Voilà un nouveau tutoriel, dans celui-là nous allons réaliser un super montage photo en utilisant plusieurs méthodes et astuces pour obtenir un résultat plus que parfait, intitulé Design Surnaturel.
Voilà un aperçu de notre rendu final

Avant de commencer je vous invite a téléchargé le pack suivant, puis ouvrez un nouveau document de 2000×2868 pixels résolution 72Dpi couleurs RVB8bits.
Ajoutez un calque de remplissage dégradé en allant dans Menu > Calque > Nouveau calque de remplissage > Dégradé.

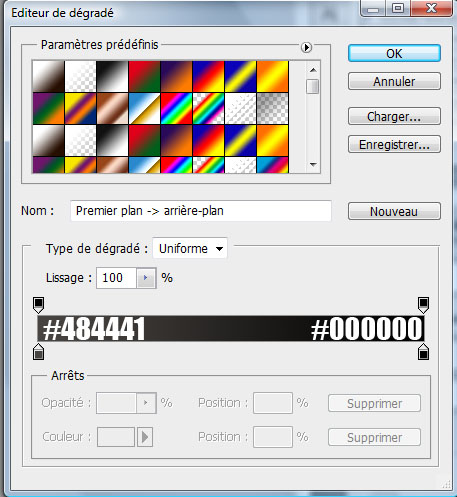
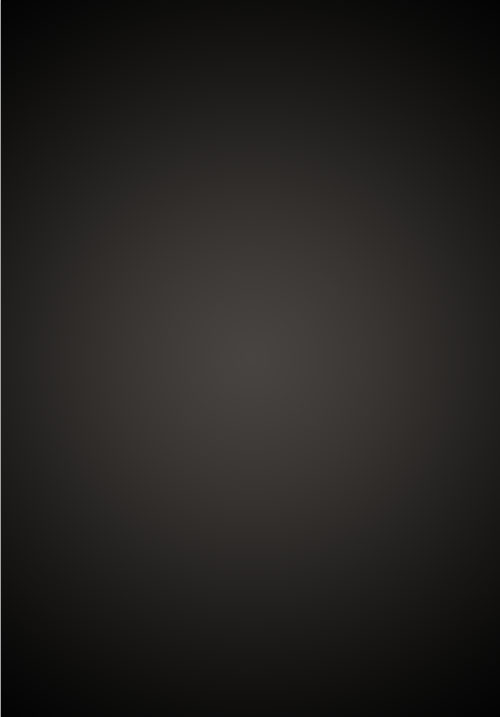
Créez un nouveau calque ( Ctrl+Shift+N ) et remplissez le avec du noir en utilisant l’outil pot de peinture (G).
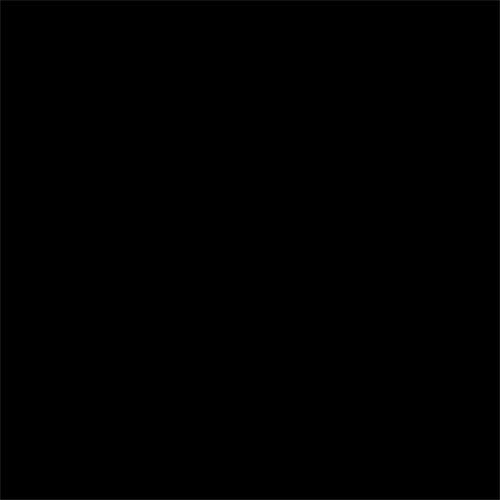
Appliquez dessus un filtre Halo en allant dans Menu > Filtre > Rendu > Halo
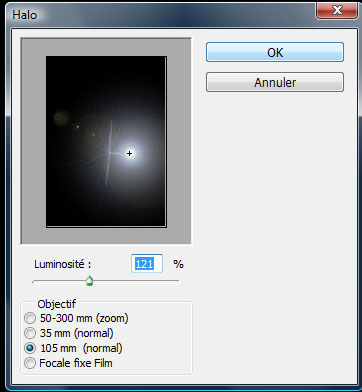
Changez son mode de fusion en Densité linéaire – (Ajout) .
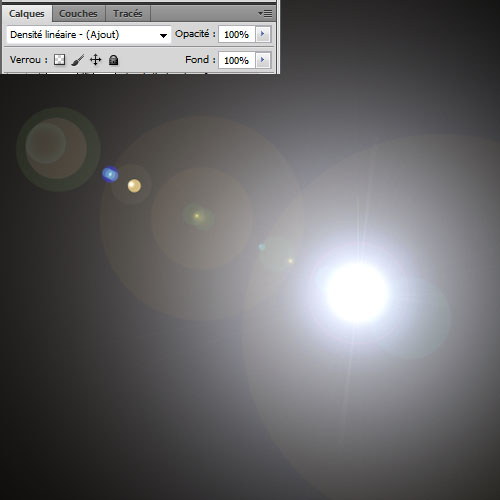
Ensuite allez dans Menu > Filtre > Atténuation > Flou gaussien
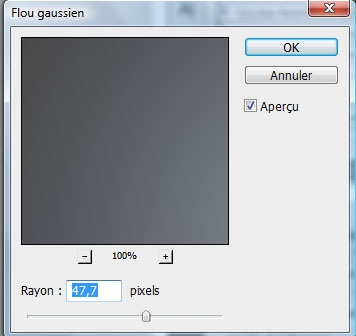
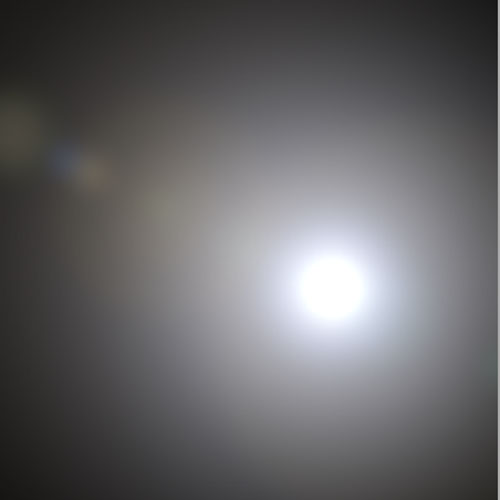
Ensuite prenez l’outil gomme (E) et effacez les contours du Halo
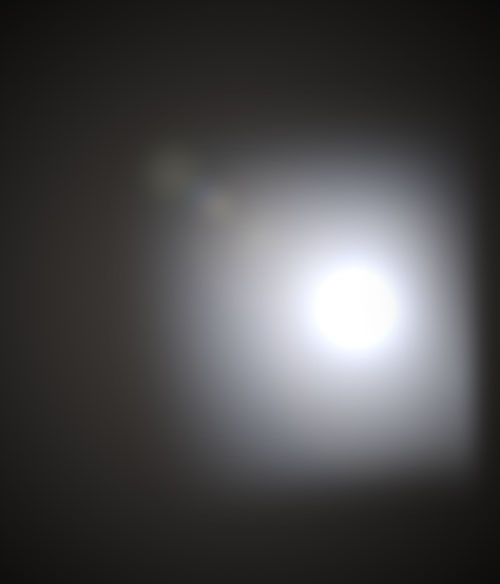
Maintenant importez l’image d’abstrait suivante dans votre document.


Changez son mode de fusion en Densité linéaire – (Ajout) .

Ouvrez l’image du vieil arbre suivante dans un nouveau document

Prenez l’outil baguette magique (W) et sélectionnez les nuages (Pour ajouter des sélections maintenez shift enfoncé et cliquez sur les différentes couleurs grise de votre image)

Allez dans Menu > Sélection > Intervertir pour avoir la sélection de l’arbre, si vous avez Photoshop cs5 utilisez l’outil amélioration des contours pour une sélection parfaite

Copiez votre sélection et collez la dans votre document de travail principal en allant dans Menu > Edition > Copier (Doc de l’arbre) puis dans Menu > Edition > Coller (Doc principal) et ajustez-le comme ceci

Ensuite allez dans Menu > Image > Réglages > Niveaux (Ctrl+L) et mettez le niveau du gris 0,66 .
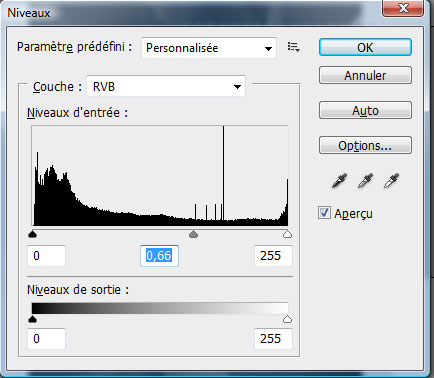

Ensuite allez dans Menu > Image > Réglages > Teinte et saturation et réduisez la saturation à -100
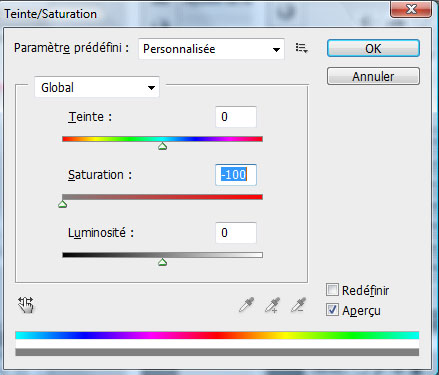

Maintenant nous allons importez notre personnage dans le document de travail et pour le faire ouvrez l’image du mannequin suivante dans un nouveau document et détourez l’image si vous avez Photoshop cs5 se sera facile aux niveaux des cheveux sinon utilisez le détourage par couche et niveaux car l’arrière plan est blanc.


Importez l’image détourée dans votre document puis utilisez le tutoriel suivant pour créer un effet de dispersion

Fusionnez le calque du mannequin avec les calques de l’effet dispersion ( Ctrl+E ), et allez dans Menu > Image > Réglages > Teinte et saturation et réduisez la saturation à -85
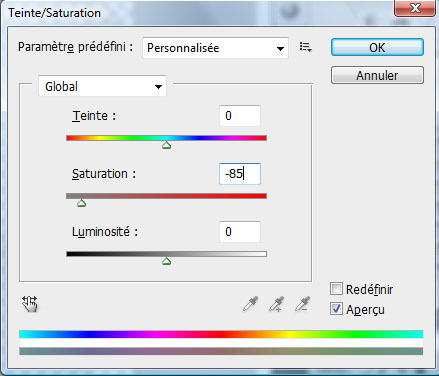

Ensuite allez dans Menu > Image > Réglages > Niveaux (Ctrl+L).
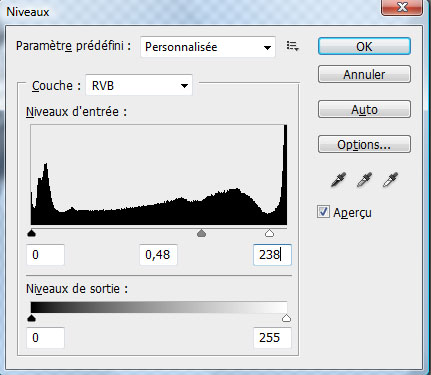

Importez le deuxième abstrait dans votre document.


Créez un nouveau calque, prenez l’outil pinceau (B), la couleur #c06215 , une dureté de 0% et colorez aux niveaux des yeux.

Changez son mode de fusion en produit
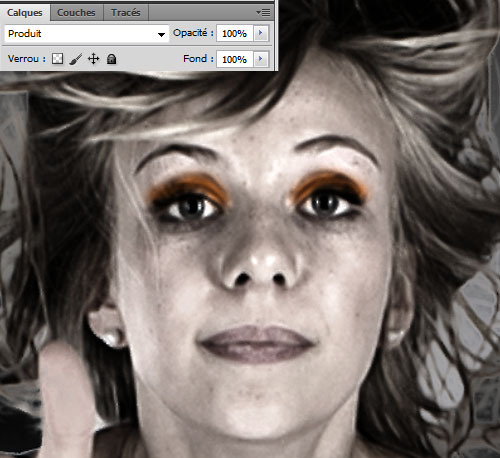
Faite la même chose avec la couleur suivante #765600 .
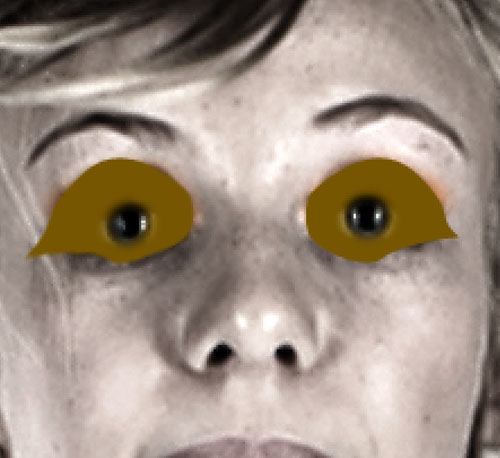
Changez son mode de fusion en lumière tamisée
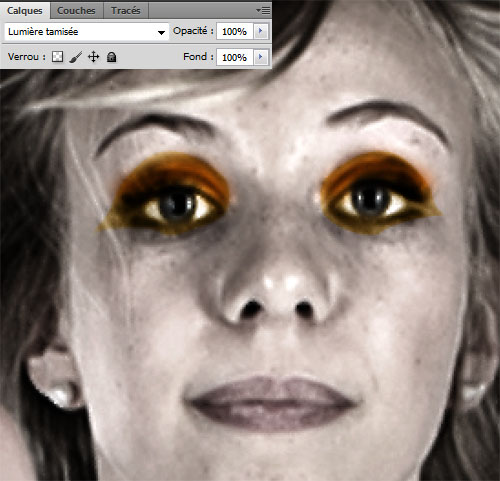
Répétez la même étape sur les lèvres avec la couleur #740140
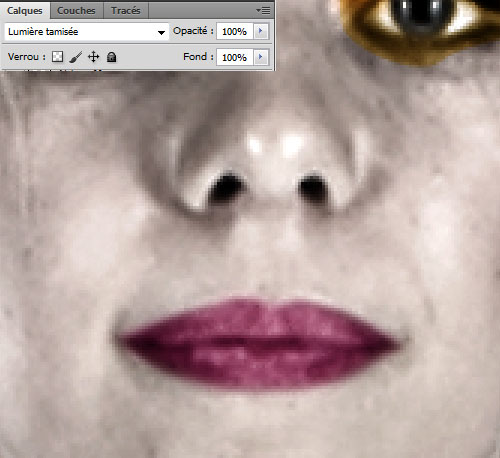
Maintenant mettez vous sur le calque de notre mannequin et allez dans Menu > Filtre > Atténuation > Flou de surface.
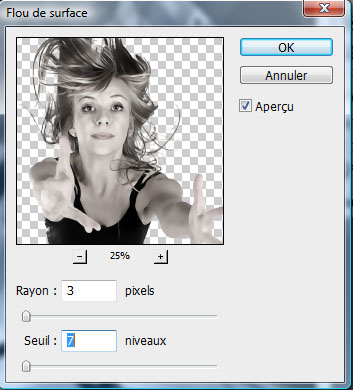

Ouvrez l’image suivante dans Photoshop et détourez quelques rochés puis importez-les dans votre document de travail.


Ensuite importez les corbeaux suivants dans votre document


Ensuite utilisez le tuto suivant pour ajouter des plumes dans votre scène

Importez l’image du crane dans votre document et dupliquez-le deux ou trois fois

Dupliquez-le une dernière fois ( Ctrl+J ) et agrandissez-le en le mettant en haut à droite.
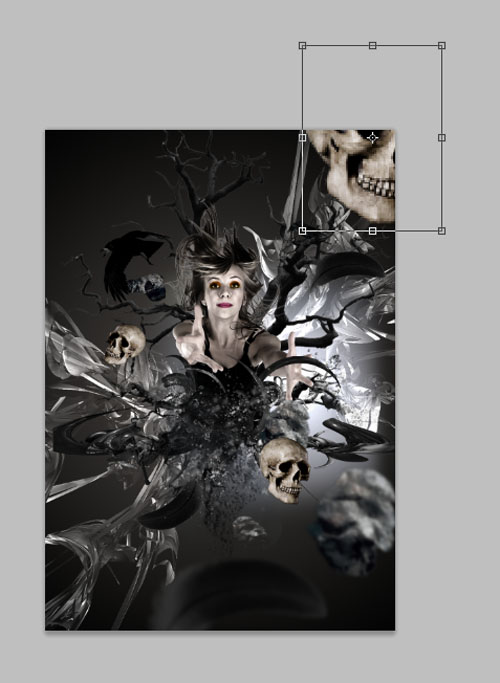
Ensuite allez dans Menu > Filtre > Atténuation > Flou gaussien
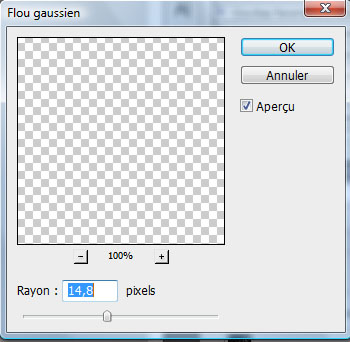

Maintenant ajoutez un calque de réglage Courbe de transfert de dégradé en allant dans Menu > Calque > Nouveau calque de réglage > Courbe de transfert de dégradé , changez son mode de fusion en éclaircir et réduisez son opacité à 60% .
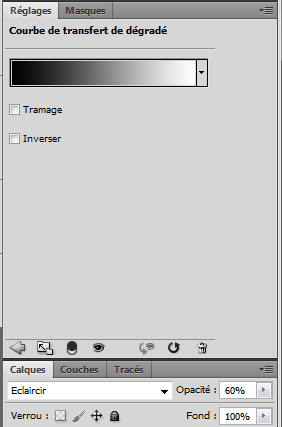

Appuyez sur le raccourci suivant ( Ctrl+Shift+Alt+E ) pour obtenir une copie des calques fusionnés puis allez dans Menu > Filtre > Atténuation > Flou radial .
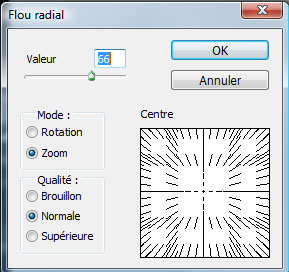

Prenez l’outil gomme (E) et effacez le centre pour obtenir l’effet suivant

Ajoutez un calque de réglage Balance des couleurs en allant dans Menu > Calque > Nouveau calque de réglage > Balance des couleurs et changez les tons comme ceci.
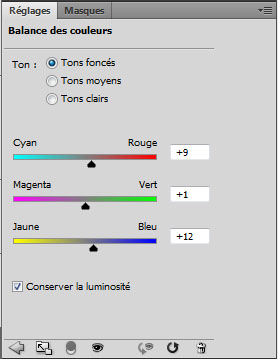
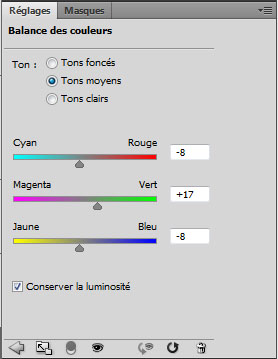

Maintenant ajoutez un calque de réglage Courbe de transfert de dégradé en allant dans Menu > Calque > Nouveau calque de réglage > Courbe de transfert de dégradé , changez son mode de fusion en Lumière tamisée et réduisez son opacité à 24% .
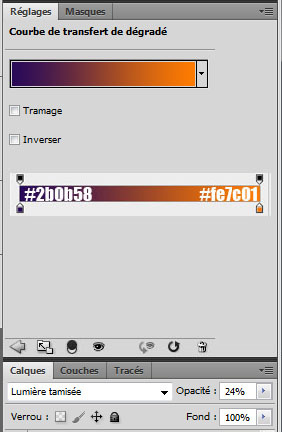

Pour finir créez un nouveau calque, prenez l’outil pinceau (B) , une dureté de 0% et la couleur noir et dessinez un contour progressif comme ceci.
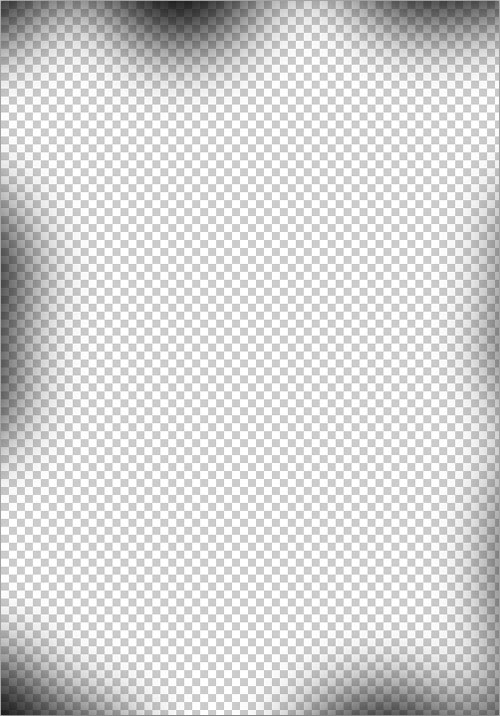
Pour finir changez son mode de fusion en Lumière tamisée.
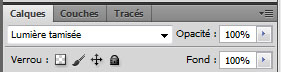
Ce qui vous donne le résultat final suivant







































Enorme :O
N°2 la classe j’adore LOL
superbe !!!
il fé peur xD super !!
très bon rendu Mr.Grafolg
je vais essayer de réaliser ce tutoriel des pros
Merci encore une fois ,,j´ai appris beaucoup de chose en suivant vos leçons
serait il possible pour vous de faire des tutoriels vidéos bien sure avec en parlant et en expliquant les étapes? ça serait superbe 😀
je ne dirait qu’une chose… :-O
enorme je my colle des que possible :mdr:
J’aime bien les tons de couleurs
Merci 🙂
salut à tous, amis photoshopiens!
waouhhhhhhh! 😯 où s’arretera-t-il? superbe rendu, la classe!
chapeau bas grafolog!
@Grafolog: où trouves-tu toutes le textures que tu places dans tes compos? Un site gratuit?
Merci et félicitations pour tout tes tutos 😉 LOL
@Grafolog: où trouves-tu toutes le textures que tu places dans tes compos? Un site gratuit?
Merci et félicitations pour tout tes tutos 😉 LOL
Génial, j’ai beaucoup appris grâce à toi merci ^^
PS: pourrais tu me donner un site où tu trouve toutes tes images(gratuite si possible) car ça se voie que ce n’est pas du google image ^^
ENORME!! merci!
tes trop fort mec ! franchement respect pour tes tuto !!!! et merci de nous aprendre comment utiliser photoshop !!!
trooooooooooop fooooooooooooort
muchas Gracias Pour Tes Tuto extrémement bien Réussi !
Super tuto :p
Mon rendu : http://s3.noelshack.com/uploads/ima…
Bonjour et merci pour ce tuto mais je suis coincé au niveau du collage de l’arbre :/
Quand je fais “coller” sur le doc principal, vous dites : ajustez-le comme ceci.
Mais comment faire pour qu’on ne voit plus l’herbe et les branchages autour du tronc ?
http://tinyurl.com/6a2ctbw .. Et voici mon rendu, je suis super contentant, vous en pensez quoi ?
Génial, très réussi!! O-) résultat bluffant, merci beaucoup.
Merci de votre réponse !! *humour* 🙁
J’ai trouvé toute seule au bout de deux jours…
Et voici mon rendu, je suis super contentant, vous en pensez quoi ?
super ! merci mille fois !
voici mon rendu :
http://a2.sphotos.ak.fbcdn.net/hpho…
C’est mon premier montage sur cs5. LOL
J’ai mis beaucoup de temps certes mais bon rendu final ! :mdr: : http://www.casimages.com/img.php?i=…
Bravo au créateur de ce site qui est le plus complet que j’ai trouvé et le plus clair aussi. 🙂
🙂 j’aime 🙂 et moi je l’ai fait avec une autre photo et j’ai rusher un peu coté leffet de dispersion mais super tuto 😀
Salut à tous , j’ai le même souci que ” Ella ” sauf que moi il n’y a carrément rien qui s’affiche , je fais bien édition copier et tout et tout , lorsque j’ai fini un calque ” blanc” ( oui car l’image de l’arbre n’apparaît pas u_u ) et bien rien ne s’affiche sur l’image d’origine.
Et second souci , lorsque je commence à faire le calque pour la fille , j’y parvient mais elle apparaît en image inversé ( la tête vers le bas ) et en super gros …
Quelqu’un pourrait-il m’aider ? :s
Merci par avance !
Génial!! Merci beaucoup LOL
Super, merci beaucoup! Très claire meme pour une débutante comme moi!
Voilà un petit aperçut du mien ^^’
http://nickydark.deviantart.com/#/d…
trop la class, le déchire grave :mdr: c’etait hiper fafile a reproduire tu est trop for
🙂 merci pour ce tuto dément, je viens de le réaliser en 3 H, à peut près a l’identique . merci encore pour tout ce que vous faite pour nous apprendre à mieux utiliser PS CS5.
Super tuto je kiff
voici mon rendu
http://a35.idata.over-blog.com/4/91…
Super tuto, merci cela me permet de progresser en suivant tout ces excellents tutoriels
extra voilà ma réalisation : http://fav.me/d4qoywx
merci beaucoup 🙂
🙂 Ma participation
http://ekladata.com/3BbquZ4MlYGl-GW…
Salut à tous,
Encore du lourd! Comme d’hab, j’ai mis un peu à ma sauce LOL
Voici mon rendu pour ce tuto 🙂
http://ceydoo-blueshine.deviantart….