Un tout nouveau tutoriel dans Tutsps, dans ce dernier GrafixArt va nous montrer comment réaliser un super montage en changeant un simple escargot en un super escargot métallique.
Un escargot métallique avec Photoshop
Dans ce tutoriel GrafixArt va nous montrer comment créer un super escargot métallique en utilisant quelques textures, un simple escargot et Photoshop bien sure
voilà un aperçu du résultat final

Pour commencer téléchargez le pack suivant puis ouvrez un nouveau document 1900x1200px résolution 72Dpi couleursRVB8bits
Importez la texture des nuages suivante dans votre document

Puis importez cette texture dans votre document

Changez son mode de fusion en Lumière tamisée et réduisez son opacité à 74%.
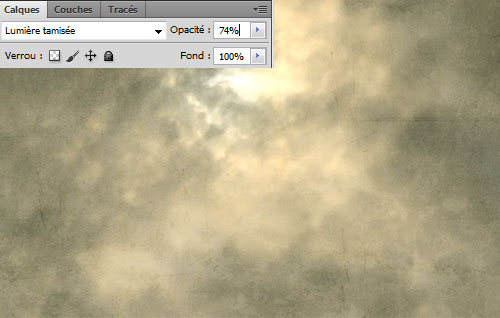
Importez la texture du métal dans votre document
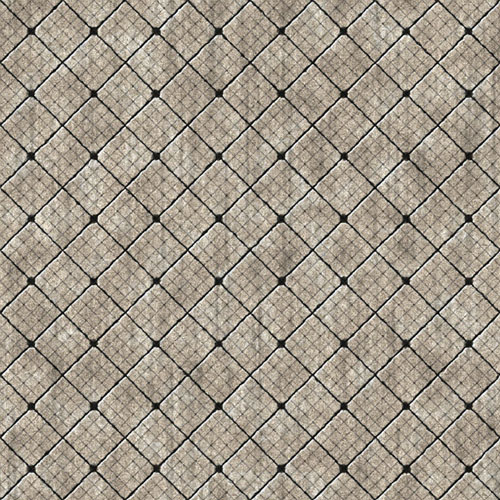
Appliquez dessus une perspective en allant dans Menu > Edition > Transformation > Perspective.
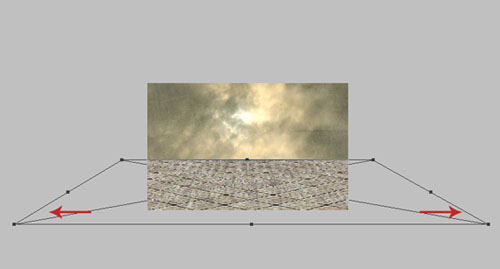
Prenez l’outil gomme (E) avec une forme arrondie, une dureté de 0%, et effacez les contours supérieurs

Dupliquez le calque des nuages et mettez-le au dessus du calque de la texture métallique et gommez les contours inférieurs

Changez son mode de fusion en incrustation.
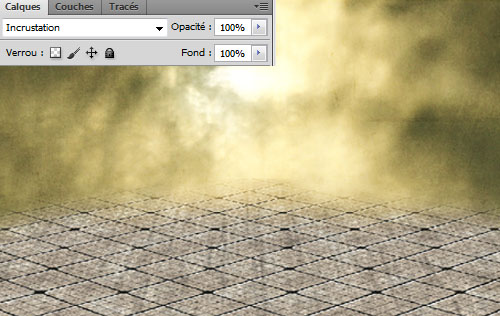
Créez un nouveau calque (Ctrl+Shift+N) et remplissez le avec du Noir et ajoutez dessus un Filtre Halo en allant dans Menu > Filtre > Rendue > Halo
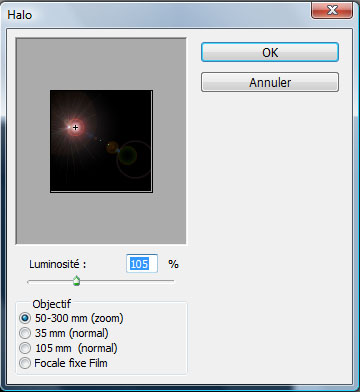
Puis changez son mode de fusion en Densité couleur- .
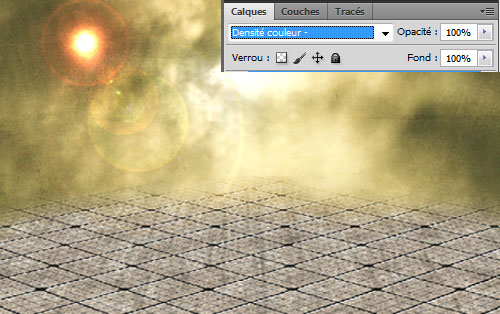
Maintenant importez l’image de l’escargot et détourez-le en utilisant l’outil de sélection rapide (W) ou l’outil plume (P) et collez-le dans votre scéne.

Effacez sa coquille avec l’outil gomme (E) et une forme arrondie avec une dureté de 0%.

Créez un nouveau calque et mettez le en dessous du calque de l’escargot puis dessinez un ombre portée en utilisant l’outil pinceau (B), dureté 0ù et la couleur Noir.

Maintenant importez l’image de tuyau.

Détourez-le avec l’outil de sélection rapide, et importez-le dans votre document de travail comme ceci.

Ajoutez le fumée a votre composition en important la texture directement dans votre document et ajustez-la comme ceci.


Maintenant importez les objets métalliques et ajustez-les comme ceci.
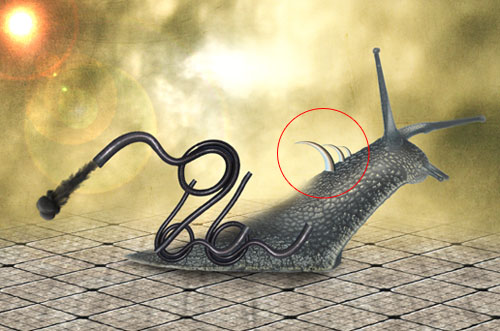
Maintenat essayez d’assombler des morceau de métal pour créer une coquille métalique

comme ceci

Il manque des ombres pour ces objets, nous allons en ajouter pour chacun. Vous devez créer un nouveau calque, puis faire un Ctrl+Clique sur le calque de votre objet
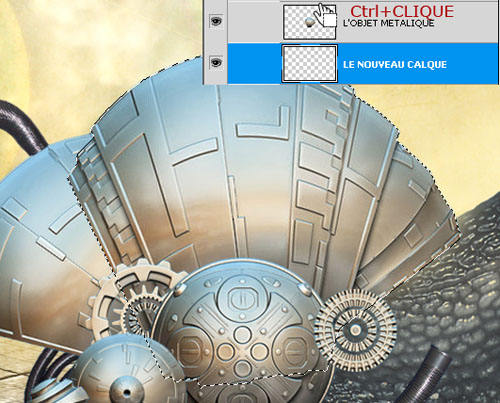
Maintenant emplissez le calque que vous avez créé avec la couleur noire en utilisant l’outil pot de peinture (G).

Appliquez un Filtre flou gaussien en allant dans Menu > Filtre > Atténuation > Flou gaussien et mettez un rayon de 4px.
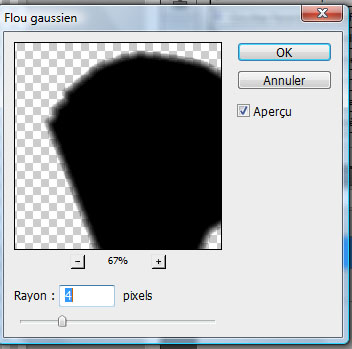

Décalez-le de 3 px.

Effacez les zones extérieures en utilisant l’outil gomme (E) comme ceci.
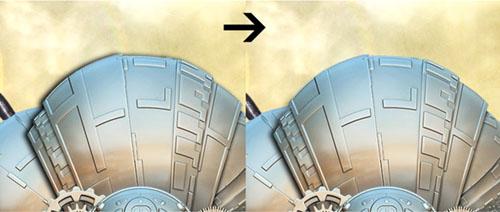
Faites la même chose pour tout les autres objets afin d’obtenir le rendue suivant

Maintenant ajoutez quelques oiseaux comme ça si vous voulez.

Puis ajoutez un peut de fumée et changez son mode de fusion en Eclaircir.
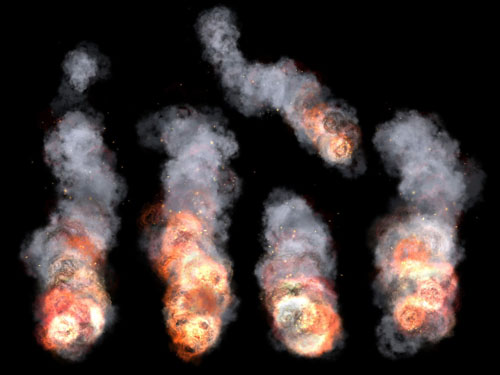
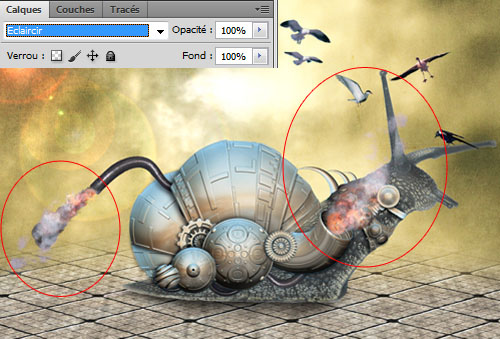
Importez les sphères métalliques dans votre document de travail, fusionnez-les (Ctrl+E), puis dupliquez le calque obtenue (Ctrl+J) et changez son mode de fusion en Incrustation.

importez la texture grunge suivante dans votre document, changez son mode de fusion en lumière tamisée et réduisez son opacité à 60%.
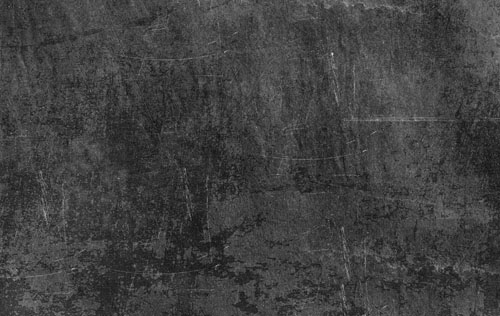
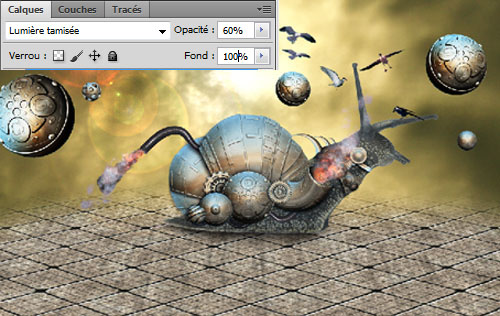
Ajoutez un calque de réglage courbe de transfert de dégradé en allant dans Menu > Calque > Nouveau calque de réglage > Courbe de transfert de dégradé.
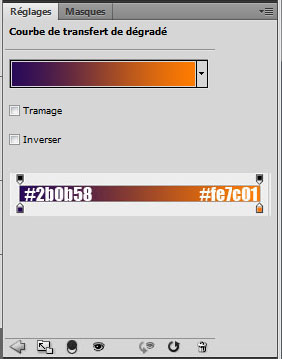

Prenez l’outil pinceau (B) avec une couleur noire, cliquez sur le masque de fusion et peignez sur les zones suivantes pour masquer l’effet du calque de réglage.

Puis changez son mode de fusion en Lumière tamisée et réduisez son opacité à 82%.
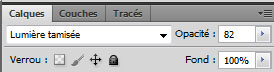

Ajoutez un autre calque de réglage Courbe de transfert de dégradé, changez son mode de fusion en Lumières tamisée et réduisez son à opacité 76%.
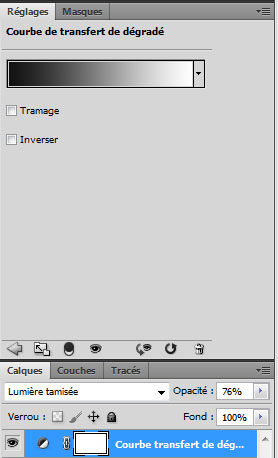

Ajoutez un troisième calque de réglage Courbe de transfert de dégradé, mettez les couleurs suivante #6f156c vers #f9e600 changez son mode de fusion en Lumières tamisée et réduisez son à opacité 63%.
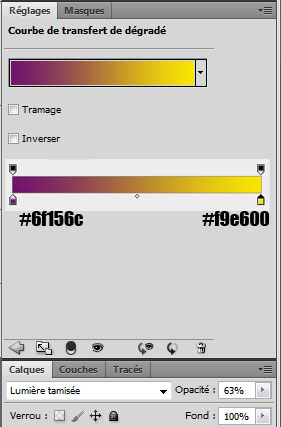

Créez un nouveau calque (Ctrl+Shift+N) et remplissez le avec du Noir et ajoutez dessus un Filtre Halo plusieurs fois en allant dans Menu > Filtre > Rendue > Halo
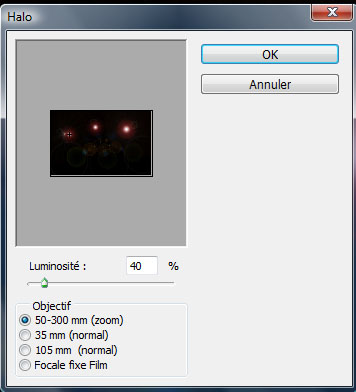
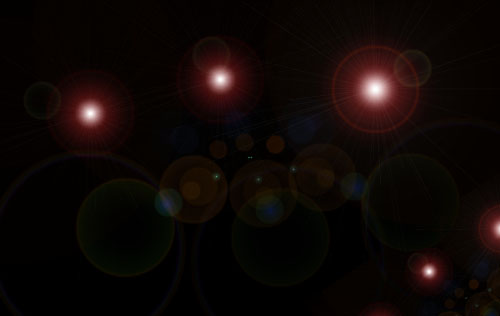
Changez son mode de fusion en Densité couleur-

Appuyez sur le raccourci Ctrl+Alt+Shift+E pour obtenir un calque avec une capture de tous les calques fusionnés dessus.
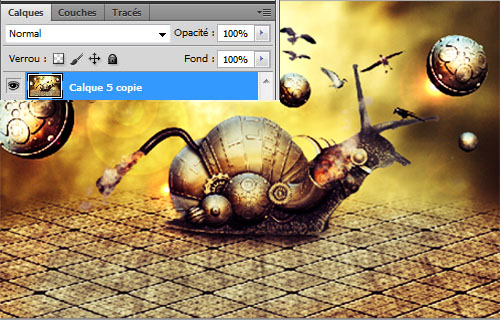
Maintenant allez dans Menu > Filtre > Renforcement > Encore plus net.
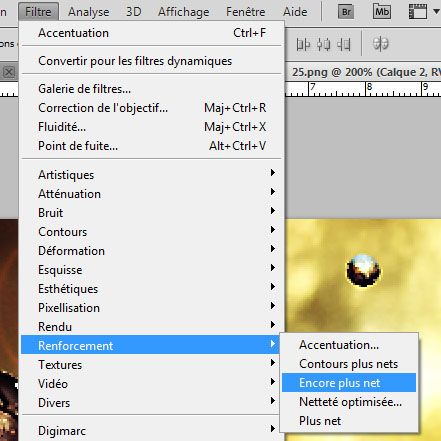
Et voila le rendu final.

Un tutoriel écrit par GrafixArt






































Super! Merci par contre pas top la qualité des images LOL
Magnifique ! 😮 , A faire ce soir 😉
a qualite des images laisse un peu a desire mais les prochains seront bonne qualité.
voila le rendue finale en hd si vous voulez le voire
http://www.flickr.com/photos/grafix…
merci 🙂
cool je go essayer sa 😀
magnifique je go test :mdr: 😉
magnifique je go test :mdr: 😉
Merci pour le tuto, perso je trouve les images pas trop mauvaises en qualité, le résultat est superbe et le tuto génial j’ai pris plaisir à le faire même si il m’à fallu 1h30 lol.
Mon résultat:
http://img705.imageshack.us/img705/…
Coucou,
Merci Grafix-Art, comme d’habitude je vous montre ma libre interprétation 😉
me suis bien amusée
http://dragona.folio-graphiques.fr/…
Super Tuto
Mon rendu : http://s3.noelshack.com/uploads/ima…
Ceci est simplement ENORME bien joué c’est sublime =)
J’allais dire bof bof mais là je vois le rendu en HD et c’est top 😉
sa c fort!!!
Excellent Grafix, j’adore comme d’hab.
Est ce qu’il serait possible que tu rajoutes dans le tuto, l’explication concernant la typo présente sur ton rendu en HD?
Je la trouve superbement bien intégrée, et cela pourrait être utile à toutes et à tous d’avoir un ptit cours sur l’incrustation d’une typo.
Encore bravo en tous cas. 🙂
merci WooZ pour la remarque LOL pour la typo je peux faire un petit tuto pour vous au niveau du forum concernant les styles de calque et l’incrustation d’un typo et aussi les 5 régles pour faire un logo 😉
Excellent grafix
suis partant pour le tuto sur le forum 😉
Super le topique 🙂
Lolita quand je clique sur ton lien une video de you tube apparait ? :-O
Plutôt réussi 🙂 malgré la qualitées des images qui est assez médiocre à mon goût, mais l’effet et tip top!!!
Bravo grapholog je t’avoue que pour apprendre je n’utilise que tes tutos ^^ 😀
Dommage je suis assez déçu par ce dernier tuto 🙁
Chacun ces gouts la technique est intéressante mais le rendu me plait pas trop.
Sinon à quand un nouveau tuto sur un effet sur texte ou alors un effet abstrait 😎
Merci en tout cas pour tout ces tutos de qualité et gratuit en plus !!!
http://69.64.95.168/~liberte//apps/…
Salut Grafolog, merci du tuto.
Juste pour te dire, j’ai trouvé un site qui plagie tout ce que tu fais.
==> http://tutsps.olympe-network.com/
A+ 😉
@ darkevin en tt cas il est bien fait!!
Salut
merci du tuto Grafolog j’adore comme d’hab.
Mon rendu : http://bsdesign.skyrock.com/3021185…
Un grand merci pour ce superbe tuto. Je me suis permis de le détourner.
Voici le résultat:
URL=http://imageshack.us/photo/my-image…]IMGhttp://img841.imageshack.us/img841/…/IMG[/URL
salut les grafitos :p
merci beaucoup pour vos réalisation et tutoriel
je suis nouveaux dans ce domaine et je voudrais savoir
comment récupéré les objet métallique qui ce trouvent dans
la texture merci
Super , mais à l’étape des ombres , j’arrive rien faire . Je fais ctrl clique sur le calque mais il me fait le fond tout en noir et pas les formes ;-(
bonjour, je voudrais savoir s’il y a un moyen pour télécharger le tuto en pdf ou autre (si c’est autorisé). C’est déja génial que vous les mettiez en ligne merci beaucoup. Mais c’est que je n’ai pas souvent accès à internet, du coup mon temps est limité pour pouvoir m’exercer. Je vous remercie d’avance. et un grand merci pour ces magnifiques tuto 🙂
bonjour, je voudrais savoir s’il y a un moyen pour télécharger le tuto en pdf ou autre (si c’est autorisé). C’est déja génial que vous les mettiez en ligne merci beaucoup. Mais c’est que je n’ai pas souvent accès à internet, du coup mon temps est limité pour pouvoir m’exercer. Je vous remercie d’avance. et un grand merci pour ces magnifiques tuto 🙂
je m’demande comment j’ai pu passer cote de site tout ce temps
Super bien expliqué !
Facile à réaliser.
C’est topissime…