Une fabuleuse composition colorée avec Photoshop
Si vous trouvez votre image de fond trop simple, il existe des astuces pour lui donner encore plus et l’embellir au maximum, dans ce tutoriel je vais vous montrer comment transformer une simple image en une superbe composition coloré en utilisant un modèle, des textures et plusieurs astuces.
Voilà un petit aperçu du résultat final

Avant de commencer téléchargez le pack de ressource suivant, ouvrez un nouveau document de 1900×1200 pixels, résolution 72Dpi , couleurs RVB8bits et ajoutez un calque de remplissage dégradé en allant dans Menu > Calque > Nouveau calque de remplissage > Dégradé.

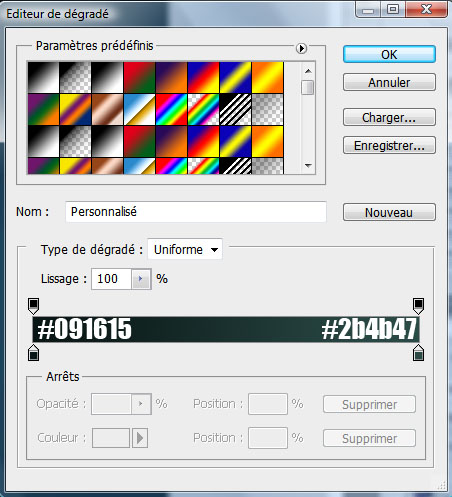
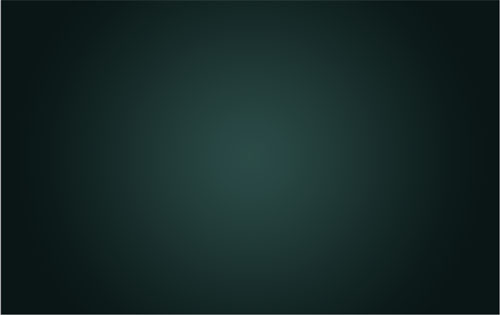
Ensuite importez la texture des nuages suivante dans votre document.

Désaturez-la en allant dans Menu > Image > Réglages > Désaturation ( Ctrl+Shift+U ).

Changez son mode de fusion en incrustation et réduisez son opacité à 12% .
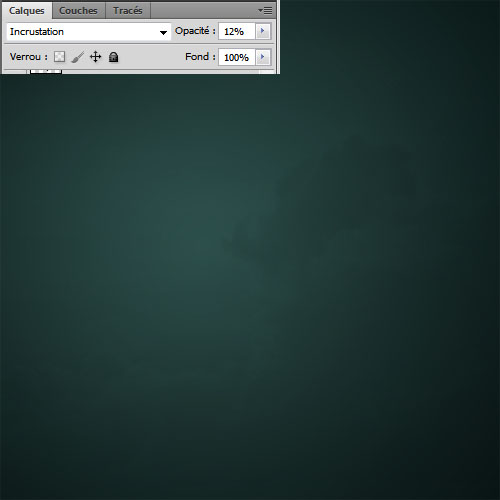
Importez la deuxième texture dans votre document.

Désaturez-la

Puis changez son mode de fusion en Lumière tamisée et réduisez son opacité à 21%.
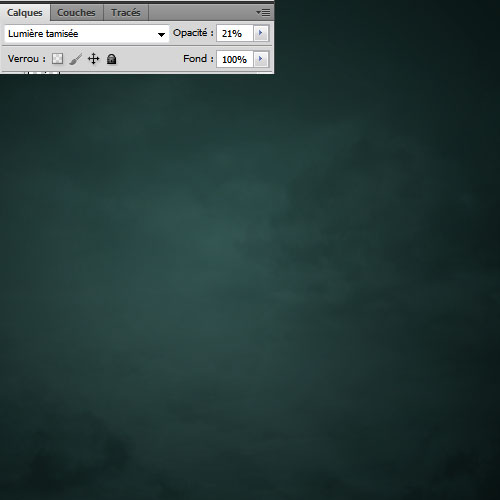
Ensuite importez la texture d’abstrait suivante dans votre doc
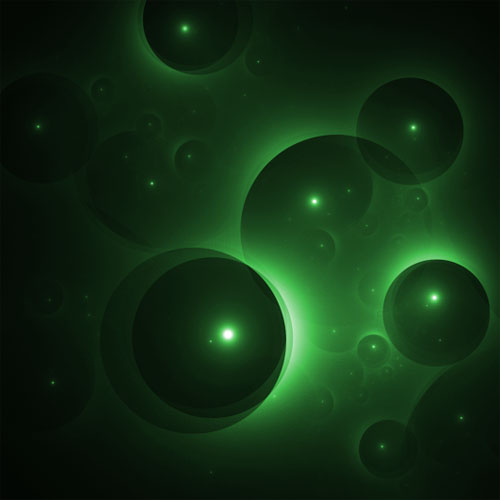
Changez son mode de fusion en Densité linéaire – (Ajout)
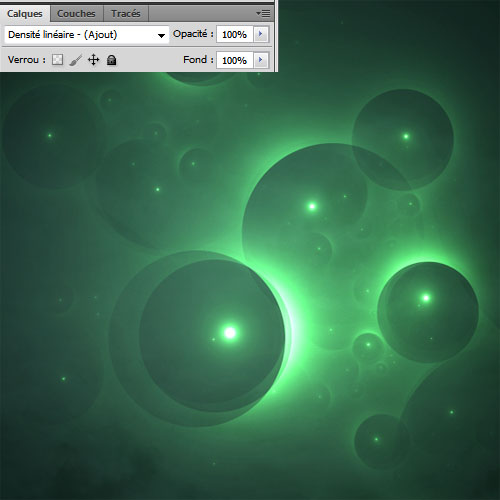
Importez la deuxième texture d’abstrait dans votre doc

Changez son mode de fusion en Densité couleur – et si les contours restent visibles gommez les en utilisant l’outil gomme (E) .
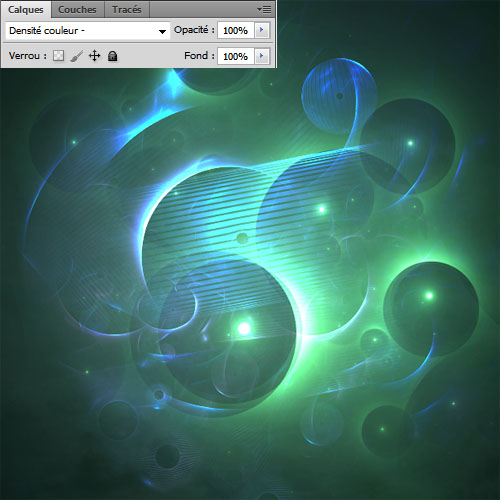
Ensuite allez dans Menu > Image > Réglages > Teinte et saturation (Ctrl+U)
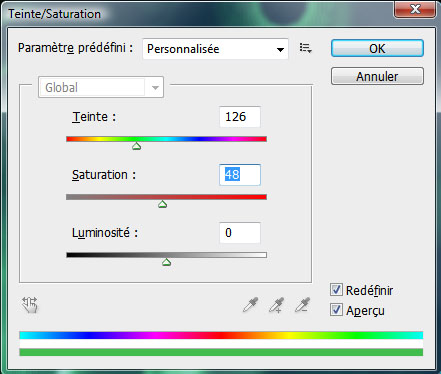

Ensuite importez l’image d’oiseau suivante
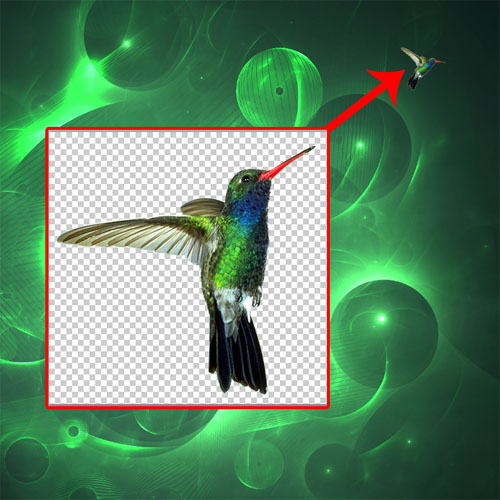
La même chose pour les particules suivantes
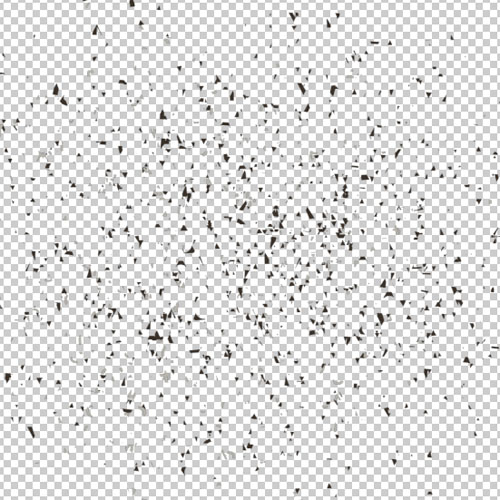

Changez son mode de fusion en Densité linéaire – et réduisez son opacité à 34%.
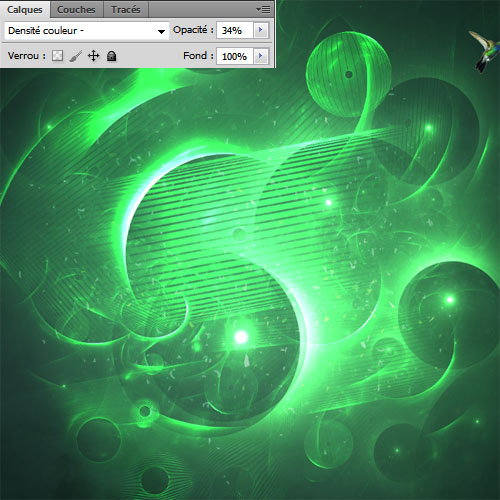
Ouvrez l’image de notre model et détourez-la.

Importez l’image détourée dans votre document de travail.

Maintenant prenez l’outil densité -/+ (O) et essayez d’assombrir les zones sombre (+) et éclaircir les zone clairs (+)
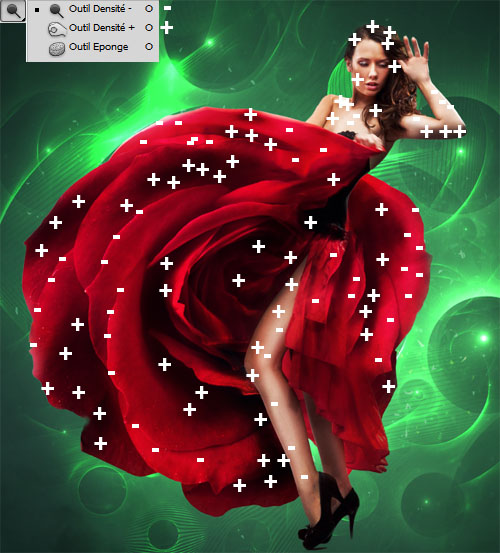
pour obtenir ceci

Nous allons créer des forme géométriques, pour le faire, créez un nouveau calque ( Ctrl+Shift+N ), prenez l’outil pinceau (B) , dureté 100% et la couleur Blanche.
Dessinez par exemple trois point avec un épaisseur de 11px .
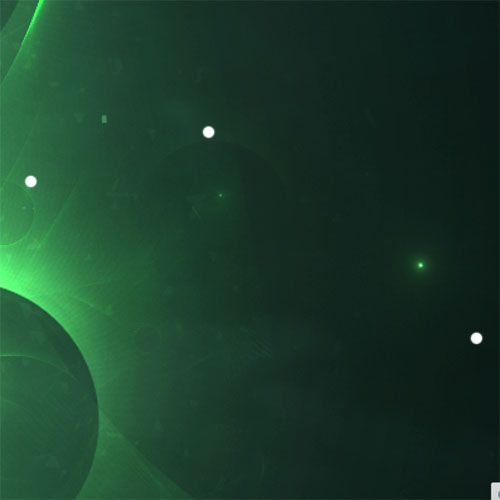
Ensuite réduisez l’épaisseur à 2 pixels , cliquez au centre d’un des ronds précédent, maintenez shift enfoncé et cliquez sur l’autre ronds pour avoir des lignes bien aligné
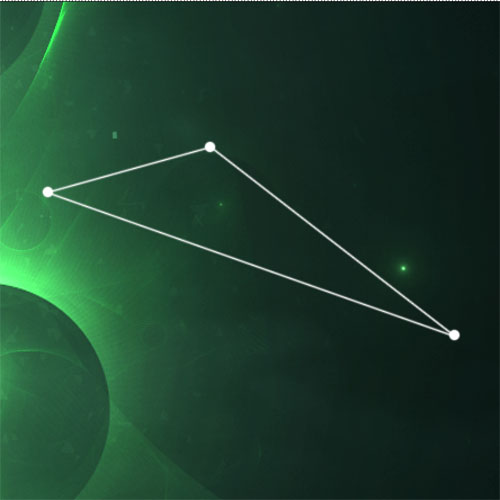
Changez son mode de fusion en incrustation
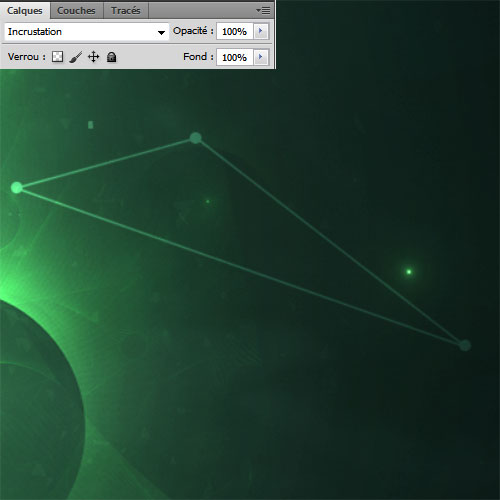
Répétez l’action plusieurs fois pour obtenir plus de formes

Prenez l’outil ellipse (U) et dessinez des grands ronds blancs comme ceci

Changez leurs modes de fusion en incrustation

Maintenant prenez l’outil gomme (E), avec une taille équivalente à celle des ronds avec une dureté de 0% et effacez des bouts de chaque rond pour obtenir l’effet suivant

Ouvrez la texture suivante avec Photoshop (dans un autre document)

Sélectionnez des parties de votre image et importez-les dans votre document principal

Changez leurs mode de fusion en éclaircir

Importez la texture suivante dans votre document
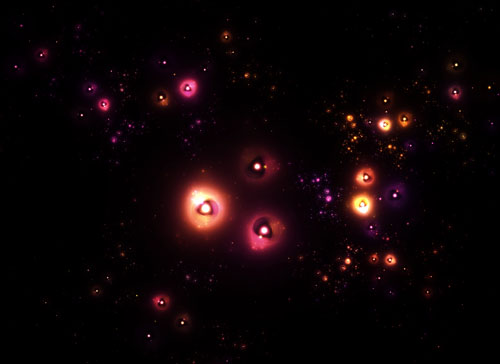
Changez son mode de fusion en superposition
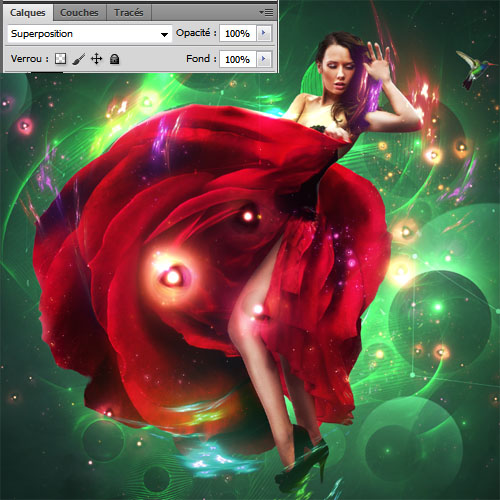
Importez les images des roses, les oiseaux et dupliquez-les ( Ctrl+J ) puis changez le mode de fusion des rose en lumière crue

Dessinez différente formes en utilisant l ‘outil forme personnalisée (U) , ajustez-les et appliquez dessus plusieurs style ( disponible en téléchargement ici ).

Appliquez un flou gaussien sur les formes positionnées près des contours de la scène en allant dans Menu > Filtre > Atténuation > Flou gaussien
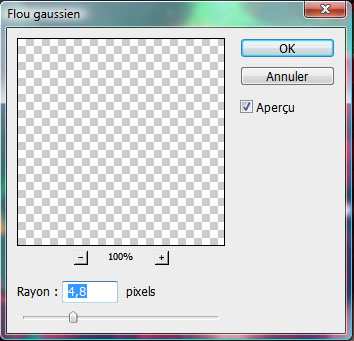

Si vous utilisez Photoshop cs5 , créez des objets 3D , créer un nouveau document de 1000×1000 pixels et allez dans Menu > 3D > Nouvelle forme 3D à partir d’un calque > Cube
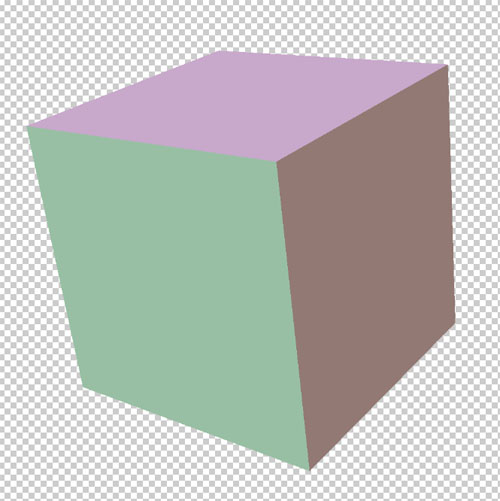
Pixélisez le calque 3D en allant dans Menu > Calque > Pixellisation > 3D et allez dans Menu > Image > Réglage > Teinte et saturation.
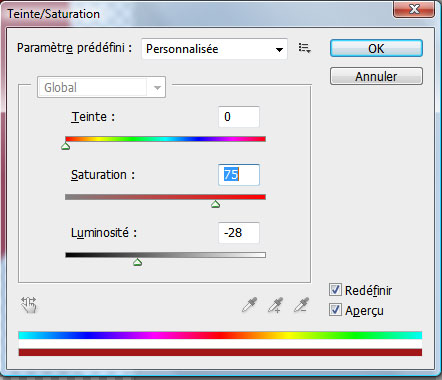
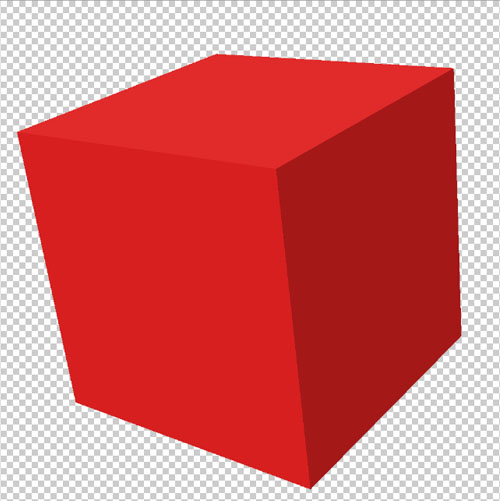
Ensuite importez le cube que vous avez créé dans votre document de travail

Maintenant rendez-vous dans les options de fusion
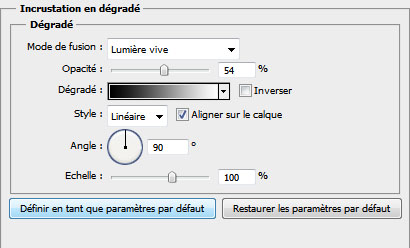
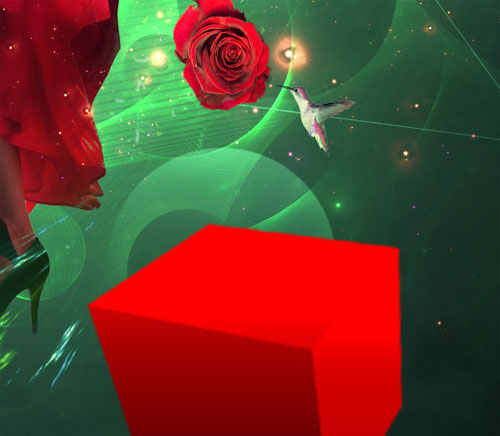
Répétez l’action avec d’autres objets 3D et d’autres couleurs

Appliquez un flou gaussien sur le gros cube rouge par exemple en allant dans Menu > Filtre > Atténuation > Flou gaussien > 4.6 pixels.

Ajoutez un calque de réglage courbe de transfert de dégradé en allant dans Menu > Calque > Nouveau calque de réglage > Courbe de transfert de dégradé , changez son mode de fusion en couleur et réduisez son opacité à 12%.
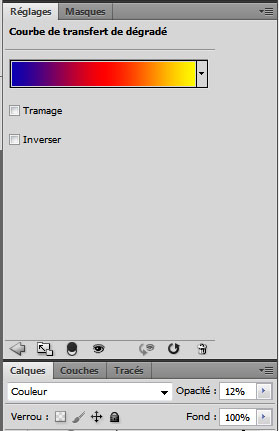

Appuyez sur les touches Ctrl+Alt+Shift+E pour obtenir un calque avec une copie des calques fusionnés.
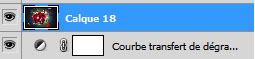
Allez dans Menu > Filtre > Rendu > éclairage
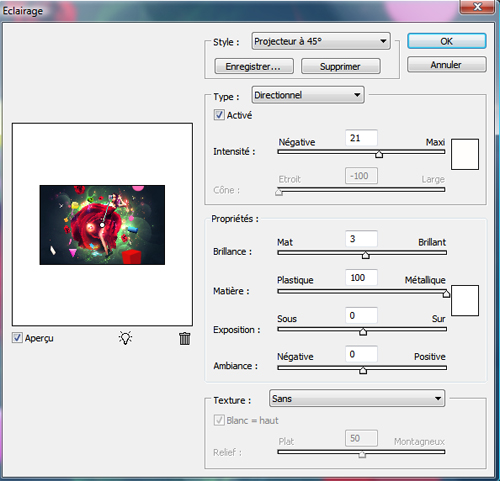

Dupliquez votre calque ( Ctrl+J ) et allez dans Menu > Filtre > Divers > Passe-haut
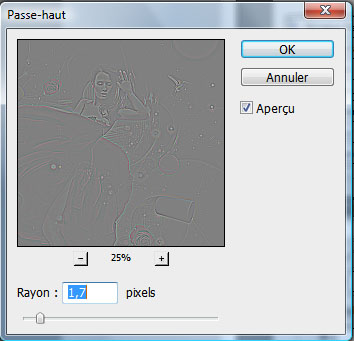
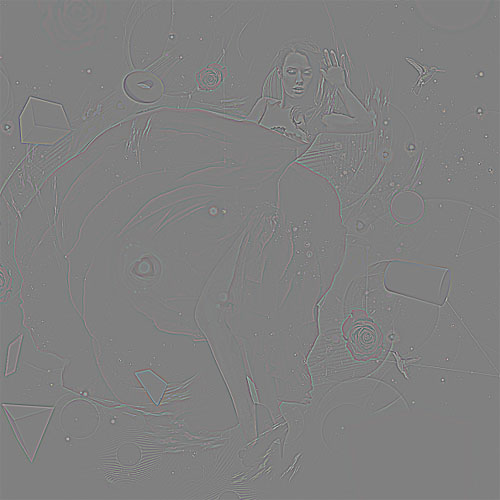
Changez son mode de fusion en incrustation

Pour finir ajoutez un calque de réglage courbe de transfert de dégradé en allant dans Menu > Calque > Nouveau calque de réglage > Courbe de transfert de dégradé.
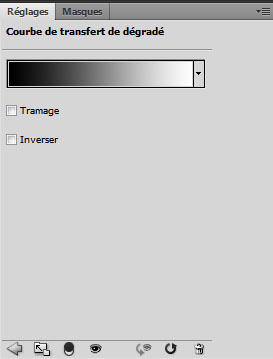

Changez son mode de fusion en Lumière tamisée et réduisez son opacité à 25%
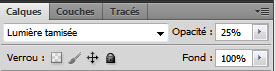
Et voilà le résultat final







































Alors j’ai télécharger le pack et au moment de l’ouvrir ça me dir erreur il y a une erreur (l’archive est d’un format inconnu ou est endommagée
Le pack est opérationnel, je viens de le réuploader
O_O après plusieurs heures passés sur ce site( je l’ai découvert en début d’après midi).
je voulais juste vous dire un grand merci pour tout ces tutos simples, d’une grande clarté et d’une qualité extraordinaire.
Je me mets a Photoshoper dès ce soir
Encore merci à toute l’équipe 🙂
Wouah celui la a lair vraiment super sympa, je v attendre ce soir moment de repi pour le faire merci bocou grafolog
Salut
et bravo pour tout ce que tu fais ce site est une véritable mine d’or pour avoir des idées.
J’ai juste une petite question :
Vers la fin de ton tuto tu utilises le filtre passe-haut, moi je utilise plutot Camera raw.
Est-ce une bonne méthode, ou faut-il vraiment utilisé le filtre ?
Merci
Merci pour le ré up graph cool
bb29moi : Eh bien disons que le filtre fait gagner pas mal de temps tout de même, mais personnellement j’adore utiliser Camera Raw pour finir mes créations, maintenant c’est à toi de te trouver ta préférence =)
voila mon rendu
un suer moment passer sur ce tuto
http://dedel.folio-graphiques.fr/ga…
Merci Grafolog 🙂
mon rendu : http://jcb.folio-graphiques.fr/gale…
1er lien inactif
voici mon rendu
http://dedel.folio-graphiques.fr/ga…
Thank you for sharing this cool post,it is useful,i love it very much.
Franchement des tutos comme d’habitude magnifique!
C’est un site qui (quand je serais majeur) je ferais un dons sans hésiter!
Encore un grand merci, sa me permet vraiment de m’améliorer!
Je n’ai pas mis les formes géometrique, mais je suis assez satisfait de mon résultat
http://www.casimages.com/img.php?i=…
bravo
Voilà mon rendu :
http://i1186.photobucket.com/albums…
Encore merci pour ces tutos qui ne cessent de me faire évoluer.
Je suis pas du tout restée dans le thème. Je suis pas fan du modèle, du coup c’est moins… gaie !
Enjoy : http://i1090.photobucket.com/albums…
gai *
Haaalala ! Franchement Graph, tes tutos, c’est juste du caviar quoi. Rien à redire dessus, ils sont S U P E R ! En plus de ça les idées sont vraiment recherché malgré la simplicité de la chose. Vraiment merci beaucoup pour tout ces tuto !
Valentin.
Comme d’hab, j’ai aimé, même si j’ai fait une présentation plus classique.
Mon rendu:
http://www.chez-mireilled.com/artic…
Merci et à bientôt
Merci Grafolog pour ce magnifique tuto
Mon rendu:http://bsdesign.skyrock.com/3022702…
🙂
awesome thanks
voilà mon rendu http://www.imagup.com/data/11280864…
J’accroche pas ! La fille est trop contrasté & il y a trop d’effets derrière elle + les formes etc. c’est de trop, j’aurais probablement mis un colo moins prononcé sur la fille & mis des textures en fond + quelques brushs seulement. Comme un blend normal 🙂
:mdr: Superbe ces tutos de tout genre, j’aurais bien essayé mais le pack est en extention txt et non rar donc on ne peux pas l’ouvrir. Sur d’autres tutos tu l’as gentiment mis sur Megaupload peut-tu s’il te plait le mettre également? Sinon tampis mais merc d’avance je voudrais tellementle faire mais sans les textures idéale ça ne sera pas au top. Cela dit c’est magnifique. Continues a nous faire rêver de devenir aussi pro un jour.
J’aime beaucoup ce tuto 🙂
Il est tout simplement magnifique ♥
les liens filesonic ne marchent pas ;-(
les liens filesonic ne marchent pas ;-(
bravo!
Je kiffe grave ce tuto…