Comme d’habitude un nouveau tutoriel, dans ce dernier je vais vous expliquer les étapes nécessaires pour réaliser cette illustrations. Dans un premier temps, nous allons voir comment créer des effets de dispersions en utilisant des méthodes que j’ai déjà présentées dans plusieurs tutoriels en ajoutant des supers effets.
Création d’une illustration surréaliste fantastique
Voilà un aperçu du résultat final

Avant de commencer, téléchargez le pack de ressource suivant puis ouvrez un nouveau document de 1200×1500 pixels résolution 72Dpi couleurs RVB8Bits.
Ensuite ajoutez un calque de remplissage dégradé en allant dans Menu > Calque > Nouveau calque de remplissage > Dégradé.

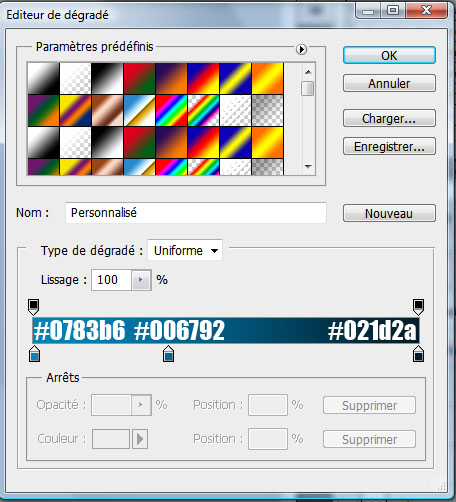
A l’étape ou vous changez les valeurs des couleurs ( Editeur de dégradé ), déplacez le dégradé vers le bas pour obtenir ceci.
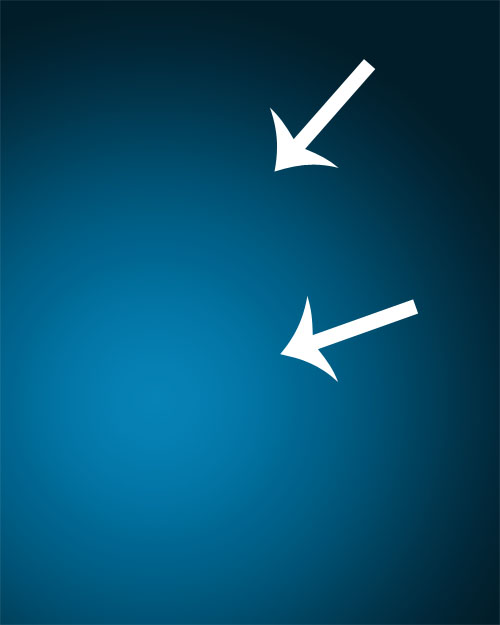
Créez un nouveau calque ( Ctrl+Shift+N ), prenez l’outil pinceau (B) , des brushes éclaboussures et dessinez les éclaboussures suivantes.
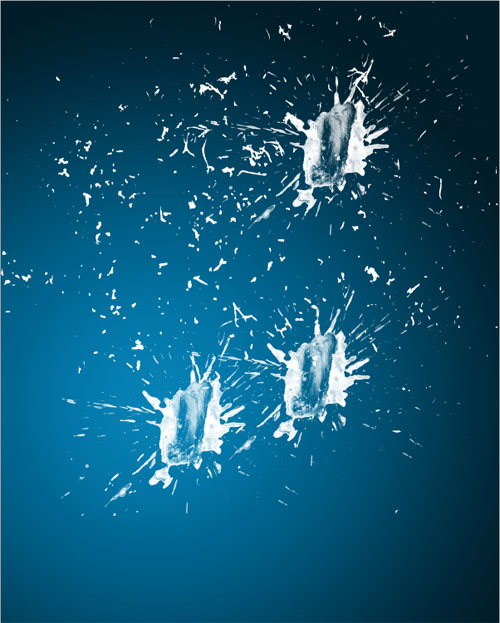
Changez son mode de fusion en Incrustation et réduisez son opacité à 39%.
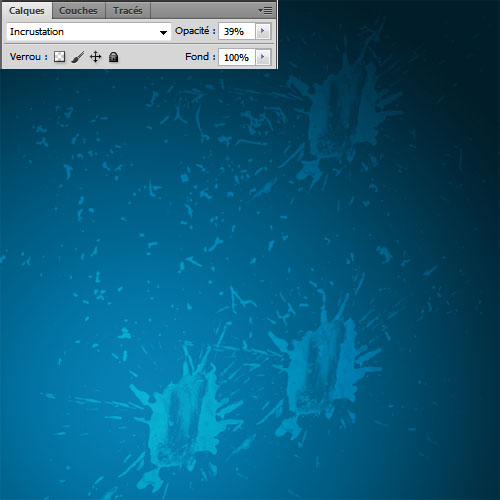
Ensuite importez les rendus 3D suivants comme ceci

Créez un nouveau calque ( Ctrl+Shift+N ), prenez l’outil pinceau (B), des brushes de fumée et dessinez la fumée blanche suivante.

Ouvrez l’image du mannequin suivante et détourez-là si vous avez Photoshop cs5 utilisez la fonction Amélioration des contours


Importez l’image sélectionnée dans votre document de travail

Ensuite allez dans Menu > Image > Réglages > Teinte et saturation et réduisez la saturation à -52 .
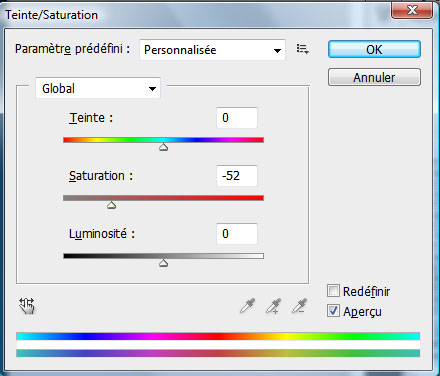

Pour réaliser les effets de dispersion, vous aurez besoin pinceaux/Brushes représentant des tâches de peinture, des éclaboussures.
Effacez certaines parties du modèle, au niveau de l’épaule, Des cheveux et du bras. Faites bien attention d’utiliser l’outil gomme (E) avec les brushes cités, vous pouvez également faire varier l’opacité de la gomme.

Nous allons travailler le corps complet en lui ajoutant des effets d’éclaboussures. Toujours avec des formes de pinceaux, échantillonnez-les couleurs du visage avec l’outil Pipette (I) , puis peignez les formes sur le visage. Essayez de mieux les intégrez. N’hésitez pas à en mettre, il faut vraiment qu’on est l’impression que cela parte dans tous les sens !, utilisez le tutoriel suivant une autre méthode pour le même résultat

Créez un nouveau calque, prenez l’outil pinceau (B), la couleur grise foncée #262523, et peignez au niveau du blanc des yeux pour obtenir un regard démoniaque.

Faites la même chose au niveau des lèvres en utilisant la couleur #976698 et Couleur pour le mode de fusion du calque .
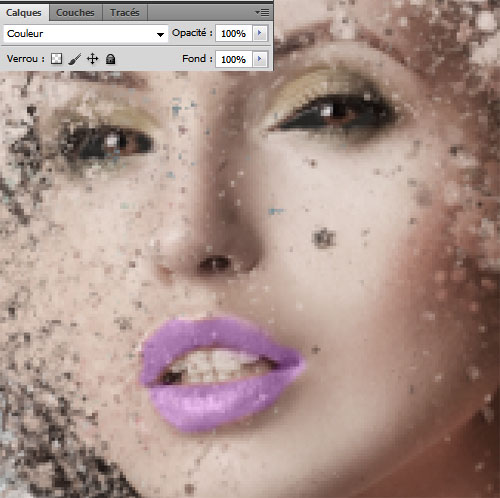
Créez un autre calque, prenez l’outil pinceau (B) et dessinez des reliefs blancs pour donner l’effet d’un brouillard léger, ou bien utilisez les brushes brouillard..

Dans un autre calque dessinez des étoiles rondes comme ceci
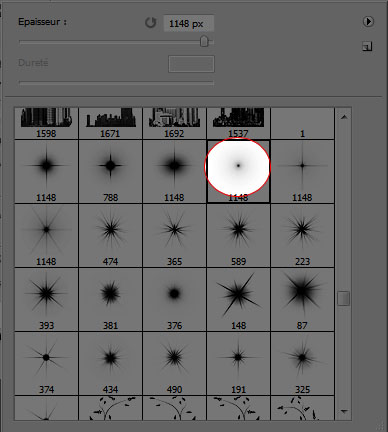

Si vous avez Photoshop cs5, Créez un nouveau document de 1000×1000 pixels et allez dans Menu > 3D > Nouvelle forme à partir d’un calque > Sphère
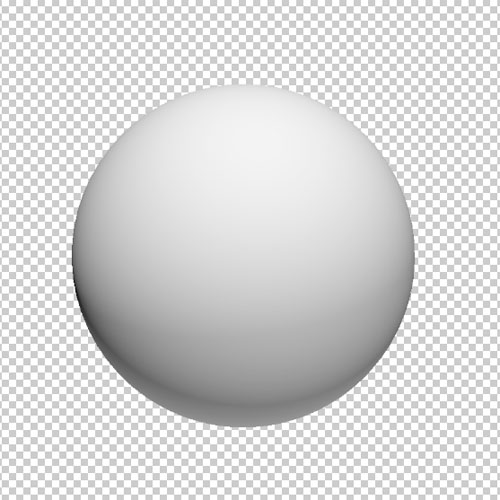
Sélectionnez la sphère et importez-la dans votre document principal

Rendez-vous dans les options de fusion et appliquez une incrustation en dégradé.


Dupliquez-là plusieurs fois (Ctrl+J)

Faite la même chose avec des anneaux

Et si vous avez une version antérieure à Photoshop cs5 importez les objets 3D directement dans votre document, ils sont disponible dans le pack de ressource proposé en haut.
Ensuite importez la texture suivante dans votre document

Changez son mode de fusion en lumière tamisée et réduisez son opacité à 48%
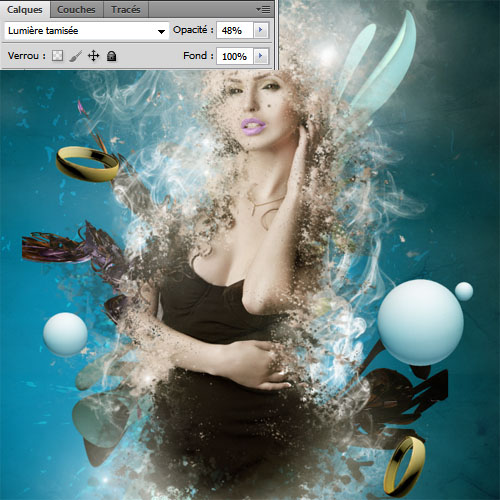
Ajoutez un calque de réglage Balance des couleurs en allant dans Menu > Calque > Nouveau calque de réglage > Balance des couleurs et réglez les tons comme ceci
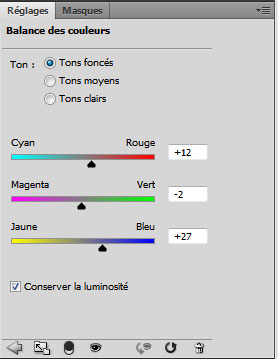
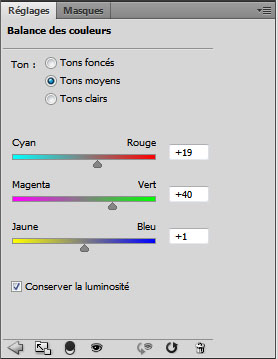

Ajoutez un calque de réglage Courbe de transfert de dégradé en allant dans Menu > Calque > Nouveau calque de réglage > Courbe de transfert de dégradé , changez son mode de fusion en incrustation et réduisez son opacité à 30%.
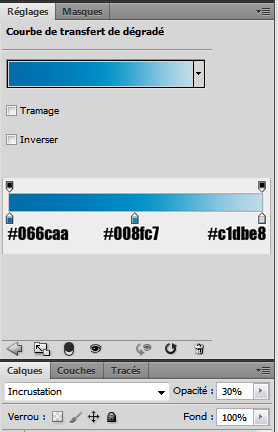

Ajoutez un autre calque de réglage Courbe de transfert de dégradé , changez son m ode de fusion en incrustation et réduisez son opacité à 61%.
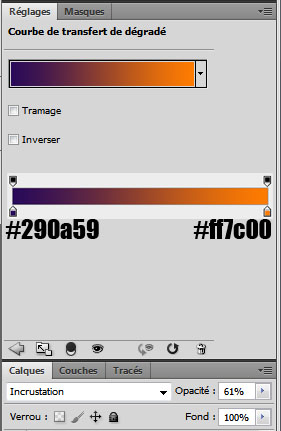

Ajoutez un troisième calque de réglage Courbe de transfert de dégradé, changez son mode de fusion en incrustation et réduisez son opacité à 30%.
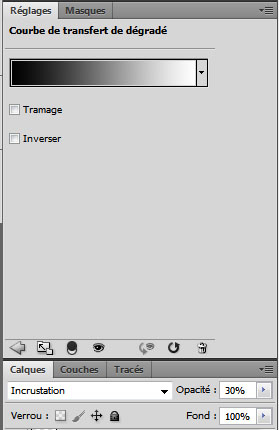

Nous allons créer un brushe personnalisé, créez un nouveau document de 1900×1200 pixels , et dessinez un rond noir en utilisant l’outil ellipse (U) .
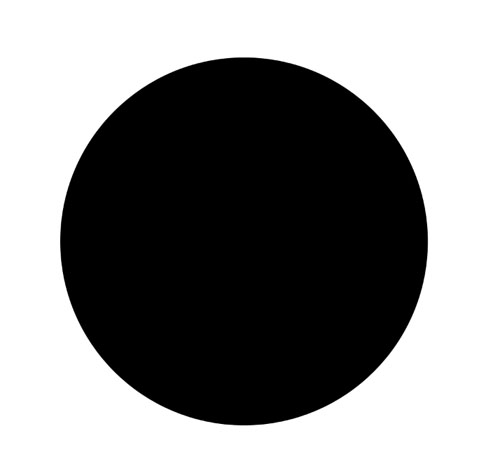
Prenez l’outil trait (U) et dessinez un trait diagonal d’environ 1 ou 2 pixels
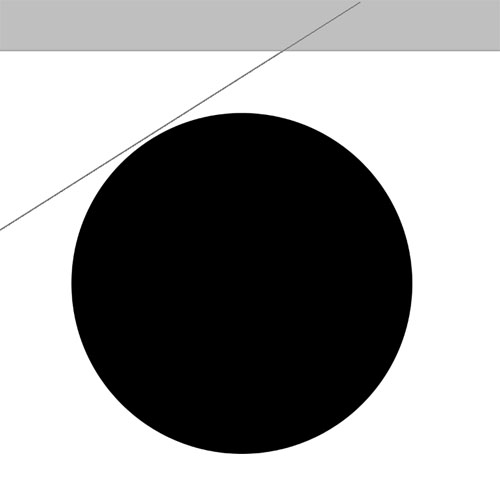
Nous allons utiliser une méthode super rapide pour dupliquer le calque très vite, Mettez-vous sur le calque du trait, prenez l’outil déplacement (V) , maintenez la touche Alt et shift de votre clavier enfoncé et appuyez plusieurs fois sur la touche flèche haut de votre clavier ou simplement appuyez et maintenez l’appui pour aller encore plus vite.

Fusionnez tous les calque des traits, et allez dans Menu > Sélection > Récupérer la sélection
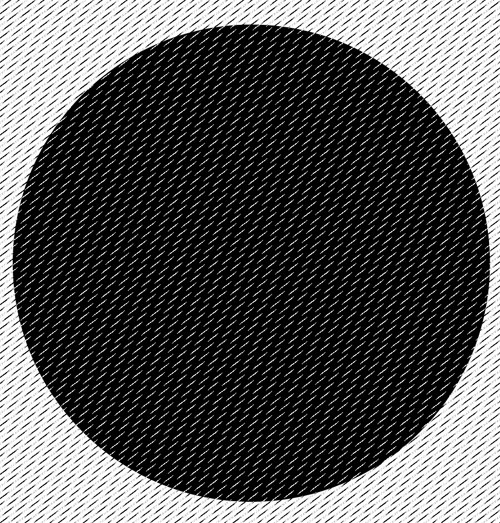
Mettez-vous sur le rond noir et appuyez sur le bouton supprimer (vérifiez que le calque est pixélisé)
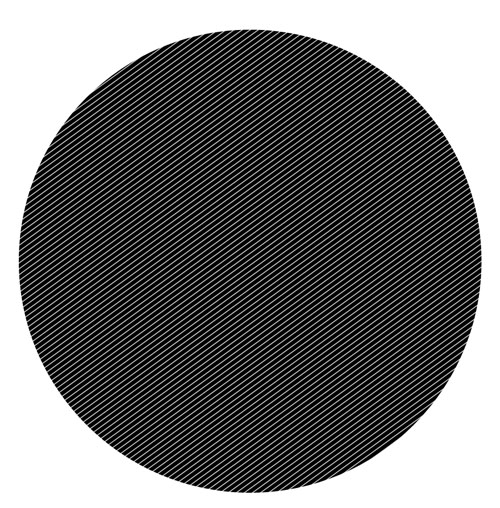
Ensuite allez dans Menu > Edition > Utiliser comme forme prédéfinie.
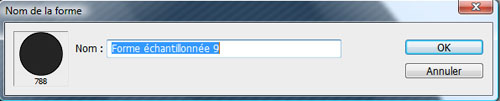
Revenez à votre document de travail, créez un nouveau calque, prenez l ‘outil pinceau (B) , le brushe que vous avez créé et dessinez les formes suivantes.

Changez son mode de fusion en incrustation
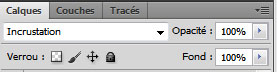
Et voilà le résultat final







































Preums comme in dit! 😀
woow!! j aime bien!! LOL
Bonsoir j’ai laisser un mail sur votre adresse pour aide perso, pour arrondir les bords d’une photo enfin tout est expliqué dedans mais j’ai pas eu de réponse ??
Magnifique tuto comme d’hab, j’ai eu quelques problèmes avec les brush de fumées si non très bien expliqué. Merci Graf 😀
Génial, tuto passionnant !
Vivement le prochain
Joli rendu, voici ma version. Quelques problèmes avec les brush mais j’ai réussi à me débrouiller.
http://imageshack.us/photo/my-image…
Merci pour tous ces tutoriaux!
Beaucoup de plaisir comme d’habitude.
Voici ma réalisation:
http://www.chez-mireilled.com/artic…
Merci pour tout ce talent et au prochain!
Waw c’est trés jolie J’aime bien LOL
Waw c’est trés jolie J’aime bien LOL
Wouahh !!! je m’y mets dessuite 🙂
Salut grafolog, tout dabord merci pour lexcellent tuto et excellent site que tu propose ! Jai un soucis, pour la fumée, je nai pas de brushes ressemblant a sa, faut il que je le telecharge ou il est fourni avec le dossier source ?
Merci et encore bravo !
Salut grafolog, tout dabord merci pour lexcellent tuto et excellent site que tu propose ! Jai un soucis, pour la fumée, je nai pas de brushes ressemblant a sa, faut il que je le telecharge ou il est fourni avec le dossier source ?
Merci et encore bravo !
tout dabort bravo pour ton site ,et tes tuto je suis un adept,tres bon boulot
voici mon rendu
http://imageshack.us/photo/my-image…
Excellent tutoriel et magnifique création. J’aime beaucoup le rendu final.
@physx: pour vos brushes je vous conseille le site deviantART, il y en a un sacré paquet (gratuits pour la plupart), faire la recherche en anglais; exemple: smoke brushes O-)
Je débutes mais j’ai fais ce que je pouvais lol :-O
Résultat: http://imageshack.us/photo/my-image…
Bonjour!
très beau tuto et très beau site, je suis fan ♥
Juste, je n’ai aucune idée de comment ouvrir les images “brushes” sur photoshop CS4, car pour les ouvrir normalement, ça ne marche pas >< Donc je ne peux pas mettre les éclabboussures et la fumée…
Si quelqu’un pouvait m’aider, ou me dire quelles textures il a utilisé!
Merci beaucoup, et encore bravo et pour tuto!
Temperence, j’ai aussi CS4 et pour les brushes juste je sélectionne et je fais ouvrir av Photoshop CS4, moi ça marche comme ça xd
Bonjour, très bon tut mais quelqu’un pourrait m’aider au niveau du brush smoke/cloud, je n’arrive pas à l’ouvrir ou le dessiner ..
Super tuto
Voici ma réalisation
http://imageshack.us/photo/my-image…
Super tuto
Voici ma réalisation
http://imageshack.us/photo/my-image…
Bonjour super tuto, par contre j’ai un gros soucis, je n’arrive pas à entrer les couleurs pour le dégradé si quelqu’un peut m’expliquer? merci
J’ai un petit problème, ou il faut mettre le brush dès le début, je ne le trouve pas dans le pack que j’ai eu
j’arrive pas à telecharger les liens ! help please :-/
c’est bon ça marche ! merci pour l’aide loool 😀
Bon sang, les liens sur ce tuto aussi sont mort… ;-( y aurait-il un moyen pour que je puisses réaliser à mon tour ce magnifique travail? merci beaucoup si quelqu’un peut m’aider!
bonsoir je narrive pas a ouvrir les bruche pourtant je suis avec photoshp element 10 je comprend pas??
Bonsoir, sympa le tuto, voici le mien: http://i45.servimg.com/u/f45/14/25/…
Mais j’ai eu quelques problèmes avec les fumées
Bonsoir, sympa le tuto, voici le mien:
http://i45.servimg.com/u/f45/14/25/…
Mais j’ai eu quelques problèmes avec les fumées
Merci beaucoup pour tout tes tutos, ils sont vraiment bien expliqués et ayant fait 4 années en graphisme c’est génial d’en apprendre encore plus sur photoshop , ce programme on ne fini jamais de le découvrir ! haha 🙂
Voici le miens et encore merci !!
http://embryons.skyrock.com/photo.h…
Merci beaucoup pour tout tes tutos, ils sont vraiment bien expliqués et ayant fait 4 années en graphisme c’est génial d’en apprendre encore plus sur photoshop , ce programme on ne fini jamais de le découvrir ! haha 🙂
Voici le miens et encore merci !!
http://embryons.skyrock.com/photo.h…
Super le tuto !
Merci beaucoup pour ce tuto très bien expliqué.
Je vous met le rendu que j’ai : http://www.imagup.com/data/11683465…
Voilà merci encore, contacter moi sur tweeter si vous voulez me parler.
@_MagicXela
très beau tuto merci voici mon résultat: http://i59.tinypic.com/ejsrba.jpg
J’ai juste eu des problème avec la sphère a la fin que je n’es pas été capable de faire 🙁
tuto
Discover a selection of related articles on Pearltrees…