Créer le logo de Ghost Recon Future Soldier avec photoshop
Ghost Recon® Future Soldier est un jeu de tir militaire disponible dans tous les consoles et pc, dans ce tutoriel nous allons apprendre comment réaliser le logo et les effets de se jeux rien qu’avec Photoshop.
Voilà un aperçu du résultat final

Avant de commencer le tutoriel, téléchargez le pack de ressource suivant puis ouvrez un nouveau document de 1500x1300pixels , résolution 72Dpi couleurs RVB8bits.
Prenez l’outil rectangle (U) et dessinez trois rectangles avec les couleurs suivantes #024254, #0d1211 et #000000 .
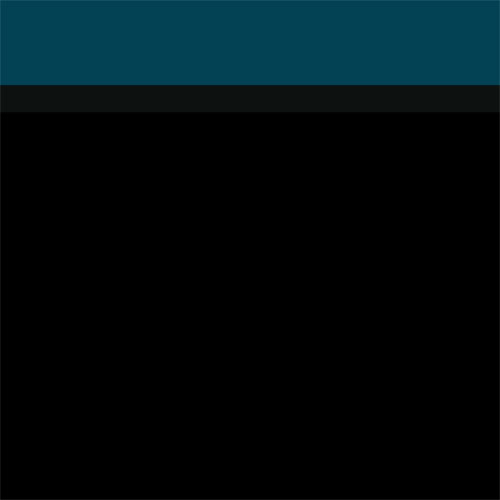
Importez la texture suivante dans votre document et ajustez-la comme ceci
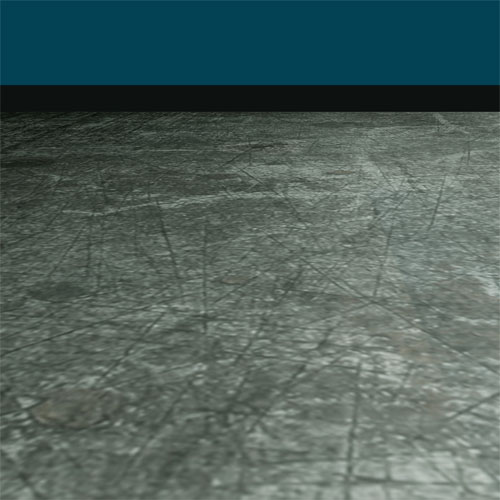
Maintenant prenez l’outil plume (P) avec calque de forme activé et non tracé et dessinez la forme suivant
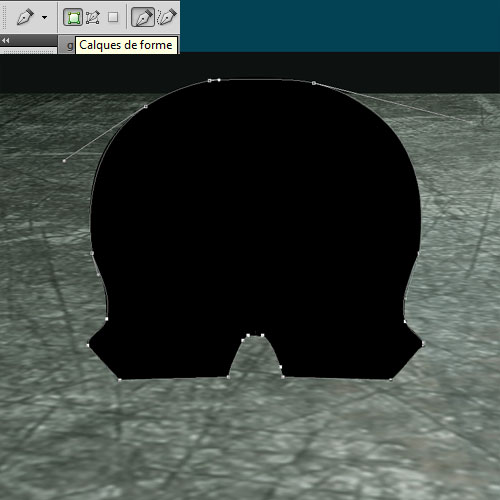
Faites la même chose pour la forme inférieur
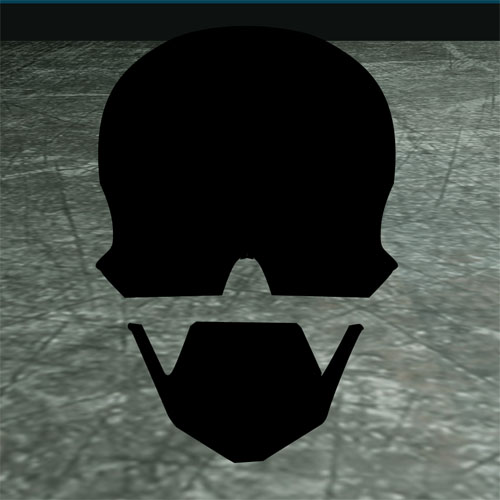
Maintenant fusionnez la forme du haut et du bas ( Ctrl+E ) puis prenez l’outil lasso polygonal (L) et faites les sélections suivantes (Pour ajouter des sélections, maintenez la touche Shift enfoncé)

Puis appuyez sur la touche « Supprimer » de votre clavier
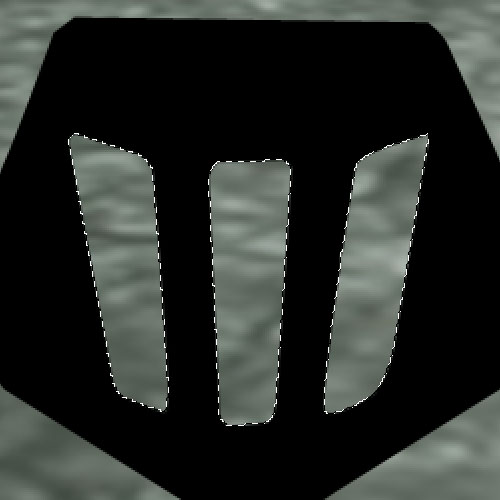
Faites la même chose pour les yeux
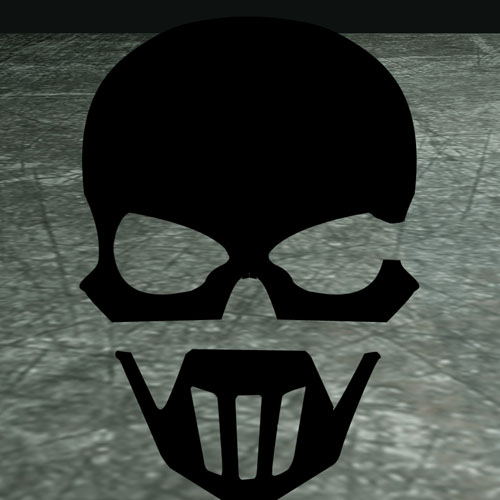
Prenez l’outil ellipse (U) et dessinez un rond noir comme ceci
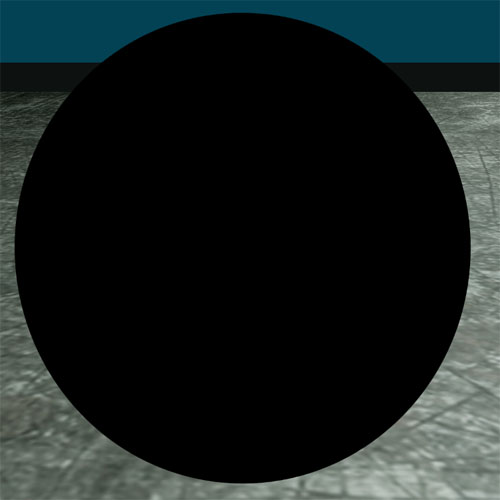
Pixélisez votre calque ( Clic droit sur le calque puis pixéliser ) puis faites une sélection radiale en utilisant l’outil ellipse de sélection (M) .
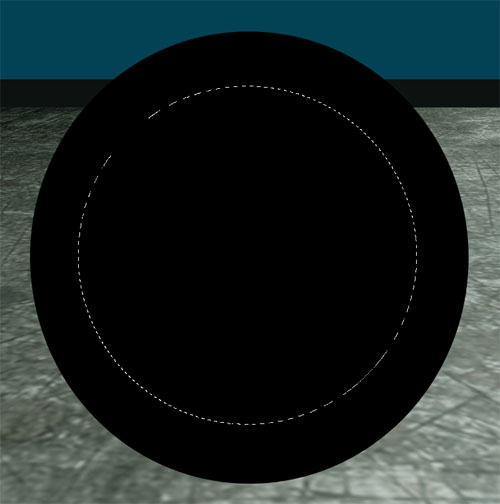
Et une fois encore appuyez sur la touche « Supprimer » de votre clavier pour effacer la zone sélectionnée

Pour finir dessinez un autre rond blanc et mettez le tout au fond

Mettez-vous sur le calque du rond blanc et rendez-vous dans les options de fusion
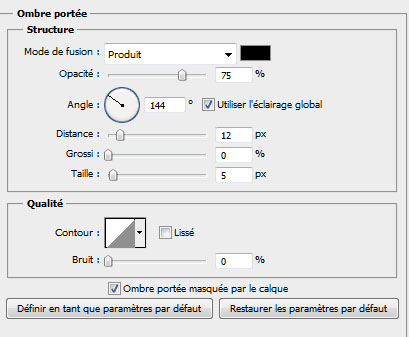
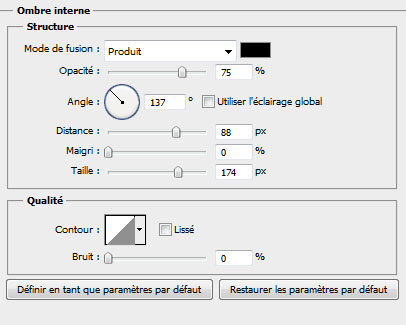
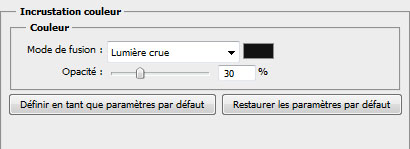


Ce qui vous donne
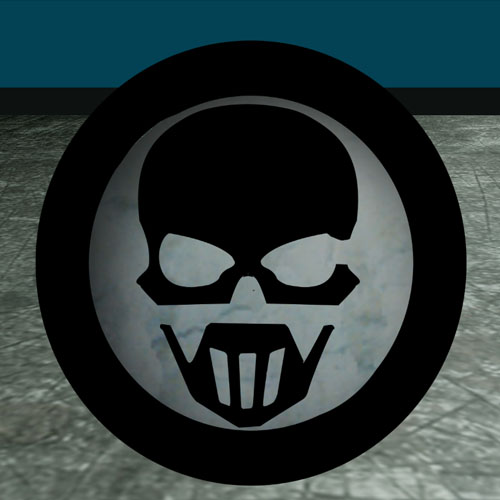
Passons aux autres formes du logo
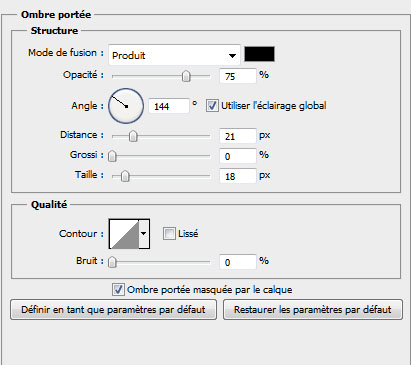
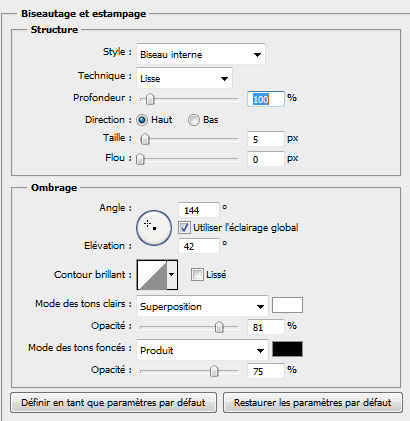
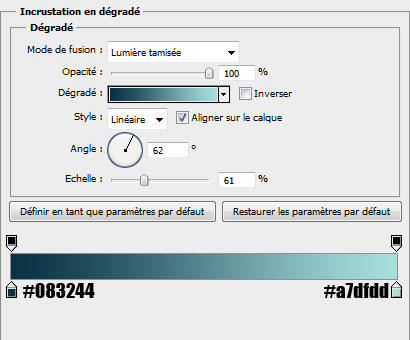
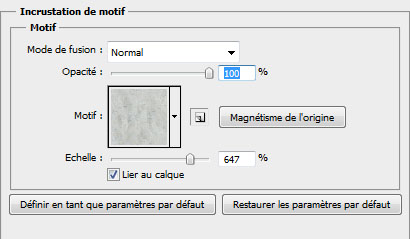
Et voilà le résultat

Maintenant sélectionnez toutes les formes du logo et mettez-les dans un groupe en allant dans Menu > Calque > Nouveau > Groupe d’après les calques
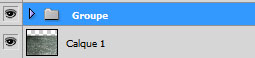
Réduisez l’opacité du groupe à 80%
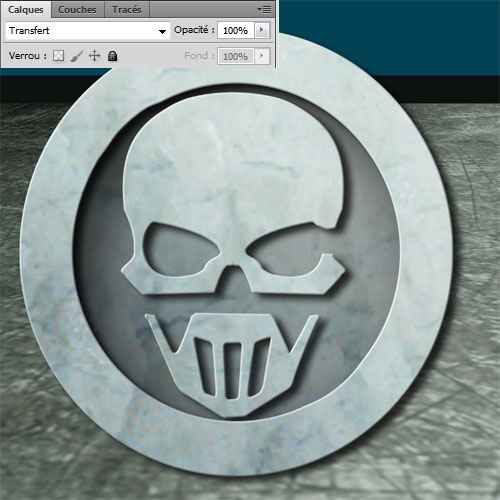
Ensuite ajoutez un masque de fusion au groupe en allant dans Menu > Calque > Masque de fusion > Tout faire apparaitre
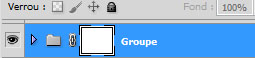
Nous allons maintenant effacez un bout du logo en utilisant le masque de fusion, pour le faire, prenez l’outil pinceau (B) avec des formes de fumée noir, cliquez sur la vignette du masque de fusion et dessinez dessus.
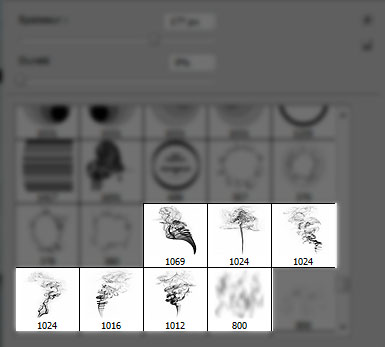
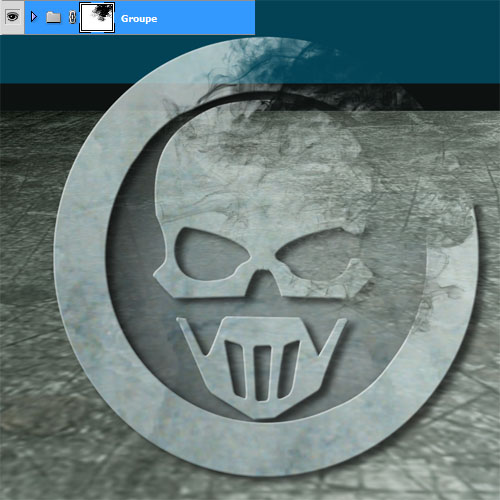
Dupliquez votre groupe et changez son mode de fusion en densité couleur + et réduisez son opacité à 37%.
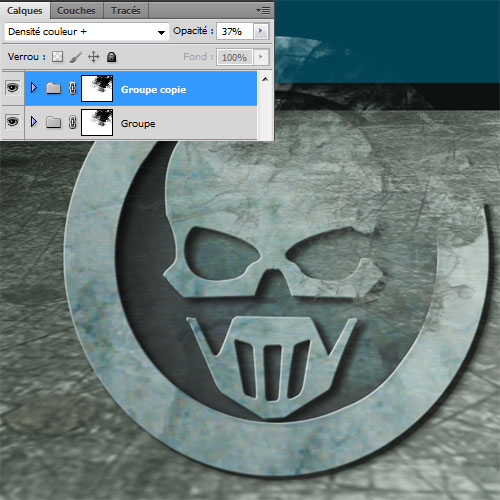
Créez un nouveau calque ( Ctrl+Shift+N ) puis dessinez du brouillard en utilisant les brushes disponibles dans le pack en haut

Créez un nouveau calque ( Ctrl+Shift+N ) et dessinez de la fumée qui part du coté effacé du logo

Mettez plus de fumée comme ceci

Dans un autre calque peignez quelques parties du logo avec du bleu #6adbe8

Changez son mode de fusion en superposition
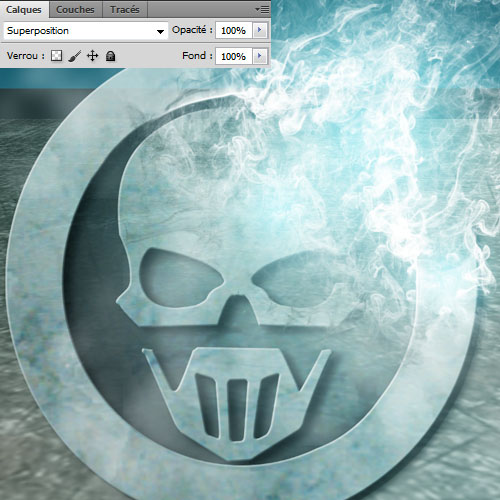
Faites la même chose avec la couleur suivante #6be6cd puis changez son mode de fusion en densité couleur +
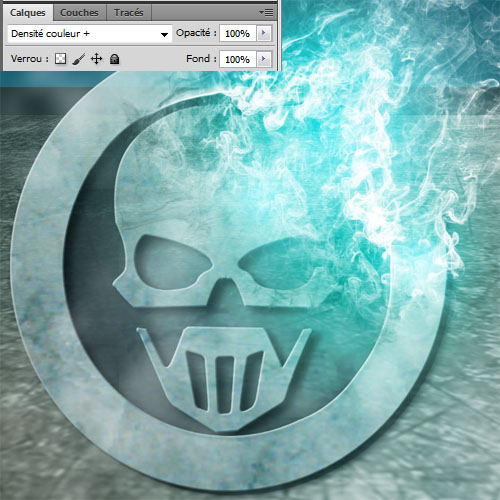
Ajoutez un calque de réglage Luminosité et contraste en allant dans Menu > Calque > Nouveau calque de réglage > Luminosité et contraste
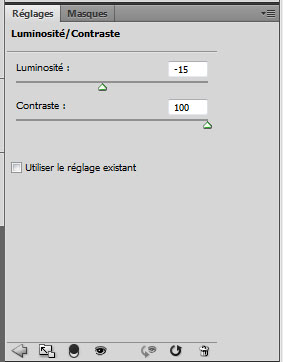

Ensuite importez la texture suivante dans votre document

Puis changez son mode de fusion en Lumière tamisée et réduisez son opacité à 47% .
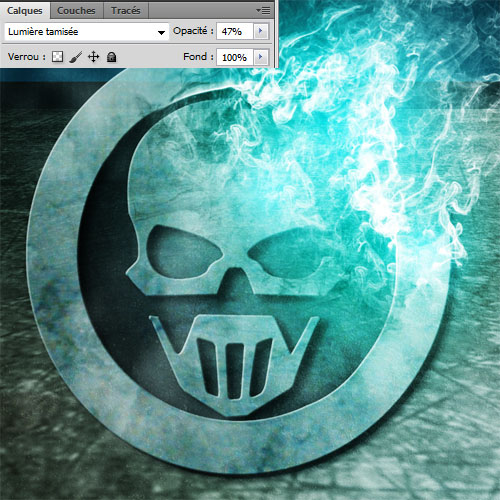
Ajoutez un calque de réglage Courbe de transfert de dégradé en allant dans Menu > Calque > Nouveau calque de réglage > Courbe de transfert de dégradé , puis changez son mode de fusion en Produit et réduisez son opacité à 55% .
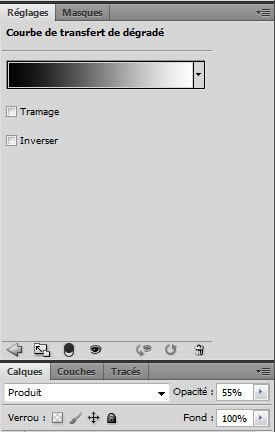

Pour finir ajoutez le halo suivant et ajustez-le comme ceci
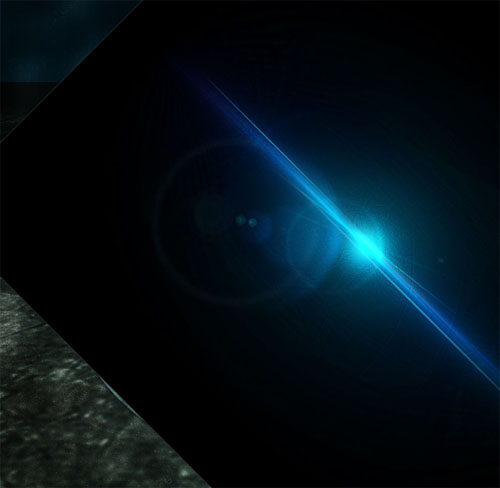
Changez son mode de fusion en superposition
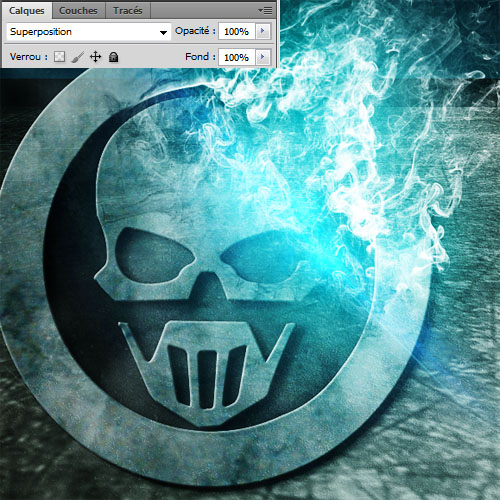
Et voilà le résultat final







































Assez classe, faut que je teste 🙂
Bonjour je peine a chercher sur tout le web comment mettre une image dans un brush c a dire o lieu de mettre une couleur et la modifier dans option de fusion je voulais par exemple mettre une texture de bois et quel prenne la forme du brush en question est possible SVP ??
Comment puis-je le faire ??
voici mon essai, mais je suis pas convaincu de mon logo:
http://www.hostingpics.net/viewer.p…
Voila le mien 😉
http://image.noelshack.com/fichiers…
Salut Phanou972 !!!
Si j’ai bien compris ton problème je peu te répondre :
Créer un nouveau calques => place tes brush => Créer un nouveau calque => insère une image de “bois”(Comme tu le dit dans l’exemple),la photo sera au dessus des bruch => Clique droit sur le calque de la texture “bois” => Créer un masque d’encrage et voila ton problème résolue.
Coordialement Aurélien
Voici ma version “revisitée”:
http://www.chez-mireilled.com/artic…
Super beau merci, j’adore ce genre de jeux 🙂
Salut, petit problème. Comment avoir la même texture qu’il mettent a la place du blanc ? Car moi je ne l’ai pas
Slt, >>BlackYoshi les textures sont disponible avec Photoshop par défaut il faut juste les faire apparaitre et pour le faire clique juste sur la petites flèche à côté de texture puis choisis tes textures
Super tuto, j’ai juste un probléme au moment de “Dans un autre calque peignez quelques parties du logo avec du bleu #6adbe8” avec quoi faut t’il dessiner comme pinceau? car j’utilise des ronds mais je n’ai pas la couleur aussi vive que vous et lorsque je passe le calque en superposition on vois nettement la trace des ronds ce qui n’est pas terrible. merci et bravo!
Il est chaud cacao celui la a dessiner a la souris 😀
Voici ma version façon silat:
Tres bon tuto
http://a8.sphotos.ak.fbcdn.net/hpho…
Good tuto 😉
Je voulais m’assurer si j’avais le droit d’utiliser pour des tutoriels quelques-unes de vos ressources ? (en citant bien évidement que ça vient de ce site et en le recommandant) ^^
Très beau logo! Merci pour ces infos.
Très beau tuto !
ça y ressemble pas du tous mais ça ma permis de crée çà!
http://imageshack.us/photo/my-image…
🙂 Mon Logo et mon Pseudo !
Super tuto WAOW :mdr: , j’en veux plus 😀 , je sais que ce n’est pas forcément ce que tu comptes faire ^^, mais c’est juste génial quoi :D, merci 😀
et voila ! http://imageshack.us/photo/my-image…
Merci pour ce super tuto cela faisait longtemps que je n’avais plus utilisé photoshop j’ai un peu ramé mais comme il est bien tous détaillé j’y suis presque arrivé à part pour la fumée la je bloque mais je vais encore travailler dessus et comme je viens de faire un petit programme en php le logo y est le bienvenue encore merci
J’ai découvert depuis peu votre site, des tutoriels photoshop vraiment extra, continuez comme-ça ! Merci