Comme d’habitude plus de tuto pour vous fan de Tutsps, dans ce dernier nous allons faire deux tuto en un, le premier c’est apprendre a créé une vieille enveloppe et le deuxième est la création d’un tampon de cire le tous rien qu’avec Photoshop en partant de rien.
Créer une vieille enveloppe et un tampon de cire avec Photoshop
Bienvenu dans ce nouveau tutoriel, dans ce dernier nous allons créer une vielle lettre avec un tampon de cire et puisque le tuto est un peu long nous allons le réaliser en deux partie.
La première partie est pour la création de notre vielle enveloppe et la deuxième est pour faire le tampon de cire.
Et voilà un petit aperçu du résultat final
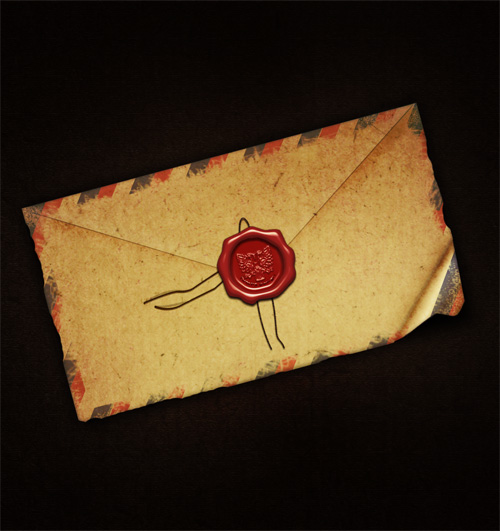
Partie 1 : Créer une vieille lettre (enveloppe) avec Photoshop
Avant de commencer téléchargez le pack de ressource suivant ensuite ouvrez un nouveau document de 1600×1200 pixels , résolution 72Dpi , couleurs RVB8bits puis importez la texture suivante dans votre document.
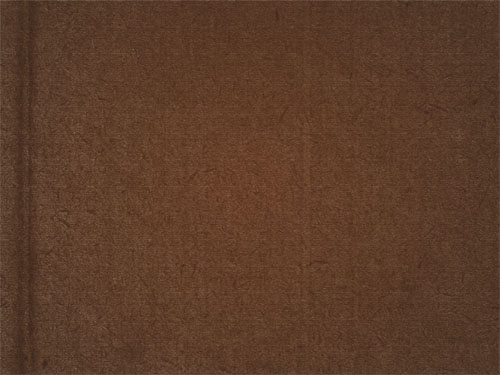
Pour commencer dessinez un rectangle jaune clair #f2d27d en utilisant l’outil rectangle (U) puis inclinez-le comme ceci.
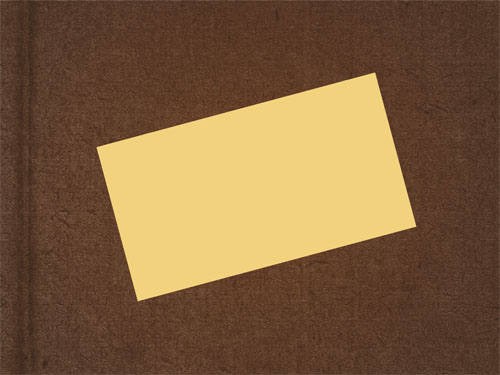
Maintenant prenez l’outil gomme (E) avec des formes grunges et effacez les contours pour créer l’effet de vielle carte
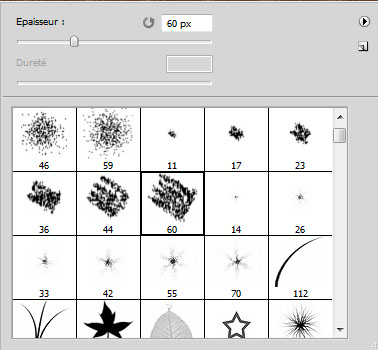
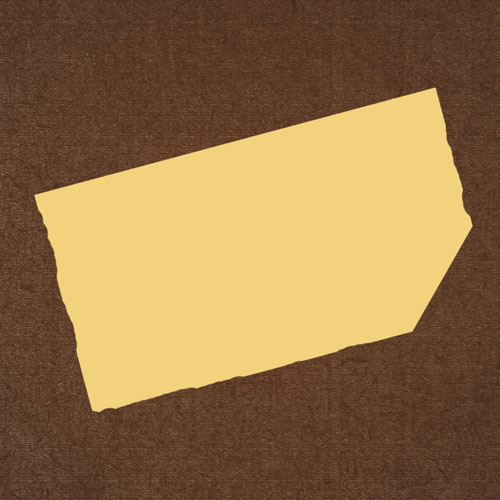
Prenez l’outil lasso polygonal (L) et faite une sélection triangulaire
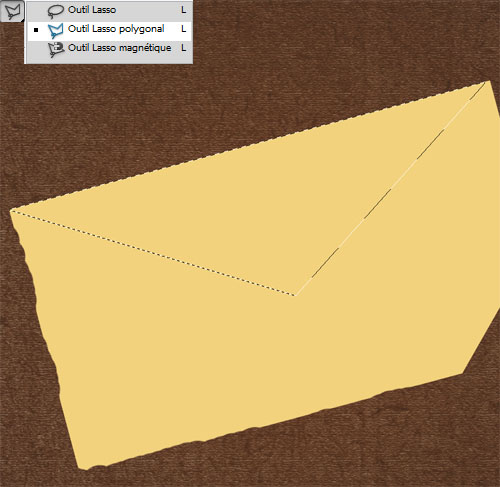
Puis appuyez sur le raccourci Ctrl+J pour dupliquer la partie sélectionnée
Créez un nouveau calque ( Ctrl+Shift+N ), puis prenez l’outil lasso polygonal (L) et faite une sélection triangulaire déformée au niveau du coin inférieur
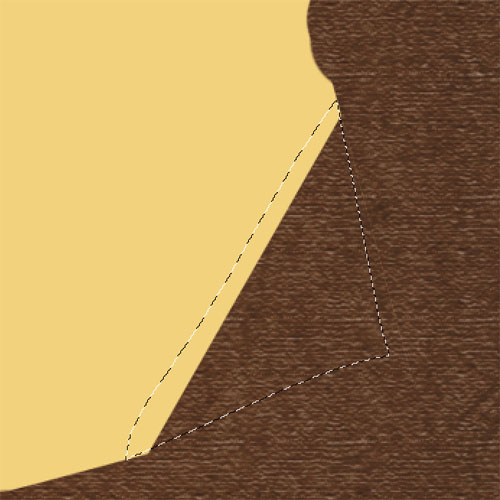
Puis prenez l’outil pot de peinture (G) et remplissez la sélection avec la couleur jaune clair #f2d27d.
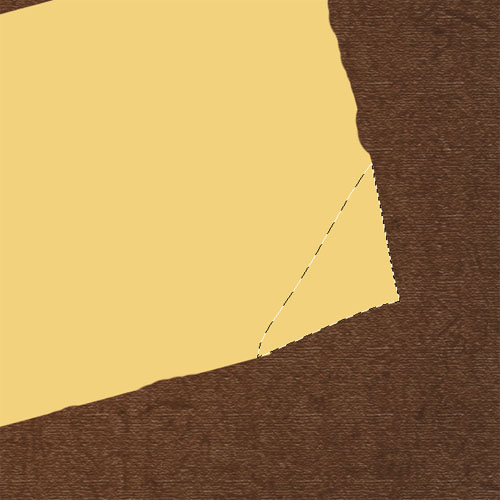
Comme ça nous aurons trois calques le premier rectangle, le deuxième le grand triangle du haut et le dernier triangle déformé
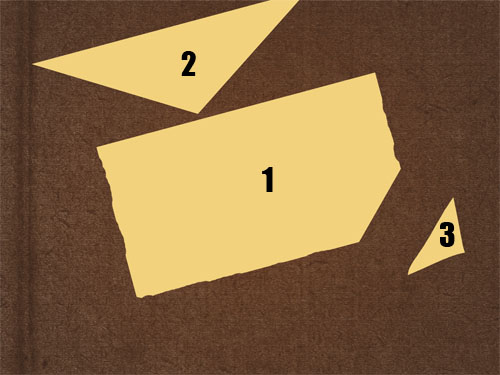
Mettez-vous sur le premier calque (le grand rectangle) et appliquez dessus les styles de calque suivants ( Option de fusion )
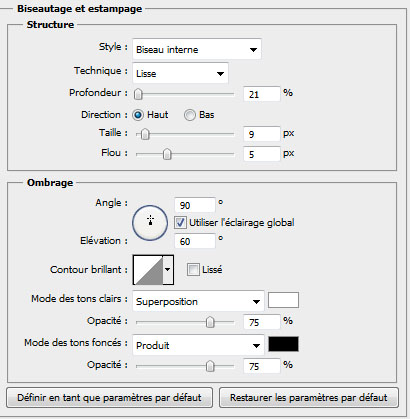
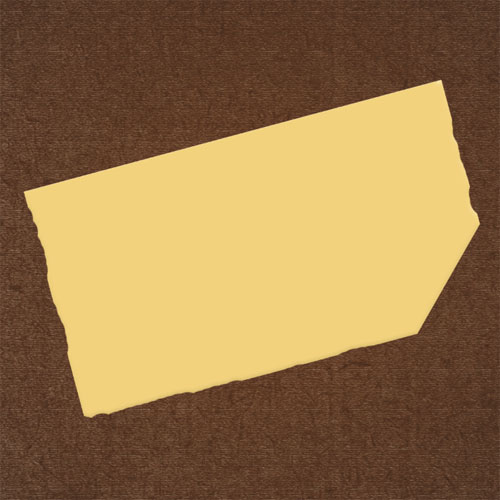
Ensuite appliquez un ombre portée sur le triangle du haut.
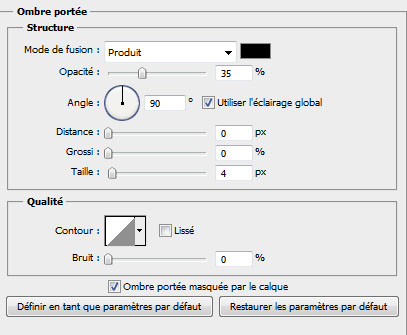
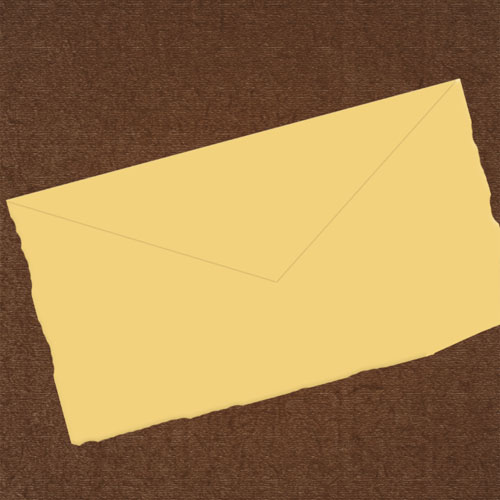
Maintenant fusionnez les trois calque ( Ctrl+E ). Créez un autre calque et mettez-le en dessous de celui de l’enveloppe, prenez l’outil pinceau (B) et dessinez un ombre portée comme ceci.

Ensuite importez la texture suivante dans votre document et ajustez la comme ceci
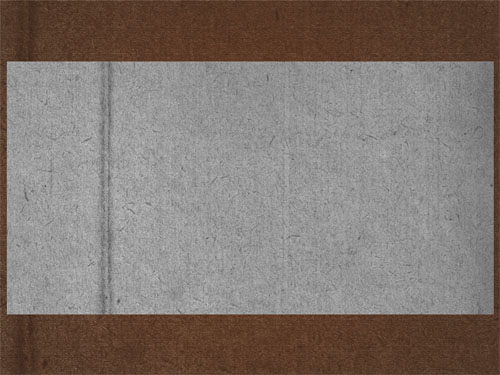
Puis changez son mode de fusion en lumière crue et réduisez son opacité à 75% .
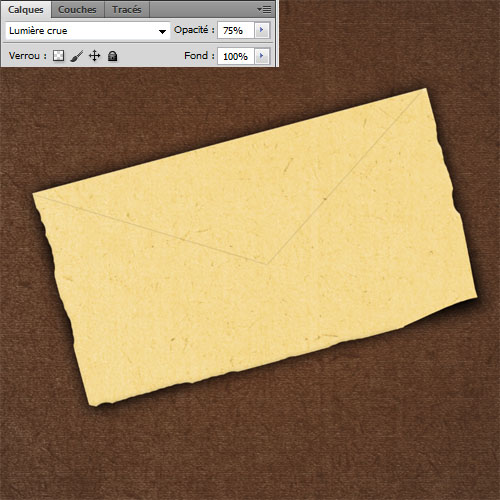
Ensuite créez un nouveau calque ( Ctrl+Shift+N ) et remplissez-le avec la couleur suivante #909090 en utilisant l’outil pot de peinture (G) .
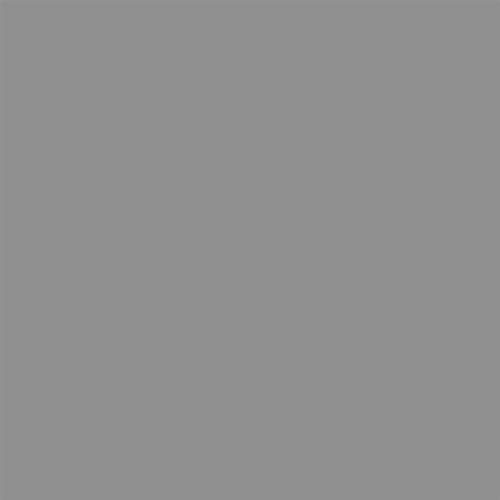
Changez son mode de fusion en incrustation
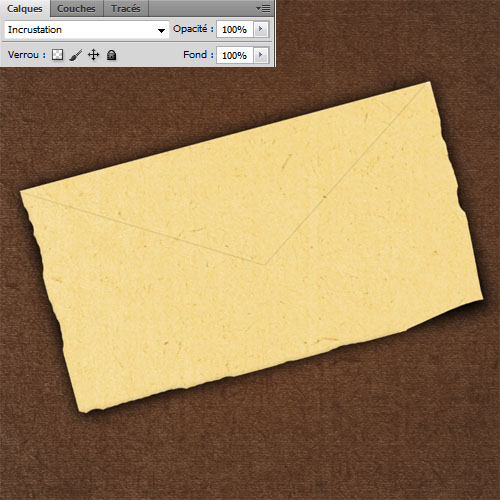
Maintenant prenez l’outil de densité + et – , mettez-vous sur le calque que vous avez remplis avec le gris et assombrissez les zones sombres et éclaircissez les zones clairs de l’enveloppe pour lui donner une forme réaliste comme ceci
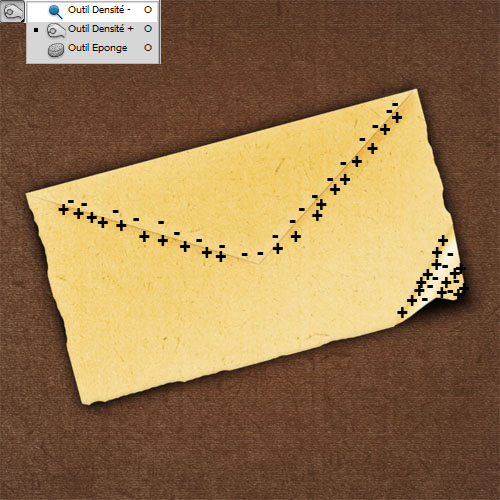

Ensuite appuyez sur le raccourci Ctrl+Alt+Shift+E pour obtenir un nouveau calque copié en fusion
![]()
Puis désaturez-le en allant dans Menu > Image > Réglages > Désaturation (Ctrl+Shift+D).
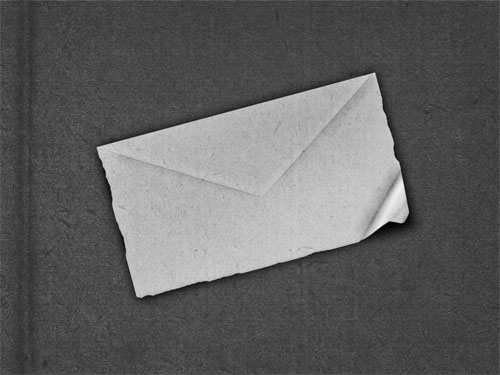
Ensuite appliquez dessus un filtre flou gaussien en allant dans Menu > Filtre > Atténuation > Flou Gaussien.
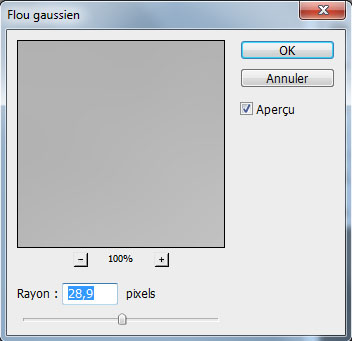

changez son mode de fusion en Produit et réduisez son opacité à 49%
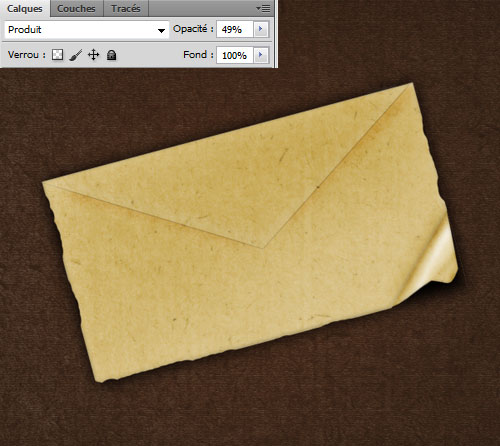
Créez un nouveau calque ( Ctrl+Shift+N ), prenez l’outil pinceau (B) avec une grande forme avec une dureté de 0% et peignez au-dessus des contours pour obtenir l’effet suivant

Changez son mode de fusion en lumière tamisée
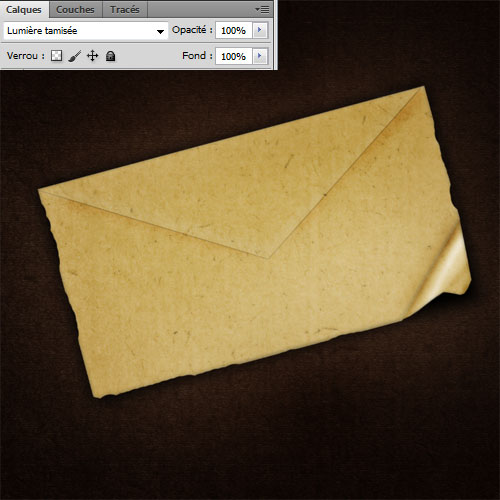
Maintenant prenez l’outil rectangle (U) et dessinez trois rectangle ( Bleu, Blanc et Rouge ) puis fusionnez-les.

Avec l’outil transformation ( Menu > Edition > Transformation ) inclinez le rectangle comme ceci

Dupliquez-le plusieurs fois et ajustez-les au niveau des contours de l’enveloppe

Fusionnez les calques puis changez son mode de fusion en produit et réduisez son opacité à 42% .
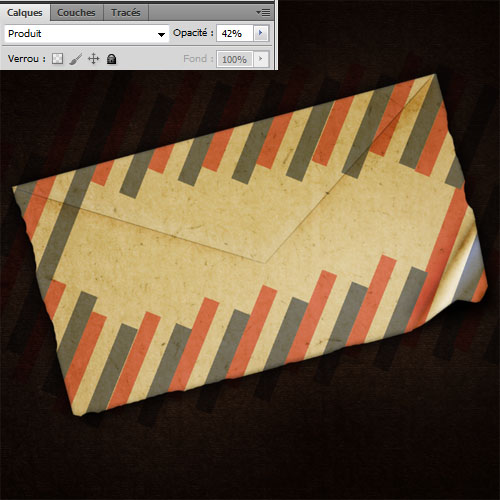
Puis prenez l’outil gomme (E) avec des formes grunges et effacez les contours pour obtenir l’effet suivant.

Ensuite importez la texture suivante dans votre document de travail

Puis changez son mode de fusion en densité couleur + puis réduisez son opacité à 34% .
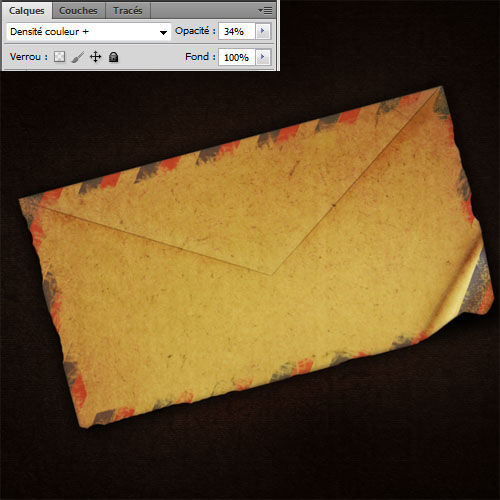
Pour finir l’enveloppe ajoutez un calque de réglage courbe de transfert de dégradé en allant dans Menu > Calque > Nouveau calque de réglage > Courbe de transfert de dégradé . Changez son m ode de fusion en Lumière crue et réduisez son opacité à 36% .
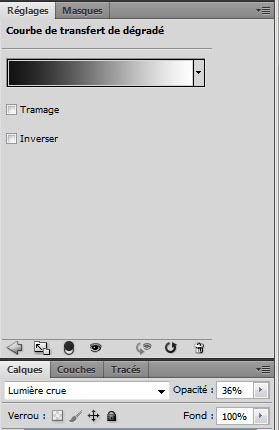
Et voilà le travail c’est fini pour la première partie la création de l’enveloppe maintenant passons au tampon de cire

Partie 2 : Créer un tampon de cire avec Photoshop
Pour commencer dessinez la forme suivante sois en utilisant directement l’outil pinceau (B) sois en utilisant l’outil plume (B) . Utilisez la couleur suivante #4b412f.
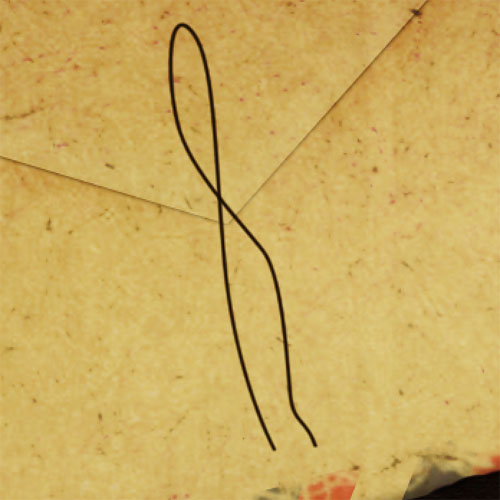
Rendez-vous dans les options de fusion
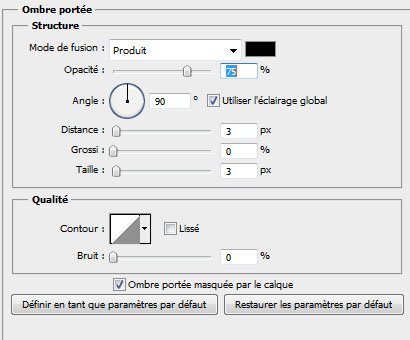
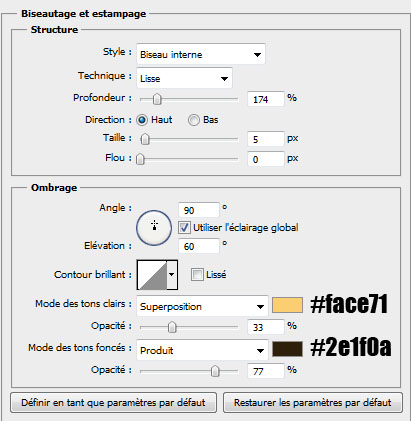
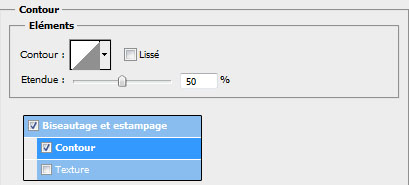
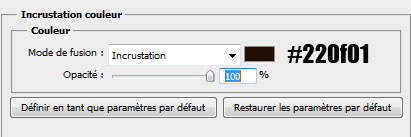

Ce qui vous donne le résultat suivant
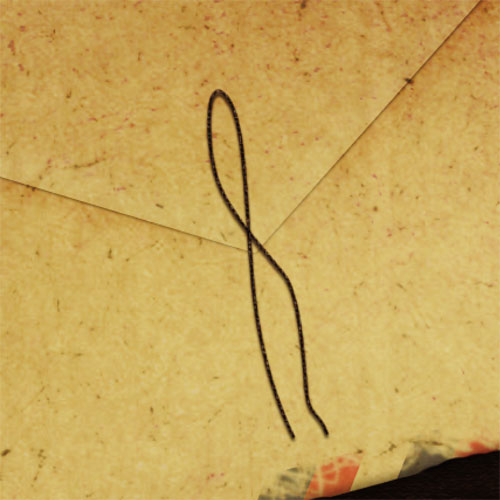
Maintenant prenez l’outil plume (P) en mode calque de forme, la couleur #a01f1a et dessinez la forme suivante
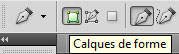
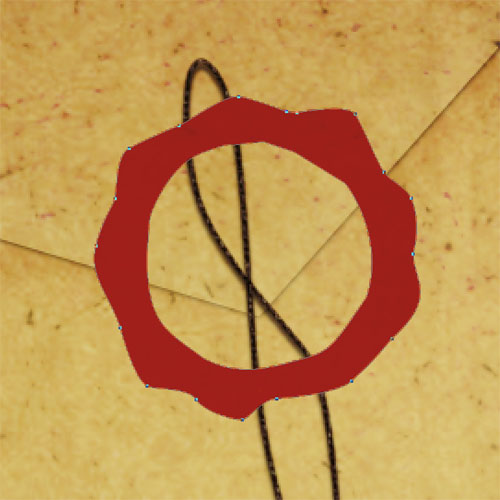
Ensuite rendez-vous dans les options de fusion
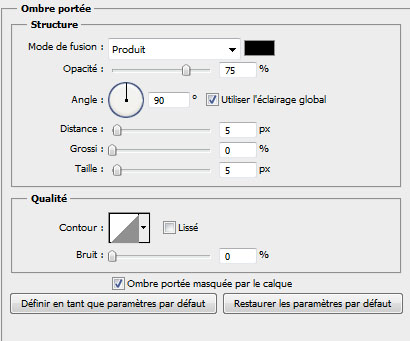
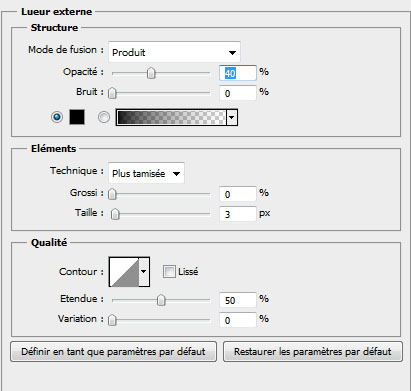
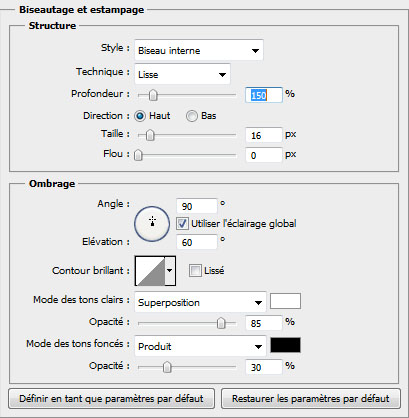
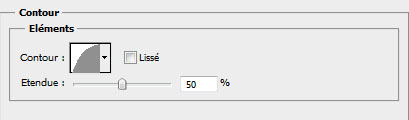

De la même façon dessinez une forme radiale comme ceci

Puis rendez-vous dans les options de fusion
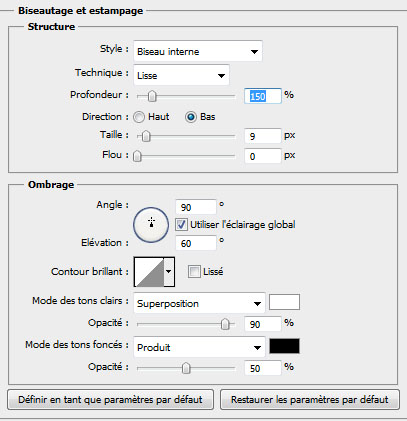
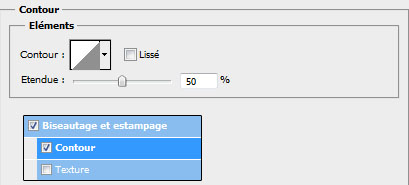


Puis ajoutez une forme et un texte et appliquez dessus un biseautage et estampage comme ceci

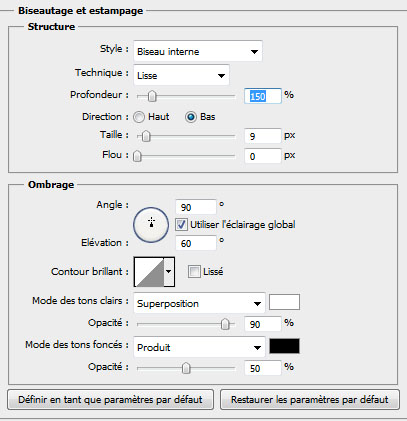
Et voilà le rendu final
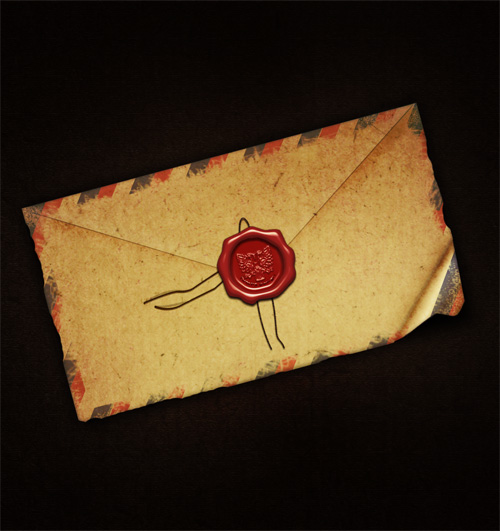






































Magnifique le cachet de cire! Du beau travail! 😉
Magnifique, super travail 😀 merci beaucoup
Ah oui, ça fait son effet ! Bravo
[[MeGustaMeme]]
bravo, super travail.
Merci pour cette technique que j’avais un peu oubliée!
Ma participation:
http://www.chez-mireilled.com/artic…
Magnifique, super travail
Question ! Tu travaille avec une tablette graphique ou non ? Parce que parfois, j’ai un peu galéré avec ma pauvre souris de mac XD
Super le tuto
Ce que j’ai fais :
http://lebossdu31000x.wix.com/hd-le…
Super tuto merci beaucoup
https://twitter.com/tictac2126/stat…
Voila merci ! :p
Super tuto, avec le celui pour faire les coeurs, ça peut donner un excellent résultat…je montrerais le résultat combiné des 2 quand j’aurais terminé 😉
Encore merci pour ce très beau tutoriel 😉
Yop,
Merci pour l’idée j’ai un peux du mal a avoir de l’inspiration pour mes creation,
donc j’ai suivi ton tuto jusqu’a un certain point
voila le resultat
https://fbcdn-sphotos-f-a.akamaihd….
Tres bon travail, mais les explications sont toujours incomplètes comme d’habitude.
Tuto fais pour des experts
Cool le tuto, merci.
Voici mon résultat, au niveau de l’enveloppe ça va mais je suis un peu déçue par mon résultat du tampon de cire.
https://imgur.com/a/vVoty