Dans ce tutoriel, nous allons nous projeter dans un future post-apocalyptique nous allons apprendre des techniques très pratiques que j’utilise personnellement pour réaliser ce genre de montage nous allons créer une ère glaciaire en utilisant quelques texture et Photoshop, dans cette formation nous allons aussi apprendre comment projeter les lumières et intégrer des objets librement dans notre scène surréaliste commencer.
Pour ceux qui prêtent un peu d’attention au monde qui les entoure, 2100 sera peut-être l’année durant laquelle l’humanité sera éteinte, les dés sont jetés et le destin de la planète est scellé causée par nous-même . Ceci est une œuvre de fiction et dans ce tutoriel nous allons illustrer une image futuriste de New-York frappé de plein fouet par une ère glaciaire dévastatrice. ! Bon … Maintenant, nous allons
Nous allons réaliser ce montage en quatre étapes, le fond, les immeubles, la statue de la liberté et la lumière ambiante.
Commençons le travail, un tutoriel plutôt long mais il vaut la peine de le suivre pour apprendre plus de truc sur adobe Photoshop et apprendre comment réaliser des scènes post-apocalyptiques.
Ce tutoriel est réalisé avec Adobe Photoshop CC, il m’a pris 8H pour finir la réalisation et 5H pour le maitre en ligne.
Voilà un aperçu du résultat final

Pour commencer, vous devez télécharger le pack de ressource suivant, puis ouvrez un nouveau document de 1800×1020 pixels , résolution 72Dpi , couleurs RVB8bits .
Ensuite importez la texture des nuages suivante dans votre document.

Maintenant, importez la texture suivante dans votre document et ajustez-la comme ceci.

Puis, allez dans Menu > Image > Réglage > Teinte et saturation et réduisez la saturation à -62 .
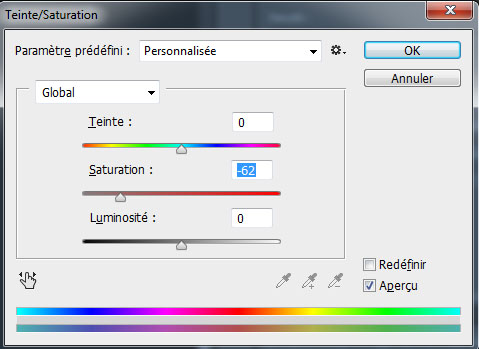

Changez son mode de fusion en densité linéaire – (Ajout).
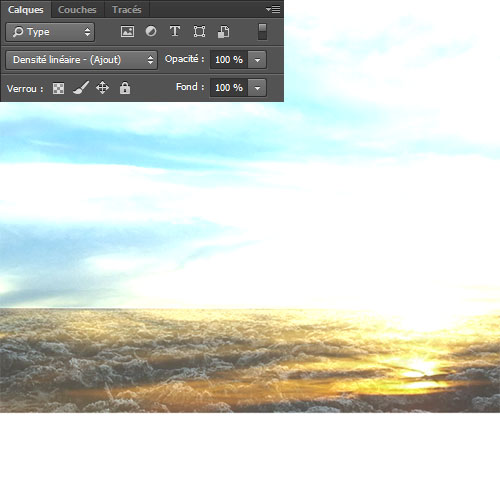
Puis, prenez l’outil gomme (E) et effacez toute la partie supérieure de l’image et laissez apparaitre que les nuages.
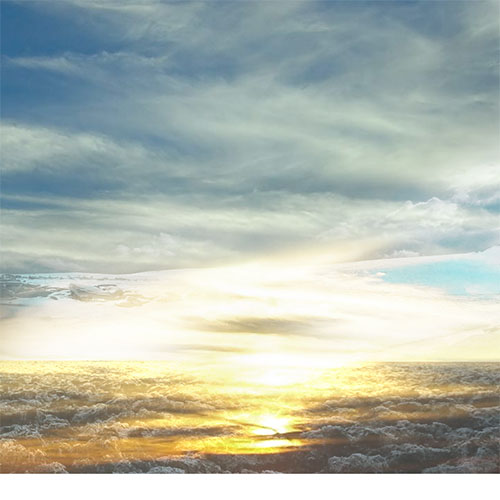
Ensuite, importez l’image suivante dans votre document et ajustez-la comme le montre l’image ci-dessous ( Menu > Edition > Transformation Manuel ).

Après, prenez l’outil tampons de duplication (S), échantillonnez quelques bouts de neige et masquez les alpinistes.
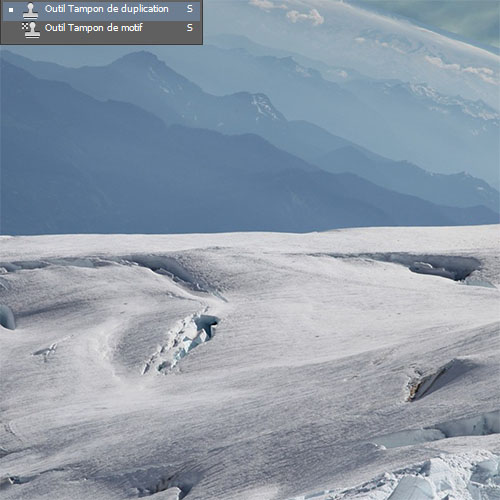
Ensuite, prenez l’outil lasso polygonal (L) , sélectionnez le ciel et effacez-le soit en utilisant un masque de fusion soit directement l’outil gomme (E).
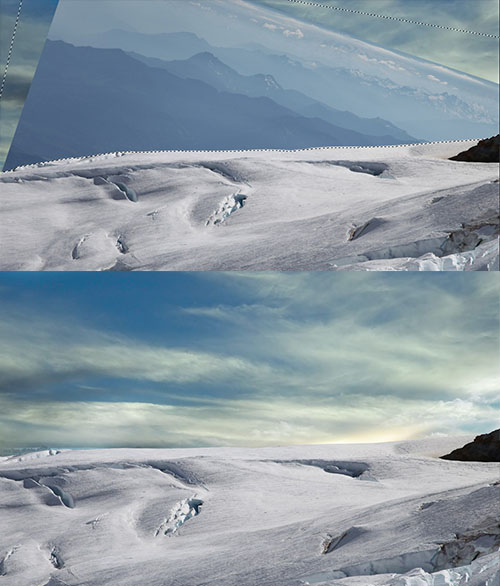
Ensuite, échantillonnez quelques bouts de neige et masquez les rochers.
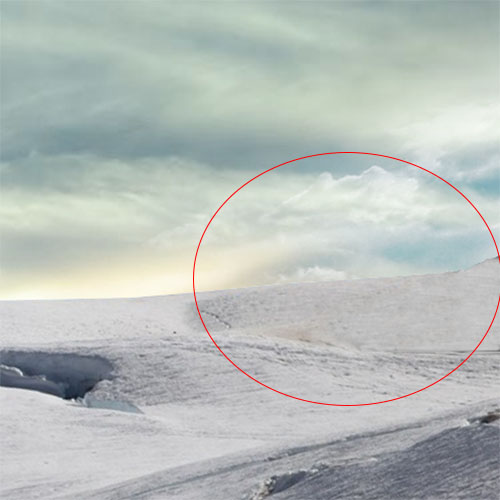
Maintenant, importez l’image du lac gelé suivante dans votre document de travail.
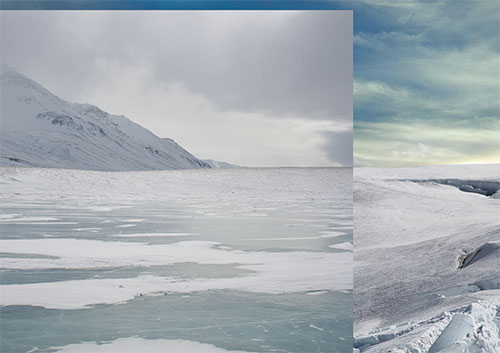
Faites, la même chose que toute à l’heure pour effacer le ciel en utilisant un masque de fusion ( Menu > Calque > Masque de fusion > Tout faire apparaitre ), pour la partie superposés avec le fond, prenez l’outil pinceau (B) avec les paramètres suivants
Taille : 60 – 150 pixels
Dureté : 0%.
Opacité : 60%
Flux : 30%
Mettez-vous sur le masque de fusion et peignez avec du Noir sur la zone en surbrillance .
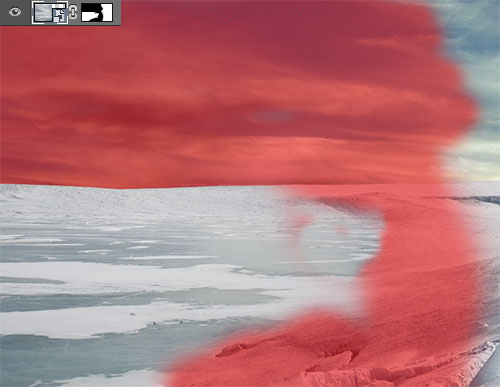

Maintenant, importez l’image des glaces turquoise et ajustez-la comme ceci.

Faites, la même chose que toute à l’heure que tout à l’heure pour superposer les images avoir un fond réaliste.

Dupliquez votre texture et déplacez-la vers la droite en appliquant une symétrie axe horizontal ( Menu > Edition > Transformation > Symétrie axe horizontal ).

Ensuite, ajoutez un calque de réglage Teinte et saturation en allant dans Menu > Calque > Nouveau calque de réglage > Teinte et saturation.
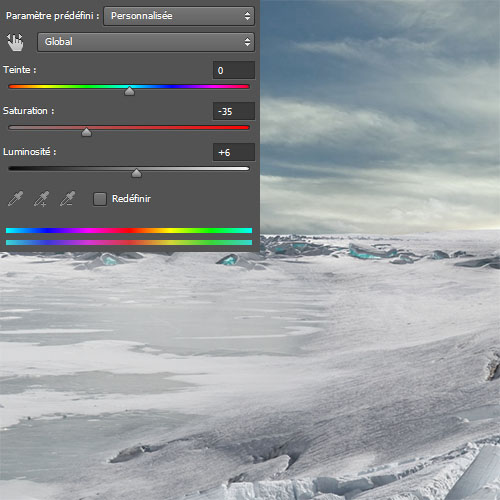
Pour avoir une ville comme on veut j’ai choisi cinama4D pour réaliser les buildings de New-York
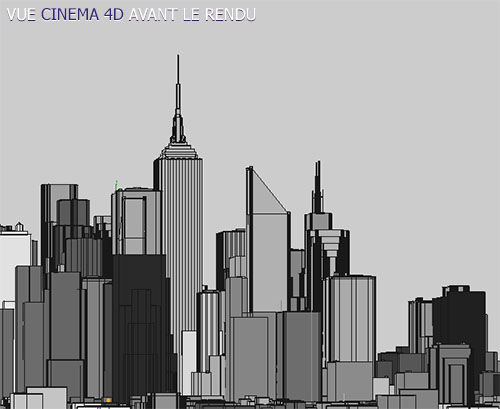
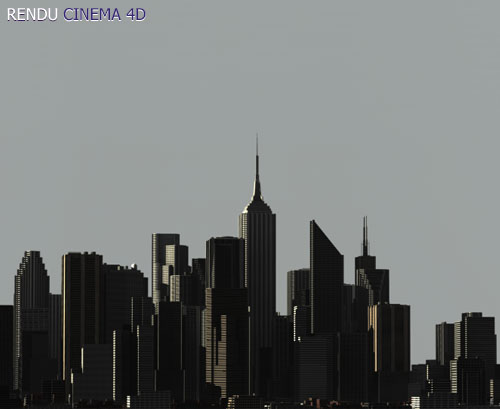
Ensuite, importez les buildings dans votre document, utilisez la même méthode que toute à l’heure pour effacer le fond, remarque ; si vous utilisez une autre image alors changez les réglages suivant la couleur et lumière.

Maintenant, allez dans Menu > Image > Réglages > Niveaux.
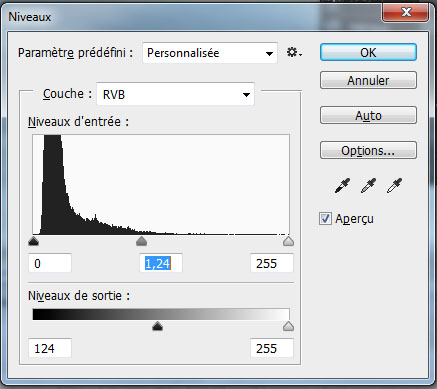

Puis, ajoutez un calque de réglage Courbe en écrêtage en allant dans Menu > Calque > Nouveau calque de réglage > Courbe et ajustez les courbe RVB comme ceci.
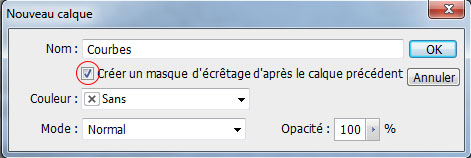
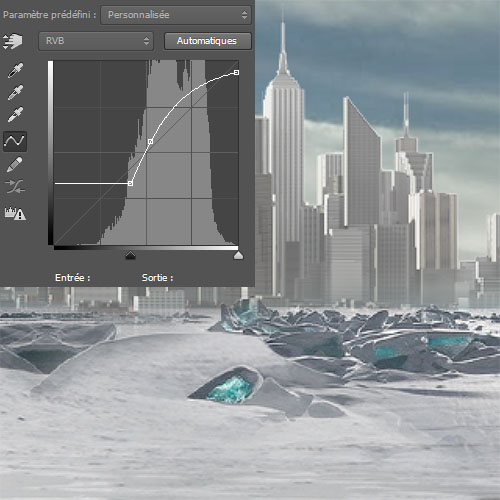
De la même façon, ajoutez un calque de remplissage couleur unie en utilisant la couleur #718994 .

Changez son mode de fusion en lumière tamisée et réduisez son opacité à 56% .
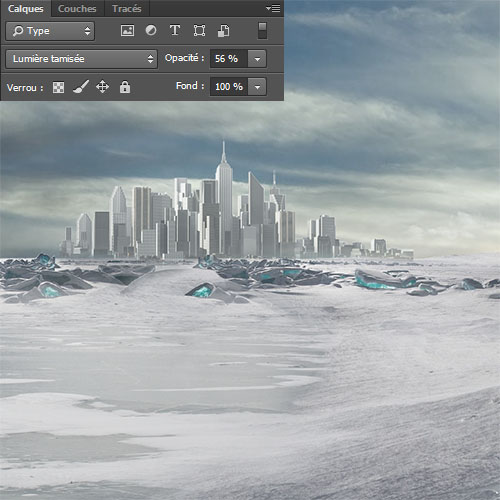
Créez un nouveau calque ( Ctrl+Shift+N ), prenez l’outil pinceau (B) avec les paramètres suivants
Taille : 20 – 40 pixels
Dureté : 100%.
Opacité : 70%
Flux : 80%
Et peignez sur les contours des buildings comme le montre l’image ci-dessous.

Puis dupliquez les buildings, ou bien importez d’autres immeubles ( vous trouverez quelques images dans le pack en haut ).

Créez un autre calque, prenez l’outil pinceau (B) avec les paramètres suivants
Taille : 60 – 80 pixels
Dureté : 0%.
Opacité : 60%
Flux : 30%
Mettez-vous sur le masque de fusion et peignez avec la couleur #737888 au niveau de l’horizon.

Ensuite, importez l’image du glacier suivant dans votre document, Puis allez dans Menu > Edition > Transformation > Torsion.

Ensuite, prenez l’outil de sélection rapide (W) et détourez le glacier

Puis allez dans Menu > Calque > Masque de fusion > Faire apparaitre la sélection

Prenez l’outil pinceau (B) avec les paramètres suivants
Taille : 60 – 80 pixels
Dureté : 0%.
Opacité : 60%
Flux : 30%
Mettez-vous sur le masque de fusion, et affinez les contours en peignant sur le masque de fusion avec du Noir . Et ajoutez une ombre portée comme le montre l’image ci-dessous.

Ensuite, ajoutez un calque de réglage Niveaux en mode écrêtage en allant dans Menu > Calque > Nouveau calque de réglage > Niveaux.
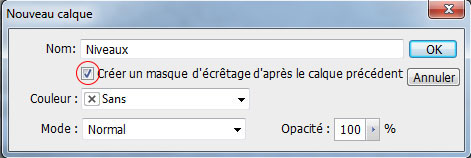
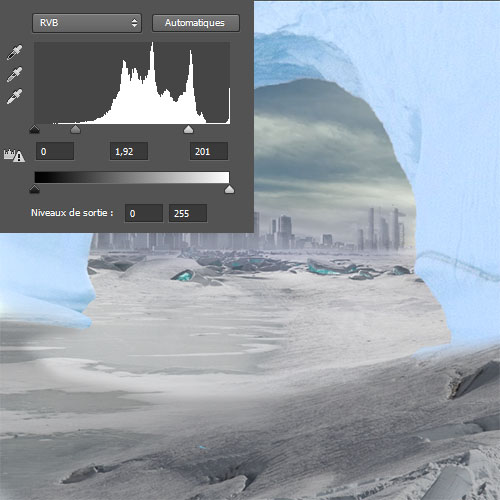
Toujours avec l’outil pinceau (B) et les réglages précédents, mettez-vous sur le masque de fusion et peignez le tout avec du noir en laissant apparaitre que les contours internes et externes du glacier pour créer un effet de lumière réaliste .
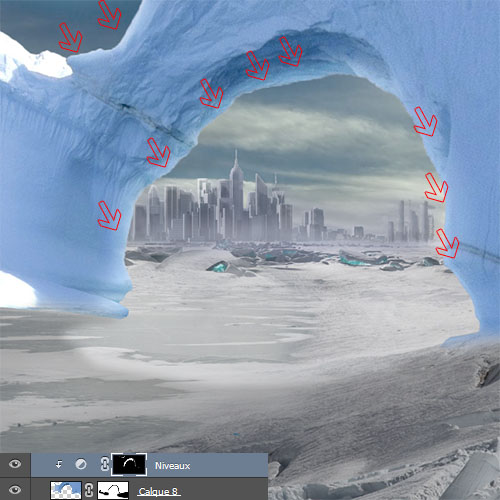
Puis faites la même chose en utilisant un autre calque de réglage niveaux , mais cette fois-ci masquez les contours.
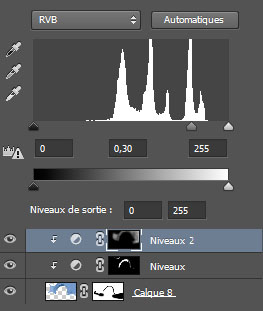

Il n’y a rien que vous ne pouvez pas intégrer dans votre œuvre, vous pouvez utiliser plusieurs images comme la tour Effel . Donc , pour ce tutoriel , nous allons intégrer la Statue de la Liberté dans notre scène . Ouvrez la photo dans Photoshop . Prenez l’outil plume (P) comme indiqué dans l’image ci-dessous, commencez par la création d’un tracé autour de la statue. Une fois que vous avez terminé , transformez le tracé en une sélection et mettez la partie détouré dans un nouveau calque .

Dans notre tuto nous allons utiliser la tête et le corps de la statue séparément, donc j’ai séparé les deux éléments à l’aide de l’outil Plume. Remarque : Dupliquez le calque la statue de la liberté déjà détouré et travaillez sur le nouveau calque dupliqué afin que vous ayez une sauvegarde au cas où vous faites une mauvaise manipulation et refaire le travail depuis le début .
Pour mieux comprendre, référez-vous à l’illustration du tutoriel ci-dessous.
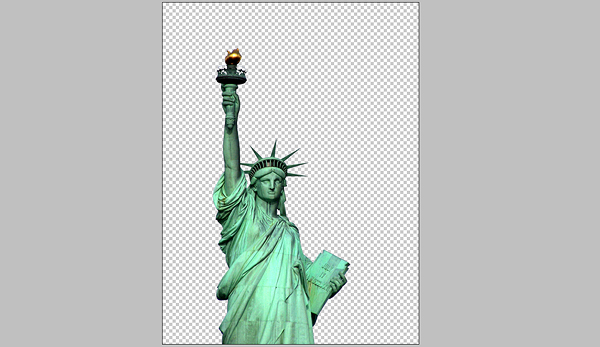

Après avoir effectué la sélection , couper et coller la tête sur un nouveau calque . Nommez ce calque « Tête » et le calque précédent « Corps de la statue » Avant de vous rendre à l’étape suivante , vous pouvez l’enregistrer comme un nouveau fichier PSD parce que nous reviendrons à des moments différents pour récupérer la tête et le corps pour usage différé .

Maintenant que nous avons séparé la Statue de la Liberté dans un autre fichier , nous pouvons revenir à notre document principal , nous allons commencer le processus d’intégration . Copiez et collez la tête dans votre document de travail et ajustez-le comme ci-dessous . Si vous souhaitez que les valeurs exactes , j’ai appliqué une rotation – 58 ° .

Puis, prenez l’outil pinceau (B) ou tampons de duplication (s) et masquez la lumière de la fenêtre en haut de la tête.

Ensuite, ajoutez un ombre portée en vous référant au tutoriel suivant

Maintenant, ajoutez un calque de réglage Teinte et saturation en mode écrêtage en allant dans Menu > Calque > Nouveau calque de réglage > Teinte et Saturation et mettez les valeurs suivante
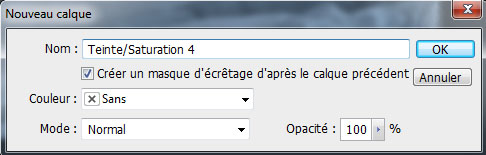
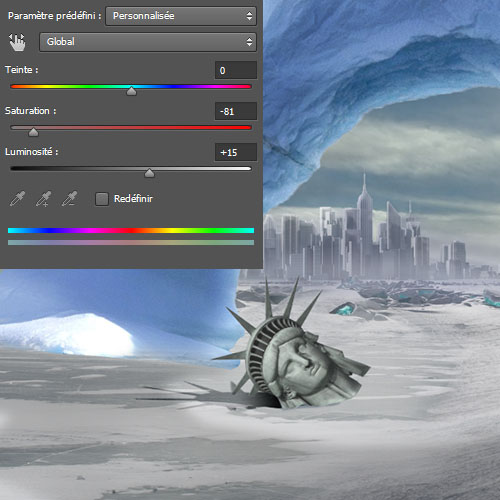
Faites la même chose en ajoutant un calque de réglage niveaux.
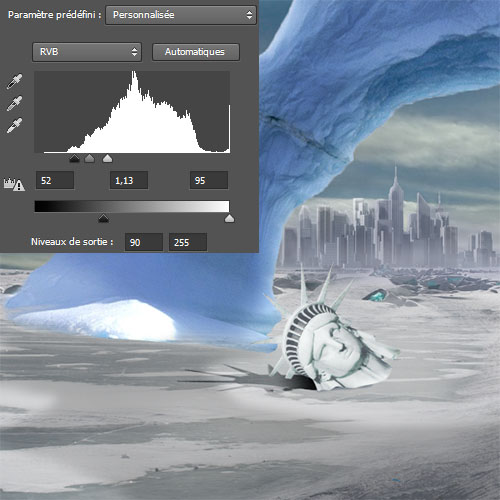
Puis, mettez-vous sur le calque de la tête, prenez l’outil densité + (O) et assombrissez la partie non exposée comme ceci.
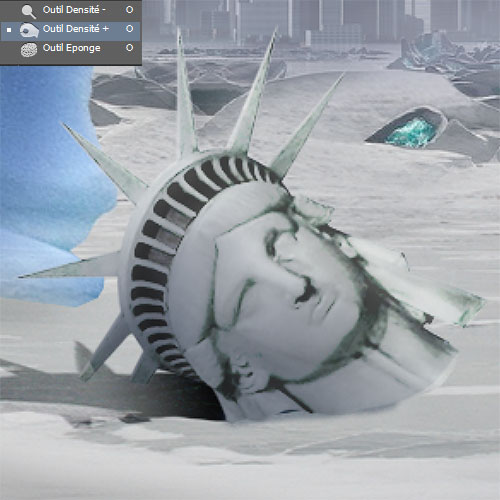
Créez un nouveau calque, prenez l’outil pinceau (B) , la couleur Blanche et dessinez des formes de neige comme ceci.

Puis rendez-vous dans les options de fusion .
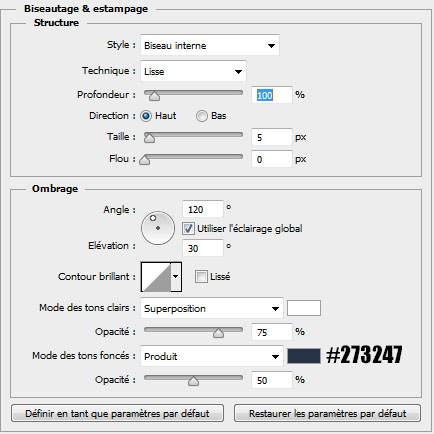

Créez un autre calque, prenez les brushes de glace que vous avez téléchargée plutôt et dessinez avec comme ceci, et ne mettez-pas trop.
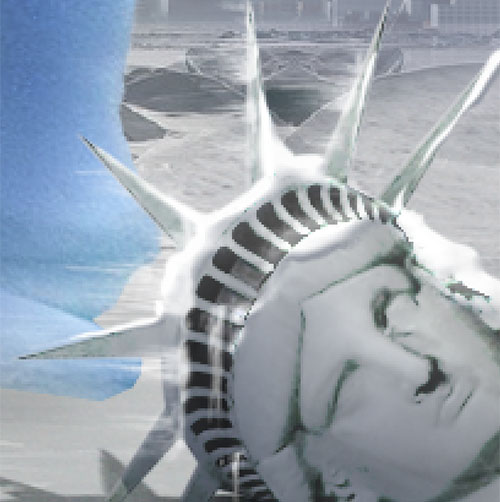
Nous allons maintenant créer des fissures, pour le faire il n’y a pas de règles précises car c’est un peu du painting, pour le réaliser c’est simple il faut utiliser des couleurs pour créer des effets de lumière.
Commencez par créer un nouveau calque, prenez l’outil pinceau (B), une forme dure de 1 – 2px, zoomez et commencez à peindre des fissures au niveau de la tête comme je l’ai mentionné plus haut c’est un processus de création alors pas de règles ici.
Cependant, puisque vous suivez mon tutoriel , je vous suggère de faire des fissures semblables à la mienne .
Petit Astuce : maintenez la touche Alt enfoncé en étant sur l’outil pinceau (B) vous permet d’échantillonner la couleur à l’aide de l’outil pipette comme ça vous pouvez peindre directement et rapidement.
Échantillonnez les couleurs des lumières et les ombres directement à partir de la tête elle-même lors de la peinture .

Maintenant, passons au corps de la statue, importez-la dans votre document et ajustez-les lumière de la même façon que la tête.

Et de la même façon, ajoutez de la neige, en utilisant les brushes de glace sur un nouveau calque. Et n’oubliez pas l’ombre portée.
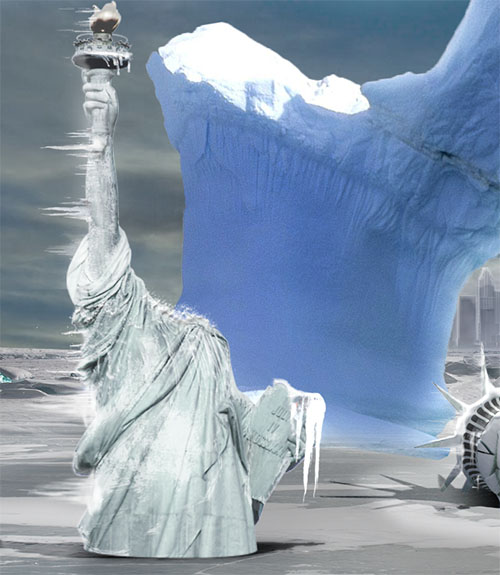
Maintenant que vous avez fissuré la tête bien comme il faut , aller de l’avant et faites la même chose pour le corps de la statue . Créez un nouveau calque et commencer à créer des fissures puis réduisez l’opacité du calque à 90 % parce que ce n’est pas la même distance , il ne devrait pas être aussi sombre que les coupures sur la tête de la statue . Reportez-vous à l’image tutoriel ci-dessous .

Notre scène est presque finie , mais elle est un peu vide bien que c’est une scène post-apocalyptique . J’ai décidé d’incorporer un élément surréaliste la voyons ce dernier sur les concepts de Jeff Huang, et ce sont des câbles qui maintiennent ce qui reste de la statue . C’est ultra simple .
Créez un nouveau calque , prenez l’outil pinceau (B), avec des formes dures de 1-2px et dessinez ligne comme le montre l’image ci-dessous.

Dupliquez les câbles et inversez les couleurs en appuyant sur Ctrl+i pour obtenir la couleur Blanche.

Puis effacez quelques bouts des câbles blancs comme ceci

Maintenant, répétez le même processus pour créer des ombres portées des câbles dans un autre calque. Reportez-vous à l’image de notre didacticiel voir comment porter les ombres.

Créez un nouveau calque, Prenez l’outil pinceau (B) avec les paramètres suivants
Taille : 60 – 80 pixels
Dureté : 0%.
Opacité : 60%
Flux : 30%
Couleur : #5c6976
Et peignez une ombre portée du glacier sur le corps de la statue.

Passons à la finition de notre scène, maintenant, importez l’image du lac gelé suivante dans votre document et ajustez-la comme ceci.

Effacez toute l’image à part quelques bouts de glace pour obtenir ceci.
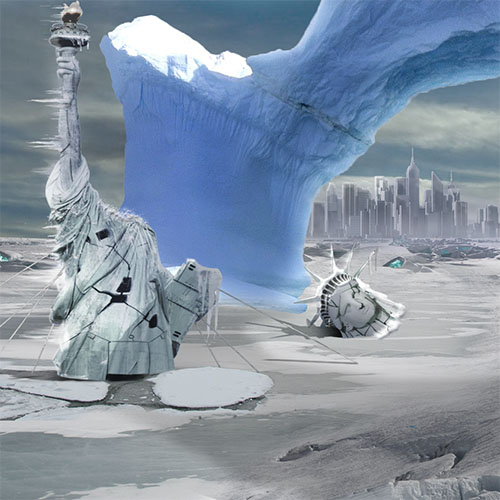
Faites la même chose pour les alpinistes suivants


Ensuite, allez dans Menu > Images > Réglages > Teinte et saturation.
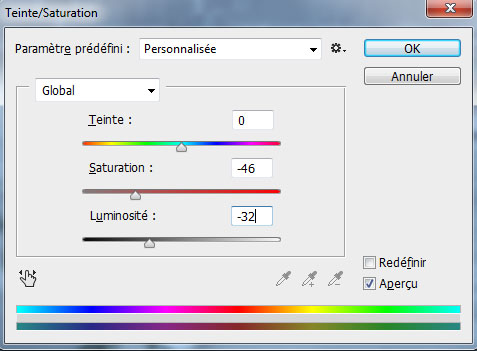

Maintenant, ajoutez un calque de réglage Correspondance de couleur en allant dans Menu > Calque > Nouveau calque de réglage > Correspondance de couleur , puis changez son mode de fusion en Superposition .


Dupliquez votre calque de réglage Correspondance de couleur puis changez son mode de fusion en Superposition et réduisez son opacité à 62% .
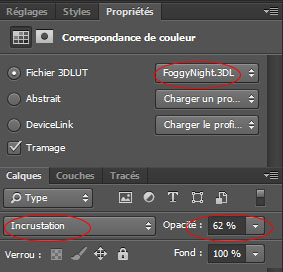

Maintenant, importez le halo suivant dans votre document

Puis changez son mode de fusion en superposition
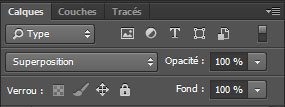
Et voilà le résultat final







































Waou. Le résultat est juste magnifique.
Dommage qu’il soit tard que je vois le tuto, mais je pense bien l’aimer, au vue du nombre d’heure que tu y passes, j’espère pouvoir avoir un rendu similaire.
Le tuto est possible faire sous photosop CS5, car je ne connais pas les différences entre CS5 et CC 😡 ?
Bonsoir, pour le tutoriel il faut utiliser la version cc de Photoshop car les autres versions ne possèdent pas les filtre correspondance de couleur mais vous pouvez télécharger des filtre par exemple Color Efex Pro ou bien trouver la correspondance des couleurs manuellement en utilisant les filtre Courbe de transfert de dégradé.
Merci et à très bientôt pour des nouveaux tutoriels
bonjour a tous,
quel travail franchement les tuto sont juste magnifique,
j’ai hâte de me m’être au travail car le rendu et vraiment top 😉
Et encore Merci Grafolog pour tout le temps que tu passe à réaliser tous c’est tuto pour nous c’est juste impressionnant,
Excellent, pourrais-tu nous apprendre à modéliser les buildings sur C4D?
Et encore merci pour tout les tutos! 🙂
Bonjour, voilà pour ceux qui ont un problème avec les filtres correspondances de couleur
Voilà un PDF que nous à trouver Papymouzo pour mieux comprendre comment faire si vous n’avez pas Photoshop CC (Page 123)
http://help.adobe.com/fr_FR/photosh…
merci et très bonne continuation
Bonjour, @Duelzart Peut-être prochainement 😉 car ça demande énormément de travail mais je pourrais le faire car ce qu’il faut c’est juste créer un ou deux bâtiment et utiliser l’outil multiplicateur de Cinema4D.
A très bientôt pour des nouveaux tuto
Très beau rendu, MERCI !!!
Grand Bravo et Merci pour le temps que tu passes a faire ces tutos pour nous permettre d’apprendre, d’évoluer et faire nous aussi de beaux montages, Merci encore 🙂
Et bien voilà, après 4h de tuto, à faire en sorte que tous cool plus ou moins dedans, je suis arrivé à quelque chose de plutôt correcte.
Voici mon rendu final : http://image.noelshack.com/fichiers…
slt, pas mal Azurior du beau travail 🙂
et merci pour le tutoriel
Juste waouh. Je m’y mets dés demain et une fois merci Grafolog.
Superbe rendu. Cette fraîcheur par ces grosses chaleur est vraiment la bienvenue 😀
bonjour grafolog,
je tenais à vous remercier, votre travail m’a beaucoup aidé.
Alors que j’étais en manque d’inspiration, je suis tombé sur cette illustration qui fonctionne très bien.
Vos pack de ressource sont des plus intéressant.
J’ai donné à mon illustration un ton différent, car mon but n’était pas de copier l’ensemble de votre composition, mais d’en garder le thème et le sujet.
Je suis autodidacte et grâce à vous, je m’améliore.
un grand merci.
http://paperusia.deviantart.com/art…
Bonjour, comme d’hab, superbe tutoriel !
Voici ma contribution :
https://www.facebook.com/Amstramgra…
bonjour je vient de essaye le montage au début tout va bien mais vers la fin je m’emmêle les pinceau du coup ca ne donne pas le résultat voulu
super tuto vous êtes vraiment très fort un grand merci