Comme d’habitude toujours plus de tuto sur TutsPS, dans ce dernier nous allons utiliser le filtre Camera Raw de Photoshop pour réaliser un super effet dramatique, une méthode très utilisée par les photographes pour accentuer des photographies et obtenir des effets pro en quelques étapes.
Utiliser le filtre Camera Raw pour réaliser un effet dramatique
Bienvenu dans ce nouveau tutoriel, dans ce dernier nous allons apprendre une technique très utilisée par les photographes pour transformer une image simple en luit donnant un effet dramatique, on va apprendre comment utiliser le filtre Camera Raw de Photoshop .
et voilà un aperçu du rendu final

Pour commencer le travail, vous devez télécharger le pack de ressource suivant, puis ouvrez un nouveau document de 1400x1200pixels , résolution 72Dpi , couleurs RVB8bits avec un fond transparent.
Ensuite, ouvrez l’image suivante dans un autre document et détourez le model en utilisant l’outil de sélection rapide (W).

Puis, importez la sélection dans votre document de travail.

Ensuite, ouvrez Camera Raw en allant dans Menu > Filtre > Filtre Camera Raw.
Nous allons commencer par les réglages de base
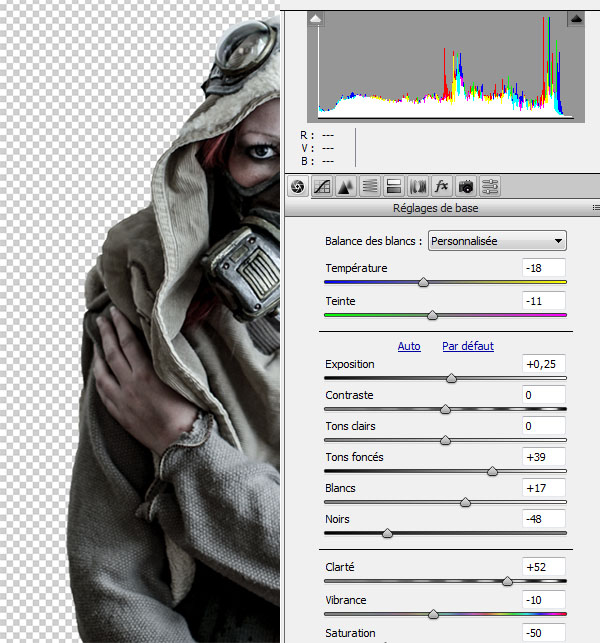
Basculez vers les courbes des Tonalités et ajustez les tons clairs et foncés
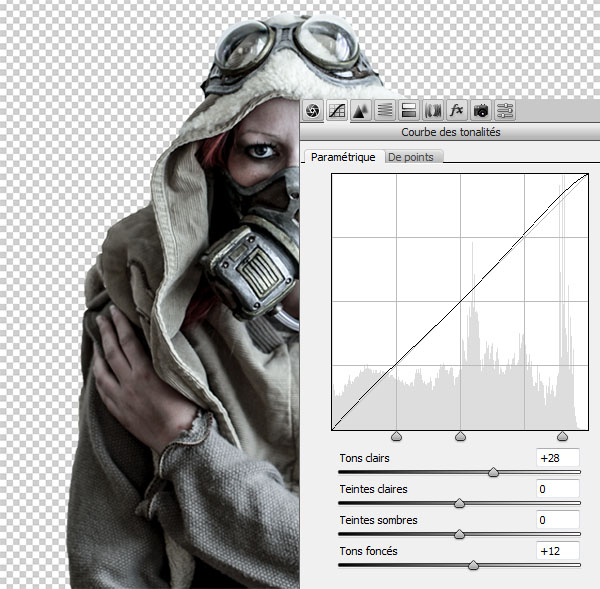
Passons maintenant aux détails.
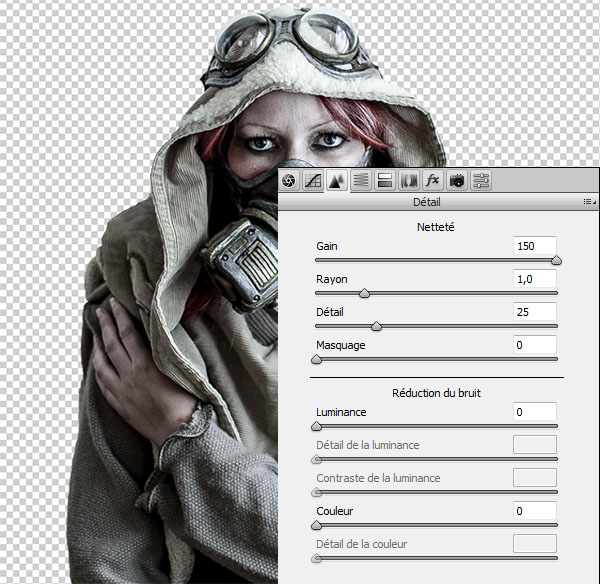
Puis, rendez-vous dans l’onglet TSI/ niveaux de gris et réduisez la saturation rouge comme ceci.
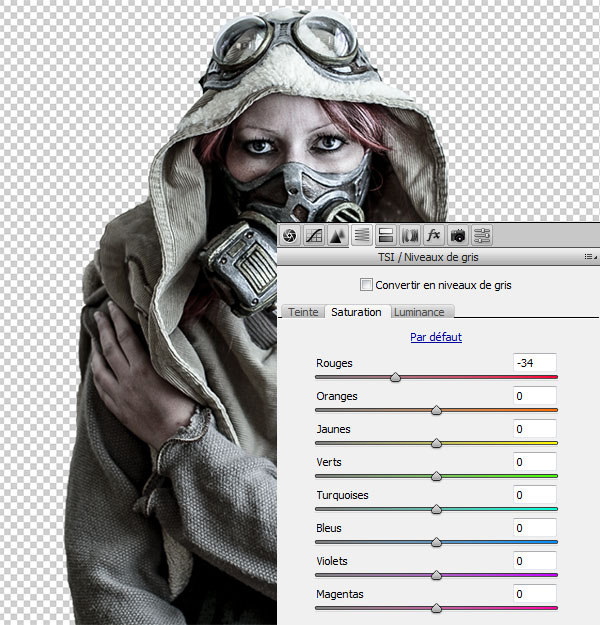
Maintenant, dans le Virage partiel changez la teinte et saturations des tons clairs.
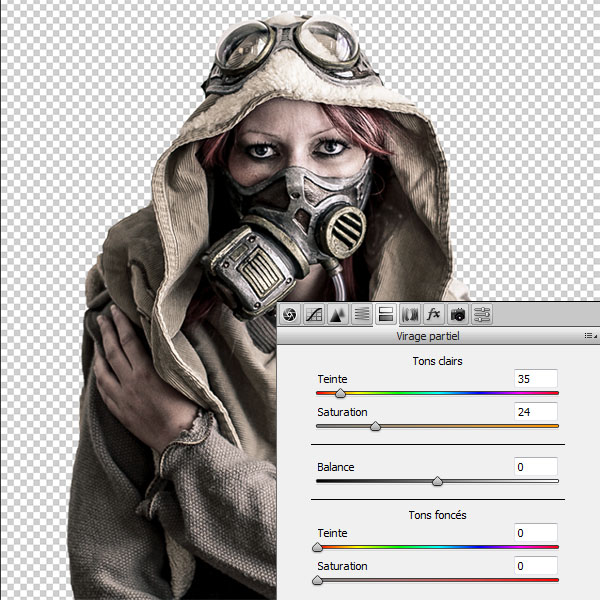
Puis, allez dans l’onglet Effets et mettez les valeurs suivantes.
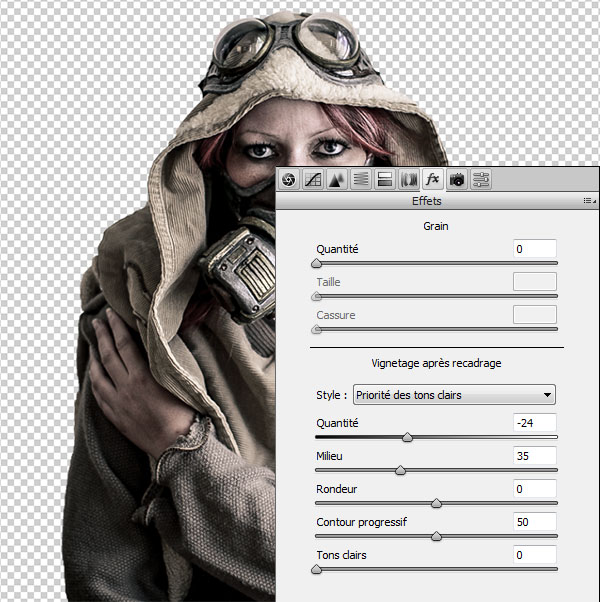
Pour finir avec ce filtre, nous allons retoucher les yeux, pour le faire, sélectionnez l’outil pinceau de retouche (K) , puis augmentez l’exposition à 1,90 et cliquez deux ou trois fois sur les yeux (pour réduire la taille du pinceau maintenez le bouton droit de votre souris et glissez vers la droite ou la gauche)
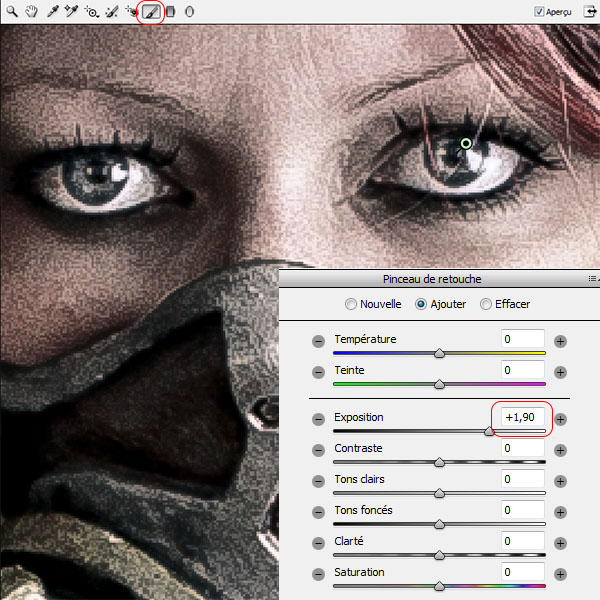
Et voilà notre rendu après avoir appliqué le filtre Camera Raw .

Maintenant, rendez-vous dans les options de fusion .
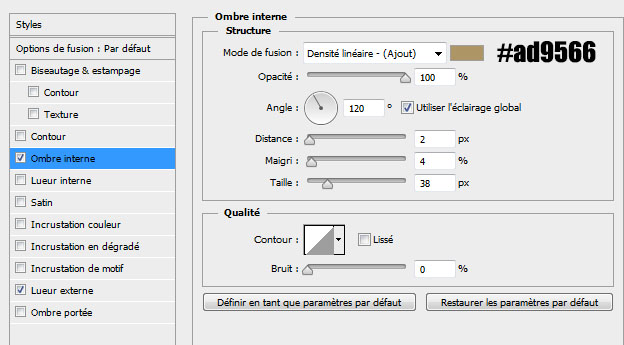
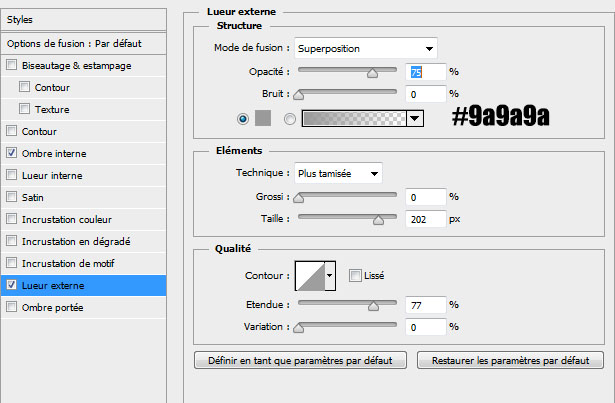

Après, masquez le calque du model en cliquant sur le petit œil à côté de la vignette de ce dernier.
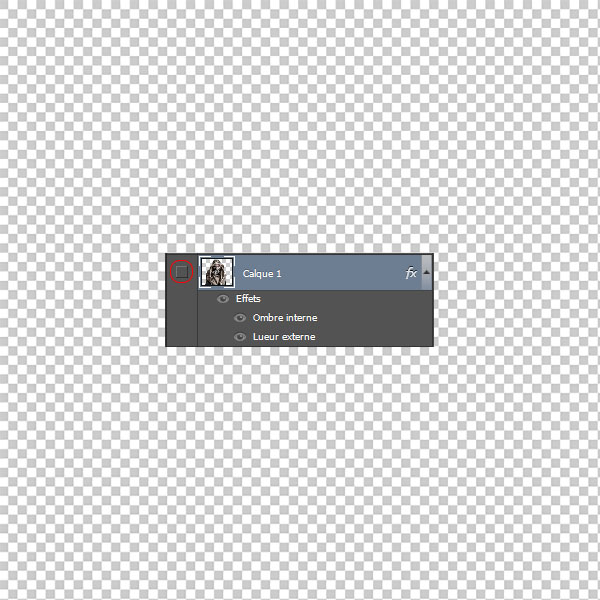
Puis, importez l’image suivante et ajustez-la comme ceci.

Appliquez dessus les réglages du filtre Camera Raw pour obtenir l’effet suivant.

Ensuite, appliquez dessus un filtre flou de l’objectif en allant dans Menu > Filtre > Flou > Flou de l’objectif.
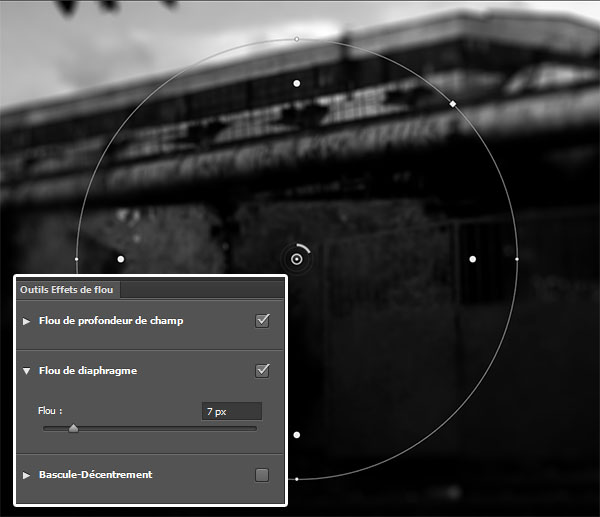

Ensuite importez l’image suivante dans votre document et ajustez-la comme ceci.
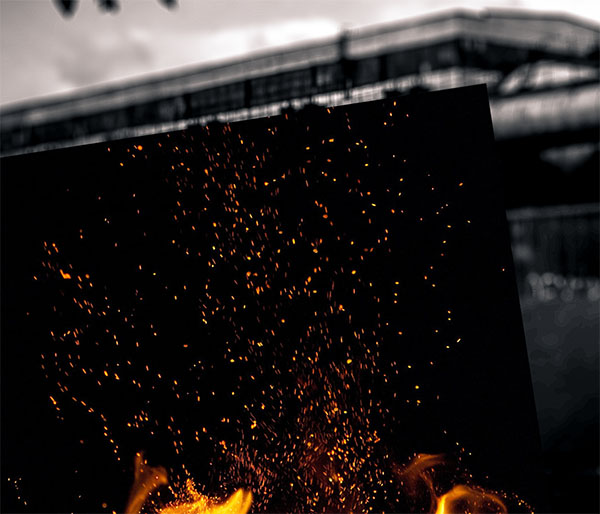
Changez son mode de fusion en Superposition
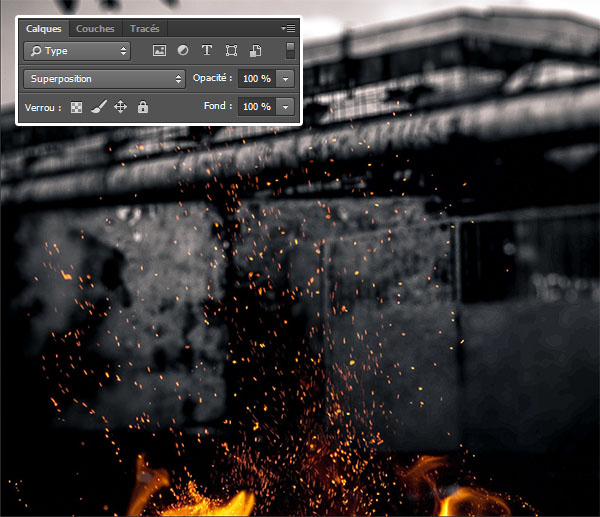
Dupliquez le calque deux fois et ajustez-les de nouveau pour obtenir l’effet suivant.
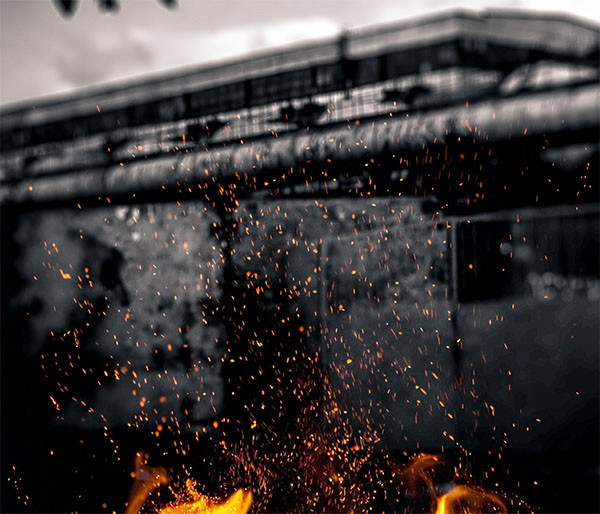
Puis faites la même chose pour les flammes.
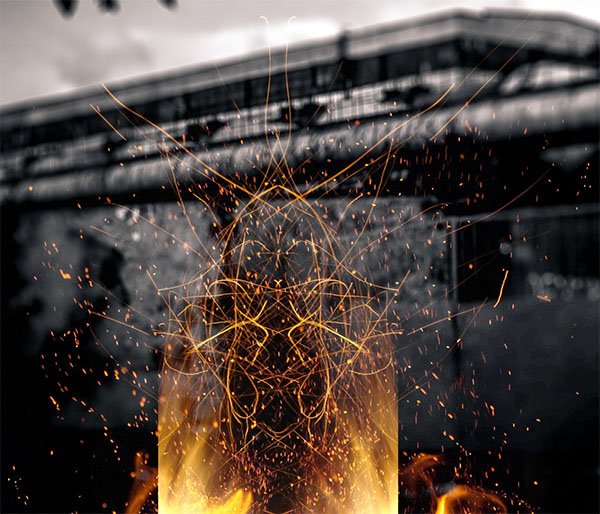
Maintenant, affichez le calque du model et ajoutez quelques flamme au-dessus.
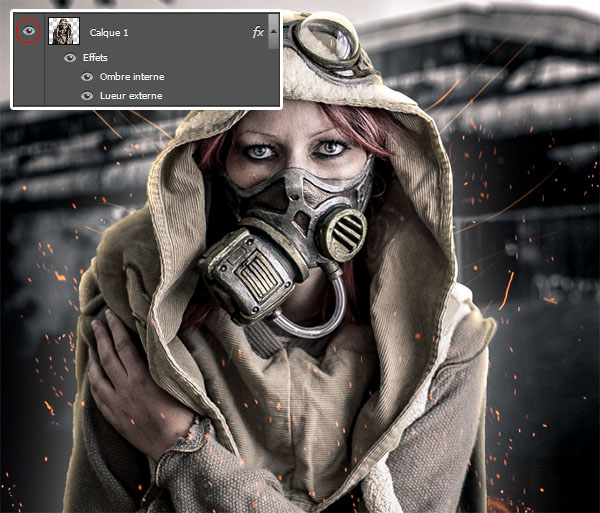
Ensuite ajoutez un calque de réglage Teinte et saturation en allant dans Menu > Calque > Nouveau calque de réglage > Teinte et saturation.
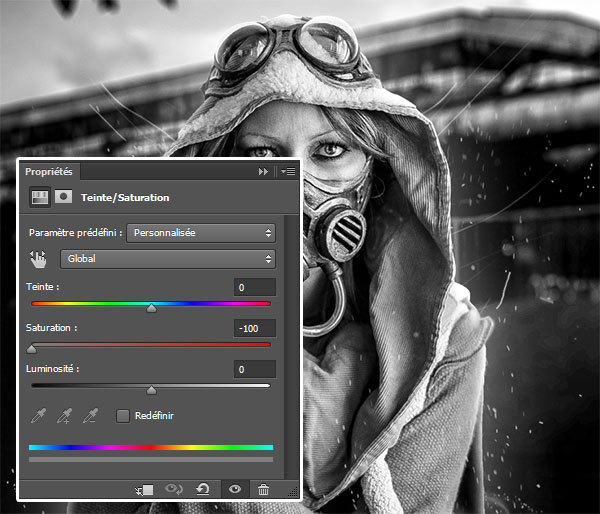
Dans le même menu ajoutez un calque de réglage Luminosité et contraste
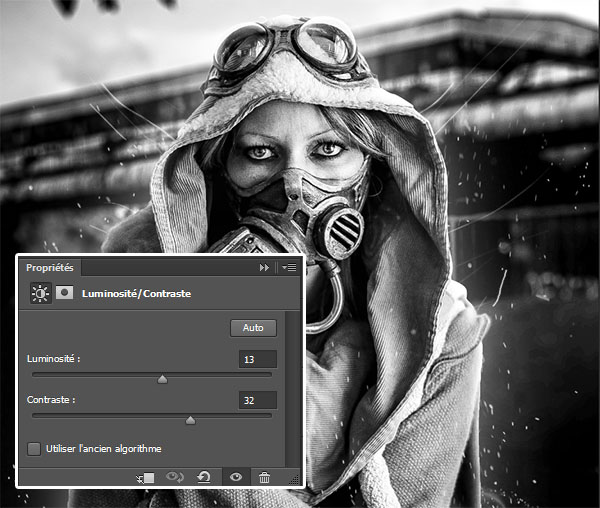
Créez un nouveau calque (Ctrl+Shift+N), prenez l’outil pinceau (B), et peignez avec du vert #16e706 au niveau du tuyau du masque à gaz.

Puis, changez son mode de fusion en Couleur

Créez un autre calque, prenez des brushes étoile, et essayez d’ajouter une petite lueur en haut au niveau de la capuche en utilisant le pinceau.

Pour finir, ajoutez un calque de réglage Correspondance de couleur en allant dans Menu > Calque > Nouveau calque de réglage > Correspondance de couleur (Ce filtre existe que sur la version CC et CS6 de Photoshop mais vous pouvez utiliser des filtres externe comme Color Efex Pro ).
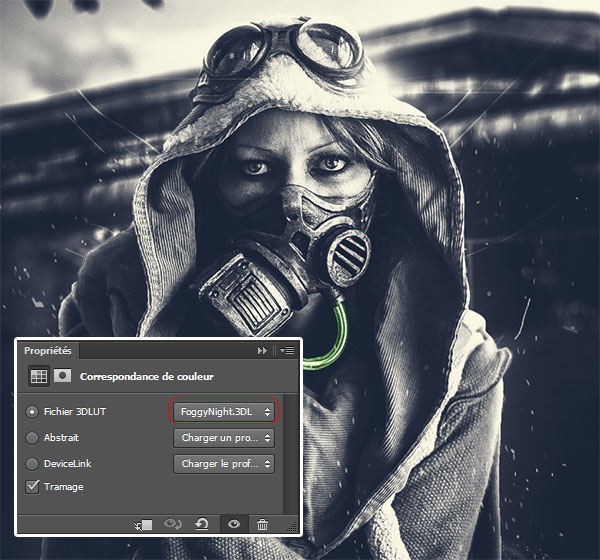
Pour finir, réduisez son opacité à 36%.
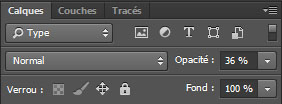
Et voilà le rendu final.

Un tutoriel inspiré d’un rendu d’Andrei Oprinca






































Magnifique tutoriel, merci beaucoup pour le partage, un 5/5 pour ma part :yellow:
Parfait. :green:
Magnifique tuto je vais l’essayer de ce pas :yellow:
Aie j’ai un probleme as tu un lien pour telecharger camera raw car celui ci l’installe au fond de mon ordi et il n’apparait pas dans photoshop :/ merci https://helpx.adobe.com/x-productkb…
Salut ! Juste j’arrive pas a installer Camera Raw qqn pourrait m’expliquer ?
Salut ! Juste j’arrive pas a installer Camera Raw qqn pourrait m’expliquer ?
@Simon : Quelle est la version de Photoshop que vous utilisez.
Magnifique tuto
Un soucis avec camera raw
mais j’ai tenter tout de même http://emyretouch.deviantart.com/ar…
tre tre boo
Merci, super tuto !
Commenter :merci pour cette e tuto
jai une question si je fait les mise a jour de camera raw je fait comment pour le retrouvé dan Ps
Merci pour ce tuto ! Ma créa: https://www.flickr.com/photos/101137058@N02/26230813703/in/dateposted-public/
Super tuto