Photo Manipulation l’Art sombre
Le tutoriel d’aujourd’hui est absolument énorme, un tutoriel complet pour apprendre plusieurs technique utile pour savoir comment assembler plusieurs images en un seul montage en partant de rien et c’est ce qu’on appelle la photo manipulation.
Et voilà un aperçu du rendu final :
Photo Manipulation l’Art sombre

Pour commencer le travail vous devez télécharger les ressources suivantes :
Ensuite, ouvrez un nouveau document de 1400×1700 pixels, résolution 72Dpi, sous Adobe Photoshop, la version utilisée dans ce tutoriel c’est Photoshop CC mais c’est compatible avec presque toutes les versions.
Importez l’image des nuages suivante dans votre document
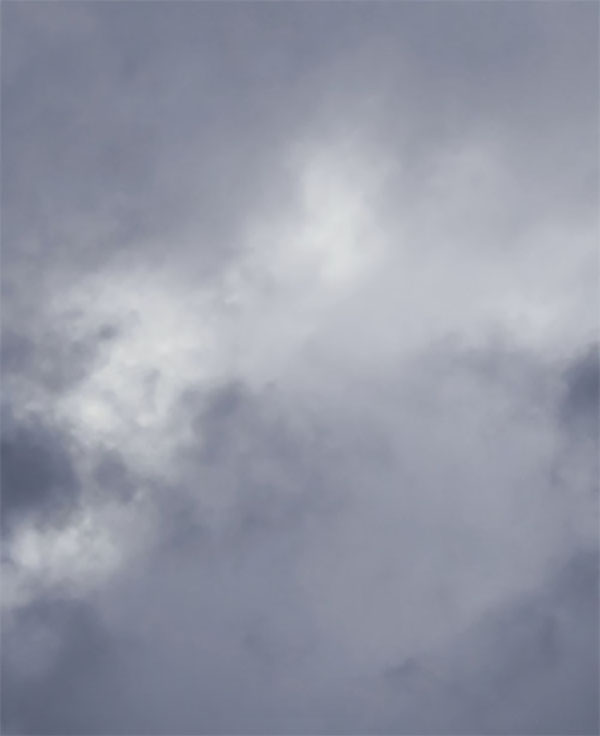
Ajoutez un nouveau calque ( Ctrl+Shift+N ), prenez l’outil pinceau (B) avec les paramètres suivants
Taille : 500 – 600 pixels
Dureté : 0%.
Opacité : 20%
Flux : 100%
Puis peignez avec du Noir sur la zone en surbrillance.
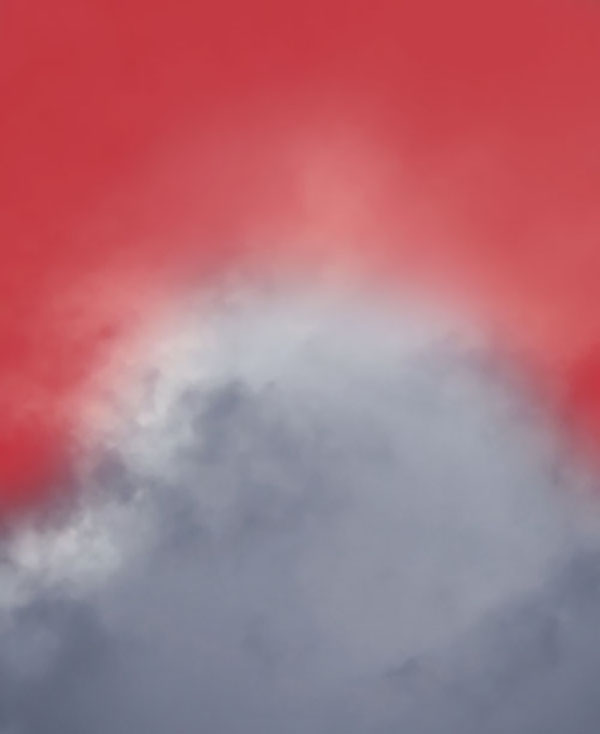
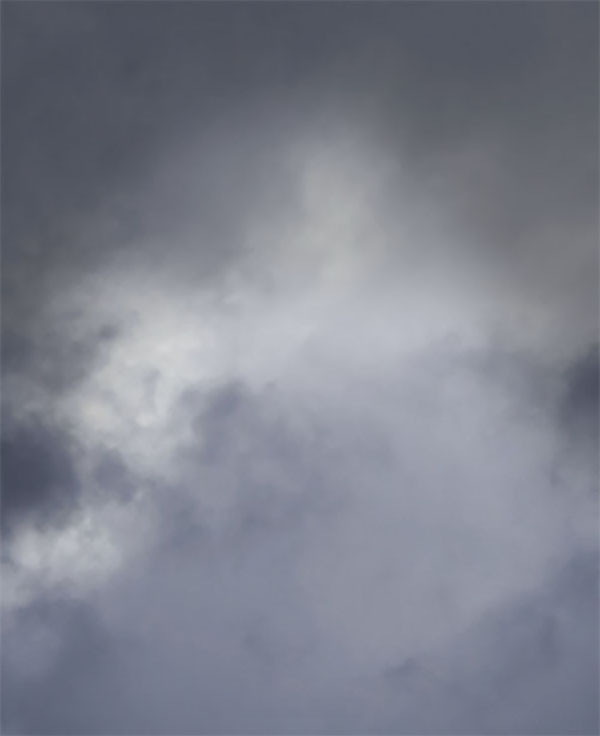
Ajoutez un nouveau calque de réglage Teinte et saturation en allant dans Menu > Calque > Nouveau calque de réglages > Teinte et saturation et réduisez la saturation à -38 .
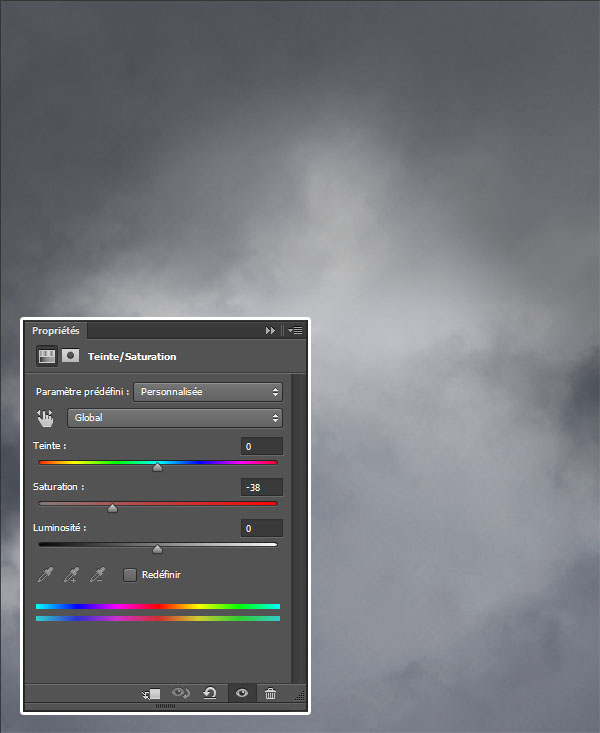
Ensuite importez l’image suivante dans votre document et ajustez la comme ceci.

Après, prenez l’outil Gomme (E) avec une forme ronde douce et effacer la zone en surbrillance comme indiqué ci-dessous :
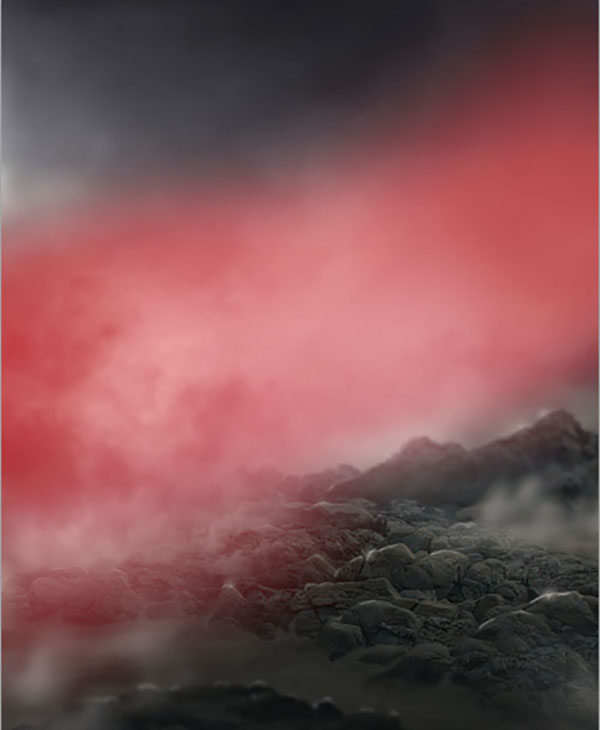

Maintenant, importez l’image de la lune suivante dans votre document et ajustez-la comme ceci.
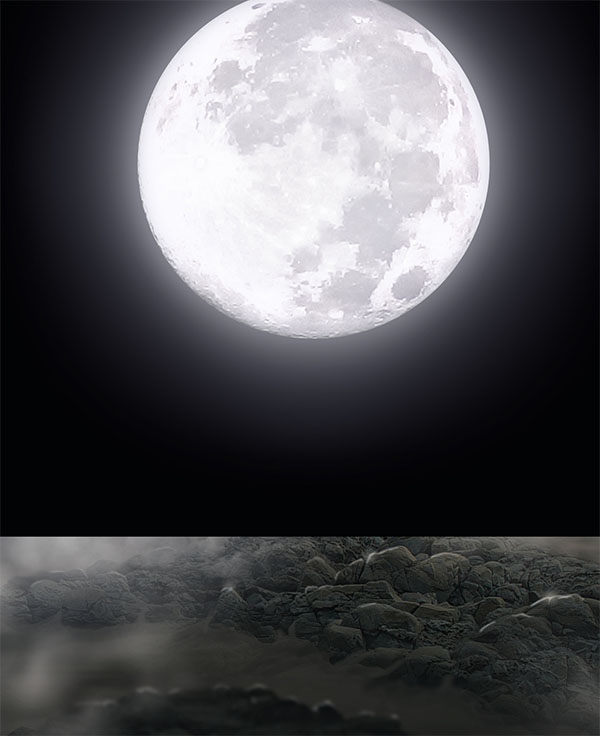
Puis, changez son mode de fusion en superposition
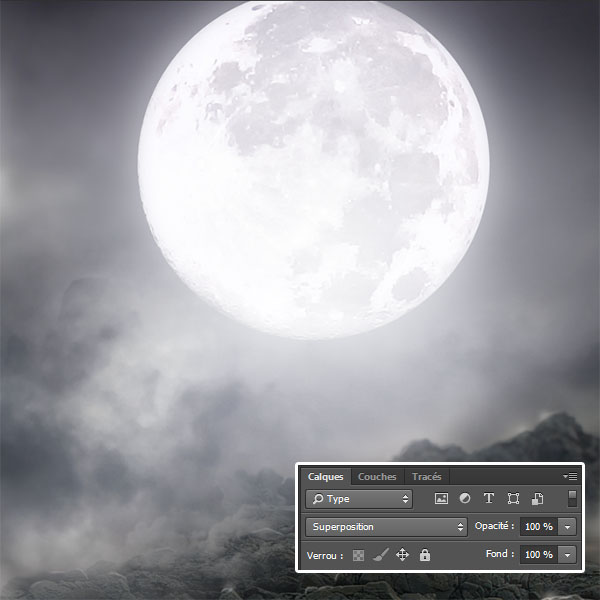
Créez un nouveau calque, prenez l’outil pinceau (B), téléchargez les brushes suivants et dessinez quelques chauves-souris

Ensuite ouvrez l’image de notre model avec Photoshop, prenez l’outil de sélection rapide (W) , et détourez-le.

Maintenant, importez la sélection dans votre document de travail.

Ensuite, prenez l’outil densité + / – (O) et assombrissez le centre et faites le contraire pour les contours.
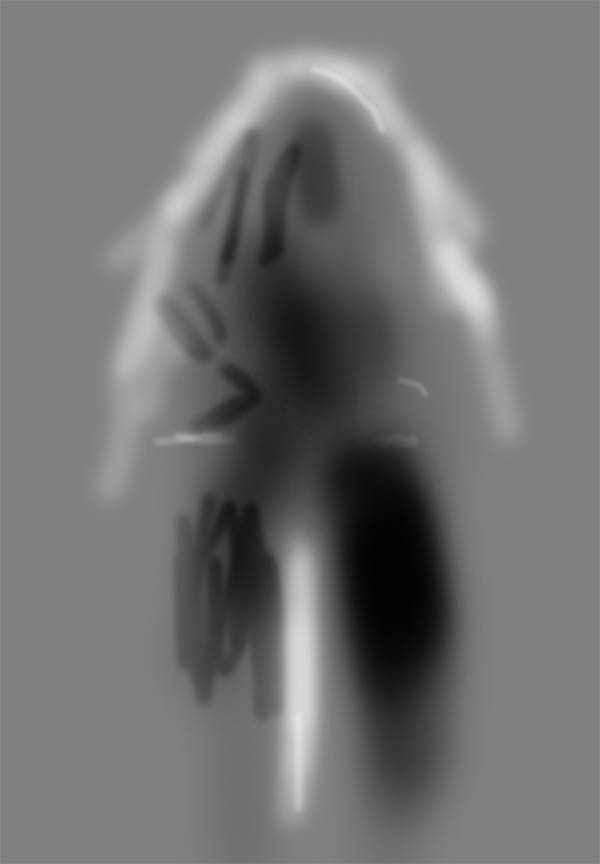


Importez de nouveau la texture des nuages dans votre document
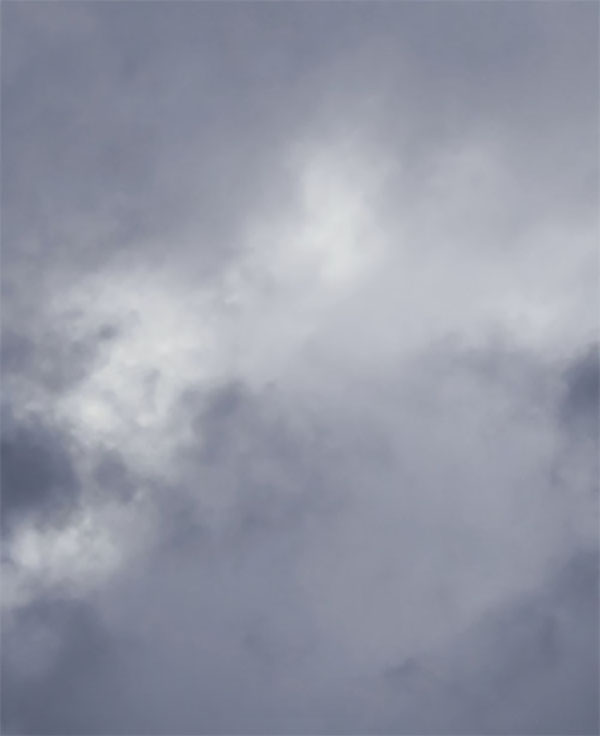
Prenez l’outil gomme (E) avec une forme ronde douce et effacer la zone en surbrillance comme indiqué ci-dessous :


Après, ajoutez un calque de réglage niveaux en allant dans Menu > Calque > Nouveau calque de réglages > Niveaux en écrêtage.
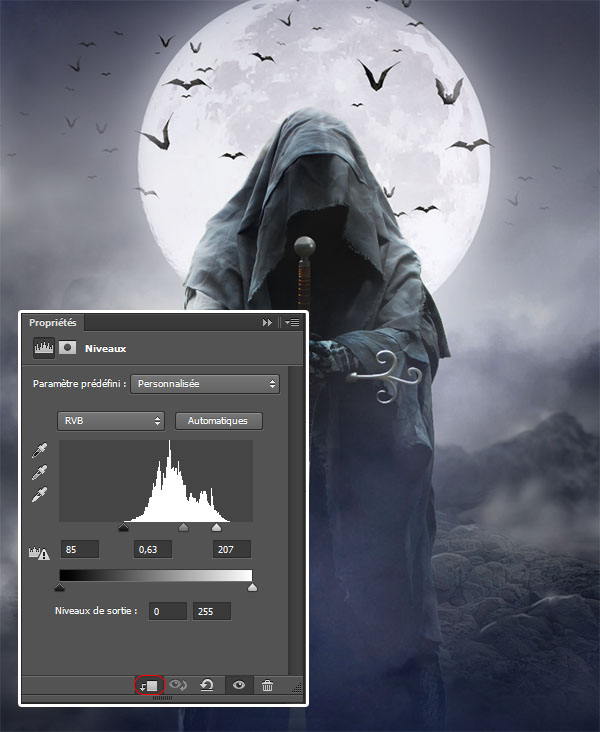
Après, ajoutez un calque de réglage Teinte et saturation en allant dans Menu > Calque > Nouveau calque de réglages > Teinte et saturation en écrêtage.
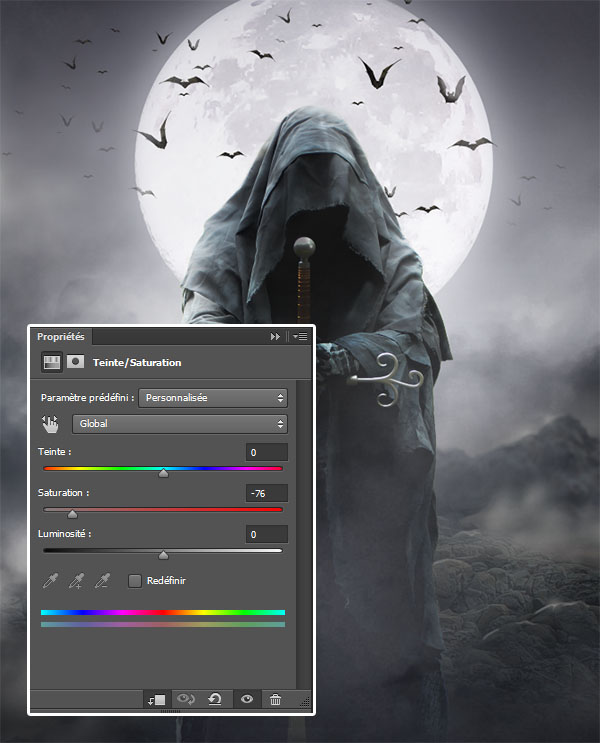
Créez un autre calque, prenez l’outil pinceau (B) , sélectionnez des brushes Neige et ajoutez un peu de neige comme ceci.

Ajoutez un calque de remplissage couleur unie en allant dans Menu > Calque > Nouveau calque de remplissage > Couleur Unie et mettez la couleur #424142.
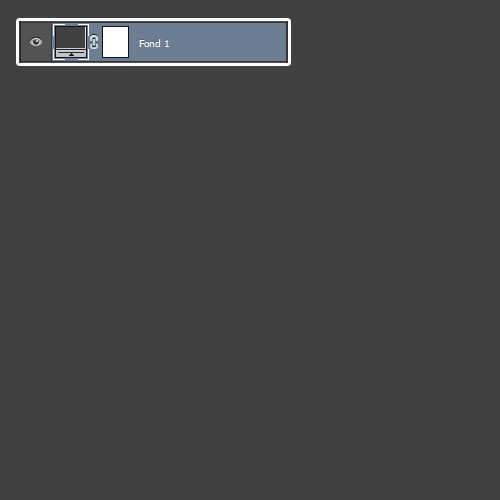
Changez son mode de fusion en Lumière tamisée et réduisez son opacité à 20%.

Dupliquez le calque de remplissage, changez sa couleur en #6d7378, en cliquant deux fois sur la vignette du calque, laissez le mode de fusion en Lumière tamisée et augmentez l’opacité à 100%.
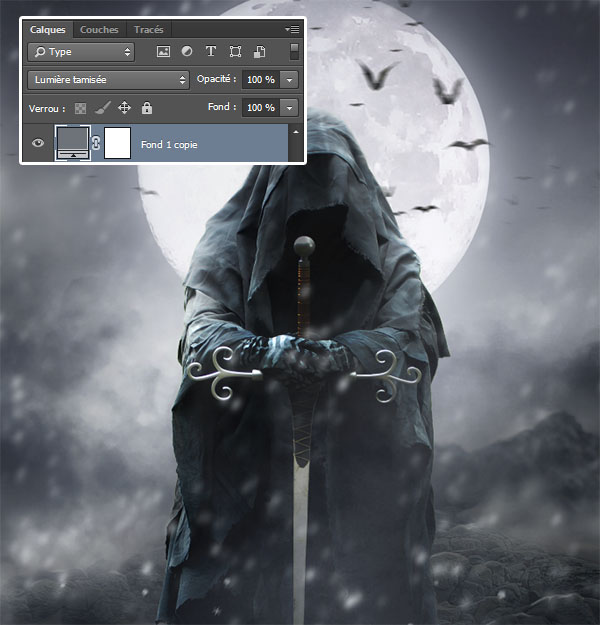
Dupliquez de nouveau votre calque de remplissage, changez sa couleur en #6f4f17 et laissez son mode de fusion en Lumière tamisée .
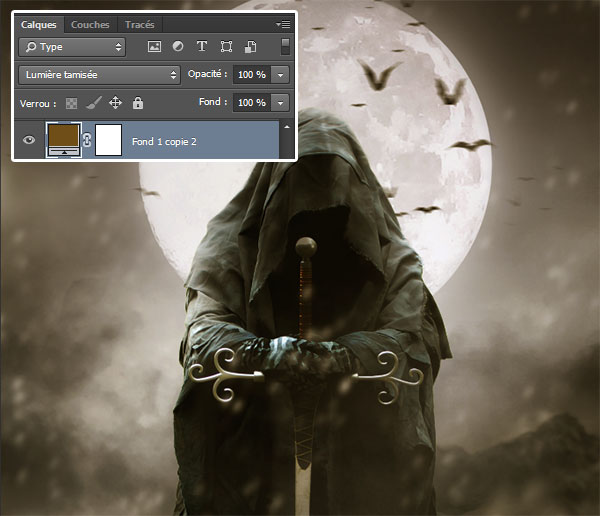
Après, ajoutez un calque de réglage Balance des couleurs en allant dans Menu > Calque > Nouveau calque de réglage > Balance des couleurs.
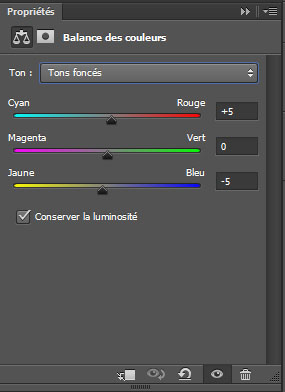
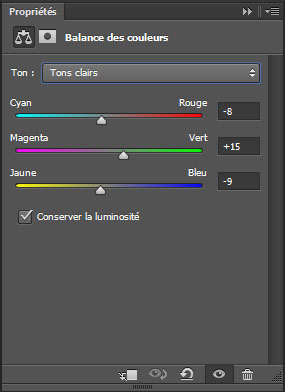

Pour finir, ajoutez un calque de réglage Teinte et saturation et réduisez la saturation a – 48.
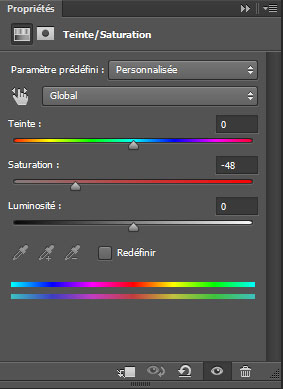
Et voilà le rendu final.







































Super tuto comme d’habitude, mais il manque la Lune dans le pack image.
Merci Graph
Bonjour, merci pour votre commentaire, le pack a été mise à jour
merci
cdt
Magnifique rendu. C’est un superbe tuto. Merci pour ce partage.
y a pas de quoi 😉
Merci, magnifique comme toujours.
Ps : Pour la lune j’ai utilisé une photo que j’ai prise moi-même.
Le render : https://www.youtube.com/watch?v=k0Xpdr28t2c
Un autre tuto à faire pour ajouter à ma collection de tuto par tutsps. Merci de nous montrer toute ces techniques et ces résultats magnifiques. Super tuto comme d’hab.
woooooow merci graf pour c’est magnifique tuto
Bravo à Graf’ le tuto est franchement magnifique -comme tous les autres- néanmoins je n’arrive pas à trouver la deuxième image à placer :/ Celle où il y a la tête sculptée dans la roche à gauche de l’image :/
Encore bravo !
Bonjour, l’image est disponible en haut après les brushes, sinon voilà le lien http://goo.gl/KcAkCU
merci
très bon tuto 😉 mais est ce que tu peux partager les fichiers PSD stp merci 🙂
Grafolog, merci c’est Magnifique comme toujours 🙂 Bravo
mais est ce que tu peux aussi partager les fichiers PSD stp merci 🙂
WHAOU
Je suis vraiment impressionné, ce tuto est vraiment de qualité, je ne pensais vraiment pas arriver à un tel résultat.
Merci beaucoup
Super tuto, ma contribution sur la Star Wars Hype : http://prntscr.com/9g6hoj
Tres bon tuto, ma contribution sur la Star Wars Hype : http://prntscr.com/9g6hoj