Conception affiche Danger Biohazard avec Photoshop
Comme d’habitude plus de tuto pour mieux apprendre les différentes technique du digital, dans ce tutoriel nous allons apprendre pas à pas comment concevoir une affiche danger Biohazard, en utilisant plusieurs techniques afin d’obtenir un rendu hallucinant.
Dans ce tutoriel, nous allons apprendre comment réaliser une bande jaune et noire et réaliser l’effet de faux 3D en utilisant la technique du Alt+flèche, et comment obtenir un effet métallique sur une forme en utilisant les styles de calque de Photoshop.
Voilà un aperçu du rendu final.

Ressource utilisée dans le tutoriel
Pour commencer le travail, ouvrez un nouveau document de 1500×1500 pixels , résolution 72Dpi, couleurs RVB8bits . Puis remplissez le fond avec du gris foncé #1f1f1f en utilisant l’outil pot de peinture (G).
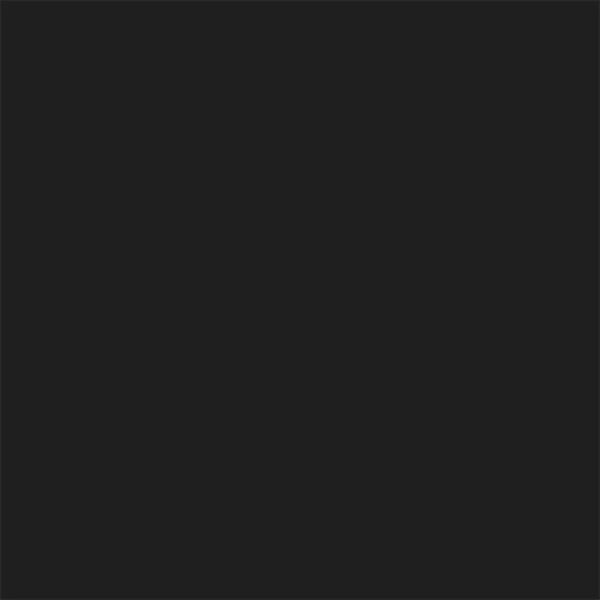
Ensuite, créez un nouveau calque ( Ctrl+Shift+N ), prenez l’outil pinceau (B), et dessinez des formes grunge en utilisant les brushes suivantes
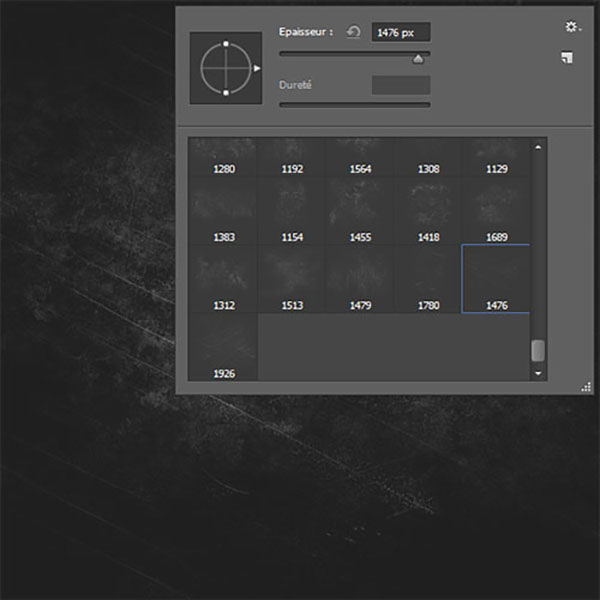
Ensuite, rendez-vous dans les options de fusion
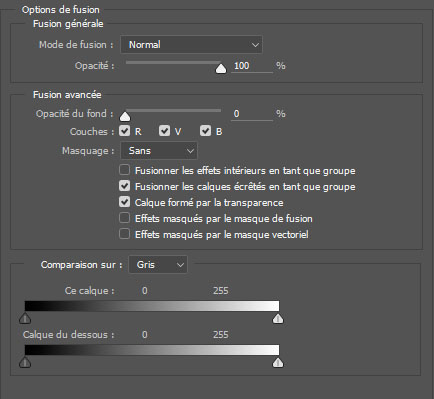
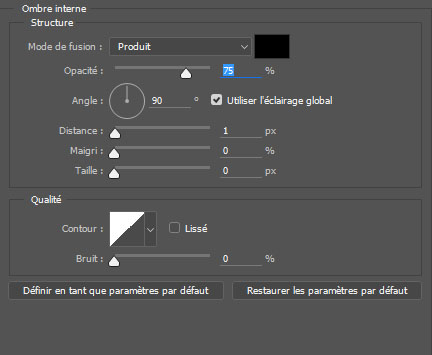
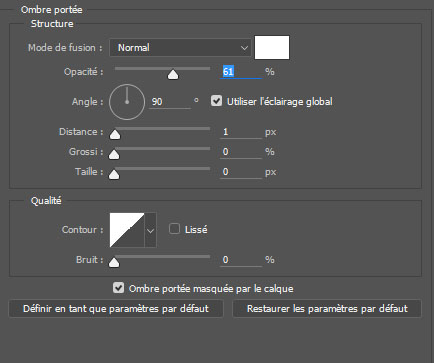
Ce qui vous donne l’effet d’incrustation suivant
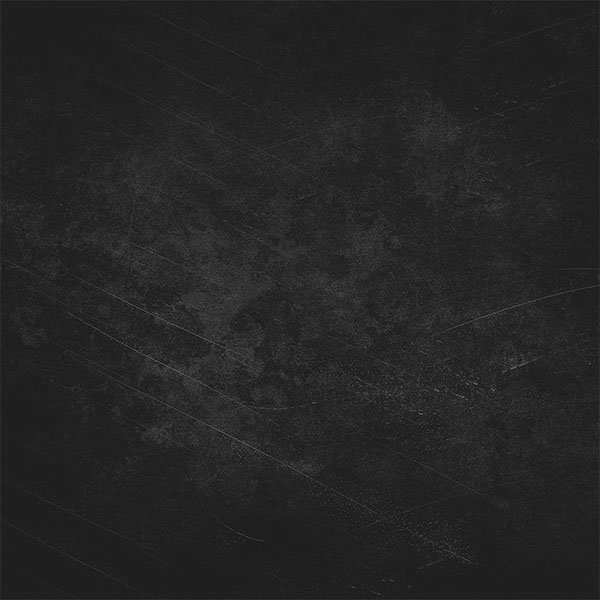
Maintenant, ajoutez dessus un masque de fusion, en allant dans Menu > Calque > Masque de fusion > Tout faire apparaitre.
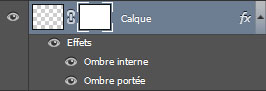
Mettez-vous sur le masque de fusion ( Alt + Clique sur la vignette du masque de fusion), prenez l’outil dégradé (G) , et dessinez un dégradé radial en partant du centre vers le haut.
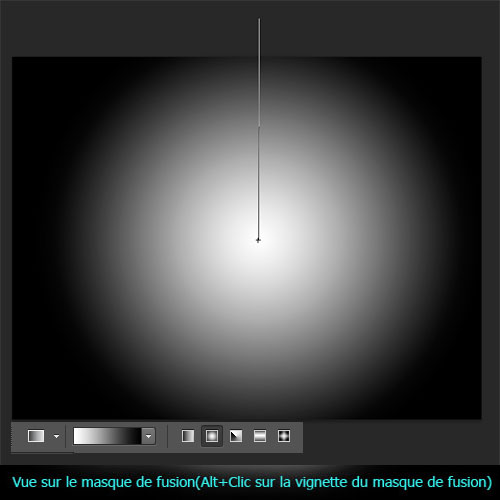
Cette étape va masquer les contours graduellement et vous donne le résultat suivant
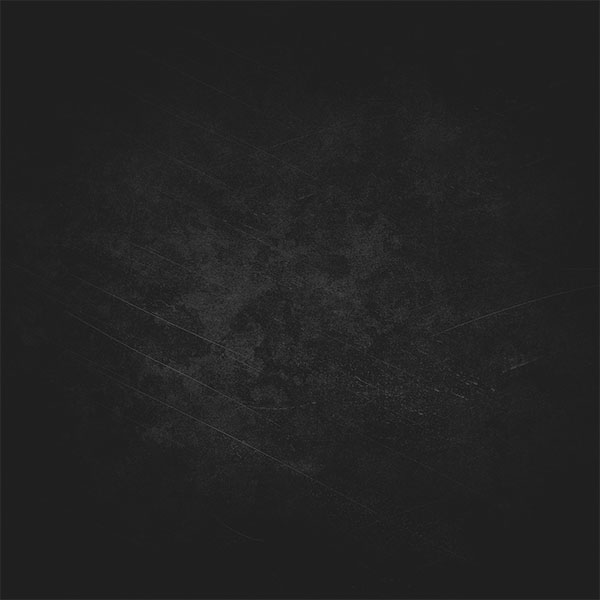
Ensuite, créez un nouveau calque (Ctrl+Shift+N), prenez l’outil dégradé (G) , et dessinez un dégradé linéaire de bas vers le haut avec les couleurs suivantes : #dccf05, #000000.
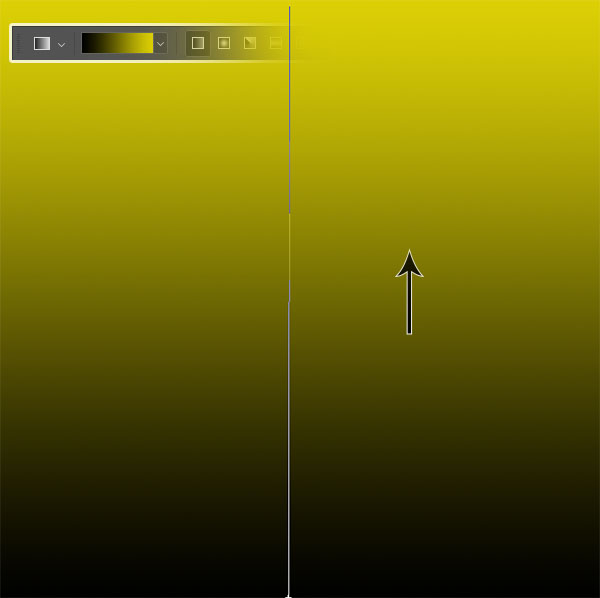
Puis, allez dans Menu > Filtres > Déformation > Onde.
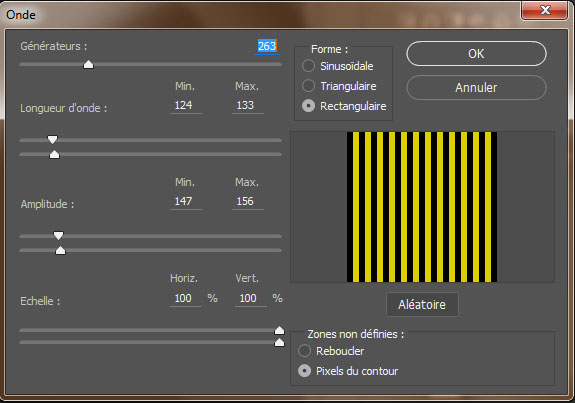
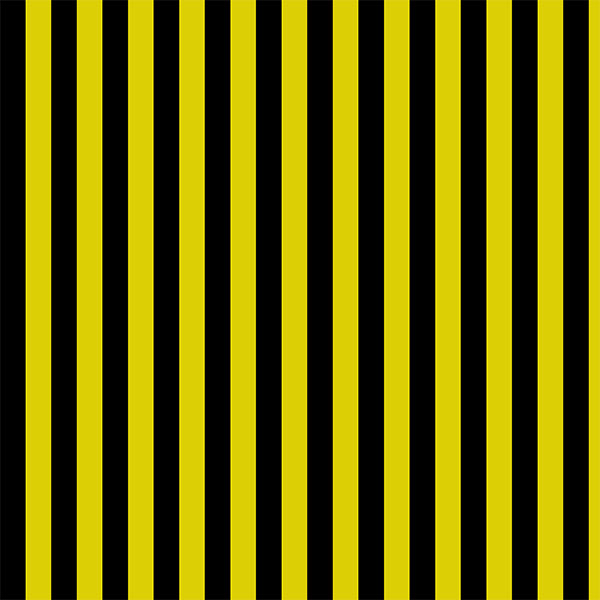
Ensuite, appliquez dessus une rotation de 45° en allant dans Menu > Edition > Transformation manuelle.
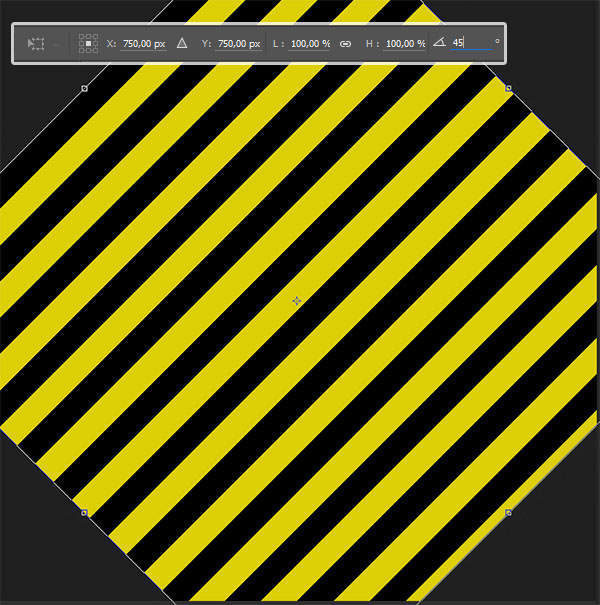
Après, prenez l’outil rectangle de sélection (M), et faites une sélection rectangulaire comme ceci.
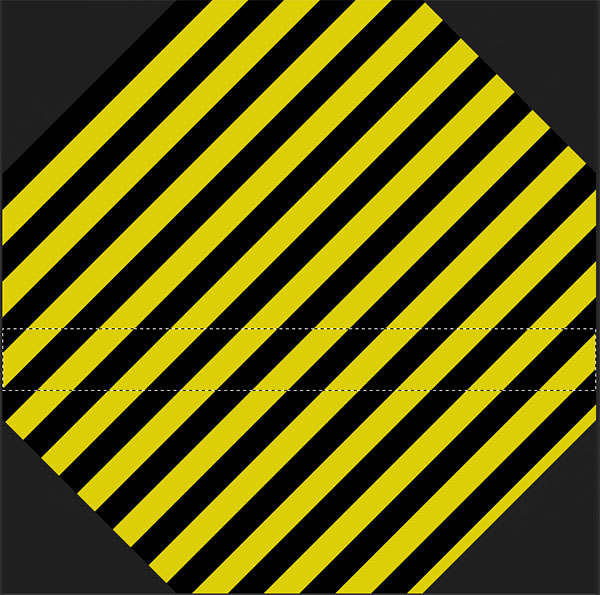
Puis, allez dans Menu > Calque > Masque de fusion > Faire apparaitre la sélection.

Maintenant, rendez-vous dans les options de fusion.
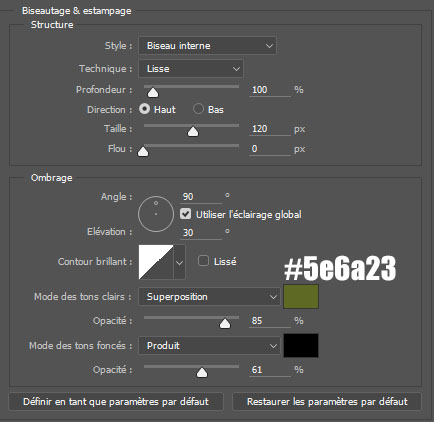
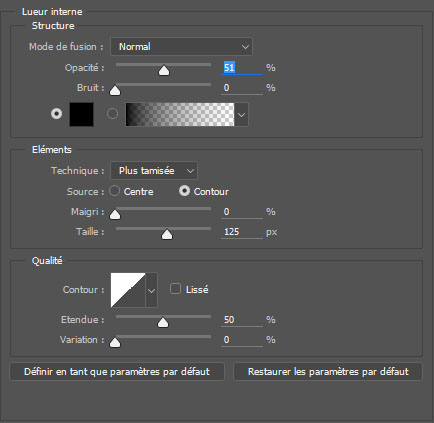
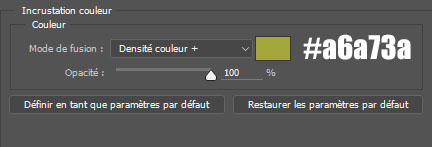
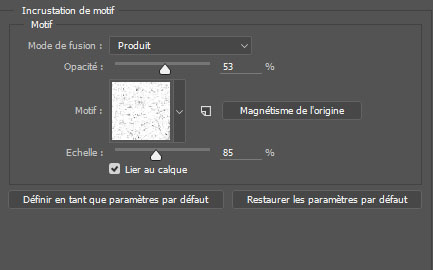
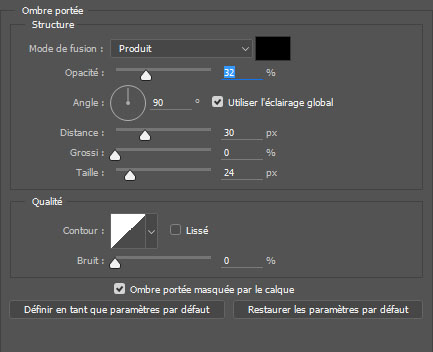
Et voilà le travail, vous avez appris comment réaliser une bande jaune et noir.
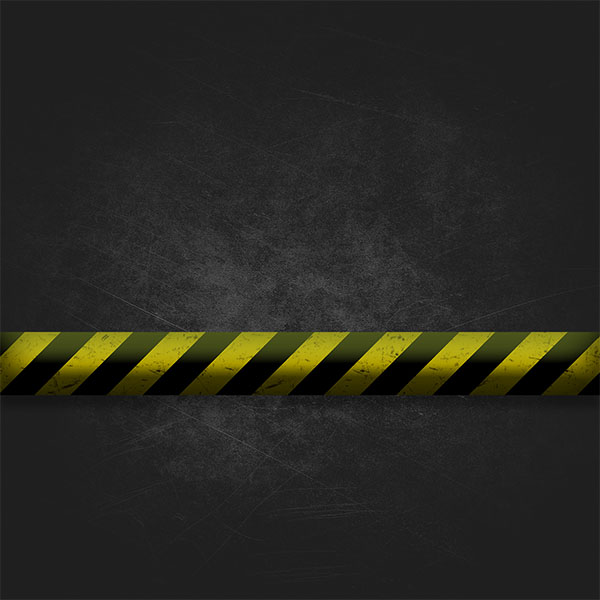
Ensuite, appliquez dessus une rotation de 45° en allant dans Menu > Edition > Transformation manuelle et ajustez-le comme ceci.
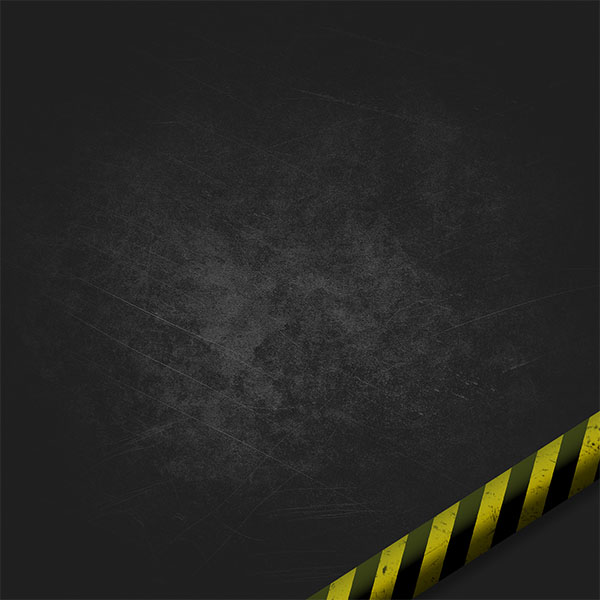
Maintenant, créez un nouveau calque (Ctrl+Shift+N), remplissez le avec du blanc en utilisant l’outil pot de peinture (G), et allez dans Menu > Filtres > Rendu > éclairage.
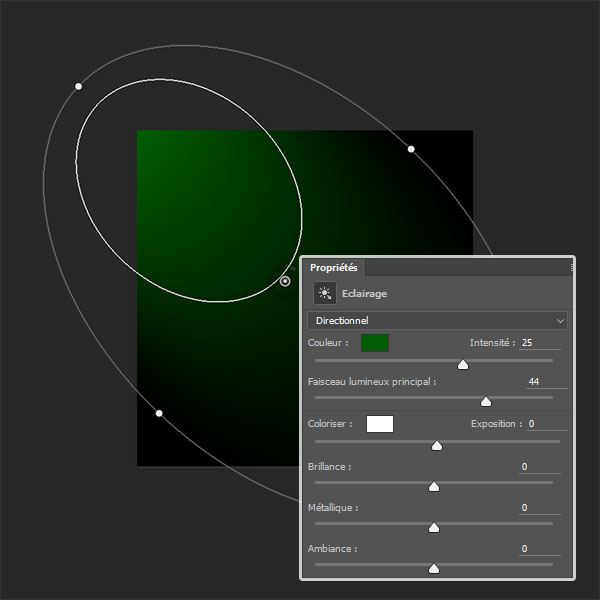
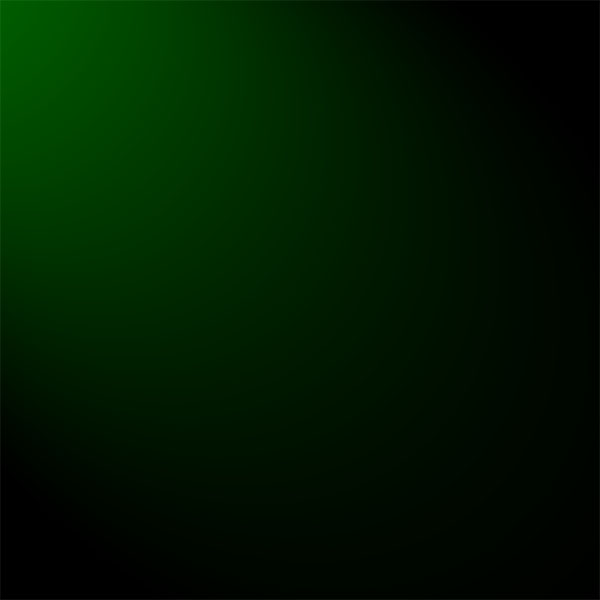
Puis, changez son mode de fusion en lumière tamisée.
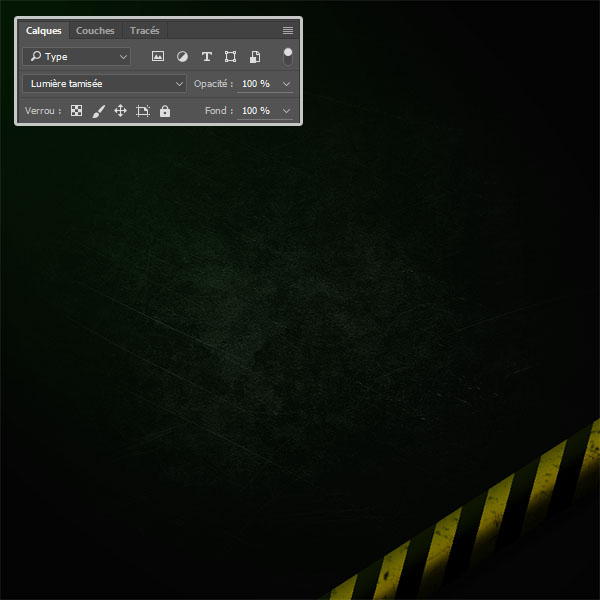
Ensuite, importez la texture de bitume suivante dans votre document de travail.

Prenez l’outil ellipse de sélection (M) et faite une sélection radiale comme ceci.

Puis, allez dans Menu > Calque > Masque de fusion > Faire apparaitre la sélection.

Ensuite, prenez l’outil ellipse (U) et dessinez une forme radiale Noire de la même taille que celle du bitume, sinon créez un nouveau calque, et remplissez le fond avec du noir puis, mettez le derrière le calque du bitume.

Après cela, appliquez dessus un filtre flou directionnel en allant dans Menu > Filtres > Flou > Flou directionnel.
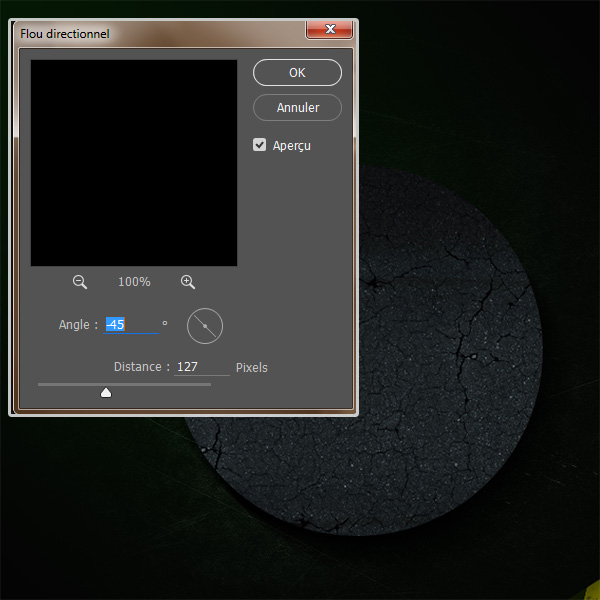
Ensuite, mettez-vous sur le calque rond du bitume et rendez-vous dans les options de fusion .
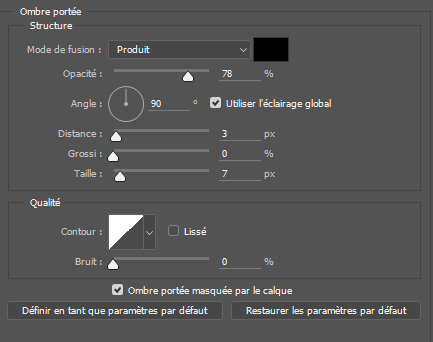

Maintenant nous allons réaliser l’effet de faux 3D avec la technique de la fameux ALT + flèche !
Voici donc la technique pour créer une fausse 3D sur Photoshop , assez connue je l’accorde mais efficace.
Cette touche rapide ( Alt+ flèche ) permet de dupliquer rapidement un calque, plusieurs fois, toute en décalant les calques de 1 pixel dans la direction choisie par une des flèches, ce qui va créer un effet de volume. Plus on dupliquera le calque plus le volume sera important.
Donc, mettez-vous sur le calque « bitume » avec l’outil déplacement (raccourci clavier V) , utilisez les touches Alt + flèche haut. Dupliquez une première fois le calque « bitume ».
Automatiquement, le calque dupliqué va se disposer au-dessus du calque d’origine. Pour ne pas être gêné, disposez le premier calque dupliqué en dessous du calque « bitume », puis continuez les duplications à partir du premier calque dupliqué.
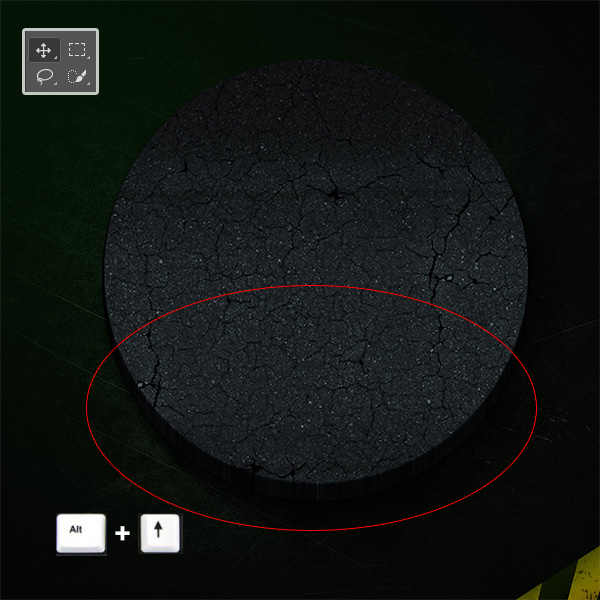
Maintenant, prenez l’outil ellipse (U) et dessinez une forme radiale comme le montre l’image ci-dessous. (La couleur n’a pas d’importance)

Nous allons maintenant réaliser un effet de métal avec les styles de calque, pour le faire, rendez-vous dans les options de fusion
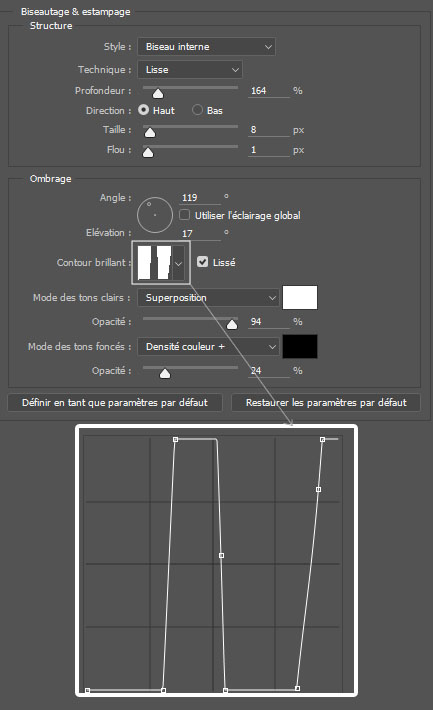

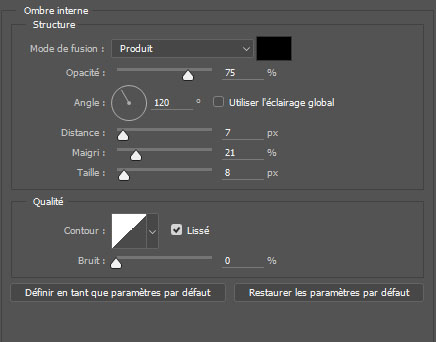
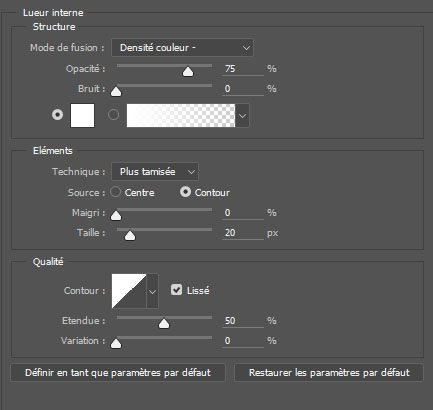
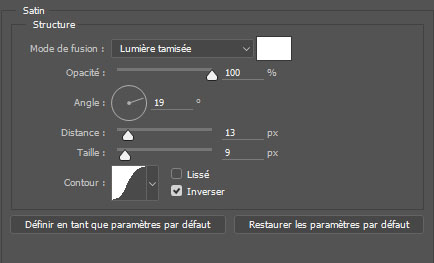
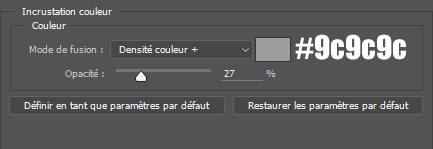
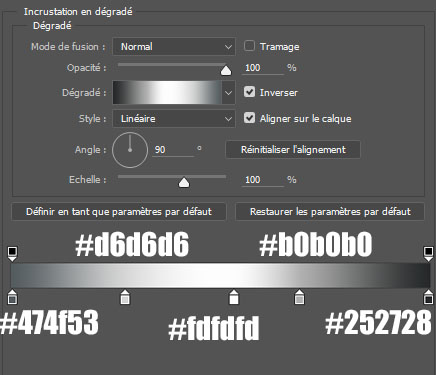
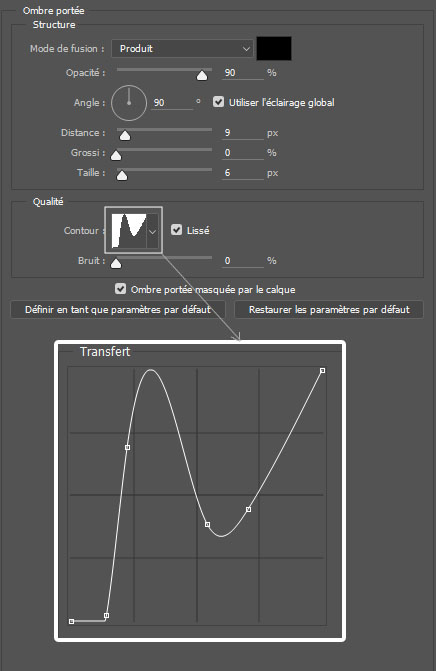
Et voilà le travail, vous avez appris comment réaliser un effet de métal en utilisant les styles de calque de Photoshop.

Ensuite, reproduisez le logo Biohazard en suivant ce tutoriel (disponible aussi dans le pack en haut)

Puis, importez le logo et mettez-le juste au centre de la forme radiale métallique.

Maintenant, récupérez la sélection du logo Biohazard en allant dans Menu > Sélection > Récupérer la sélection. ( Je vais masquer le logo Biohazard juste pour vous montrer ).

Ensuite, mettez-vous sur le calque de la forme radiale et allez dans Menu > Calque > Masque de fusion > Masquer la sélection.

Maintenant, mettez-vous sur le calque du logo Biohazard et rendez-vous dans les options de fusion.
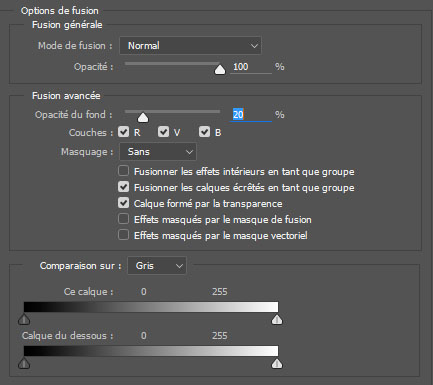
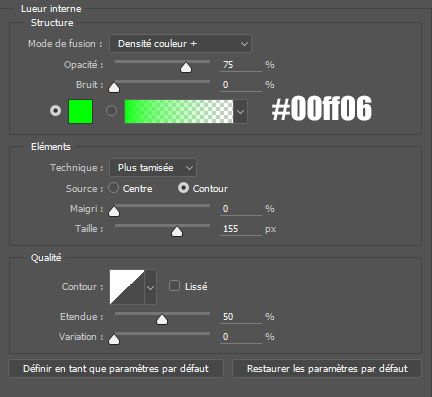

Ensuite, importez la texture suivante dans votre document et ajustez-la comme ceci.

Puis, changez son mode de fusion en lumière crue et réduisez son opacité à 50%.

Après, prenez l’outil gomme (E) et effacez tous ce qui dépasse pour laisser juste la partie métallique visible. (Personnellement pour aller plus vite j’ai utilisé la technique du masque de fusion)

Maintenant, ajoutez un calque de réglage correspondance de couleur en allant dans Menu > Calque > Nouveau calque de réglage > Correspondance de couleur , puis changez son mode de fusion en Superposition .
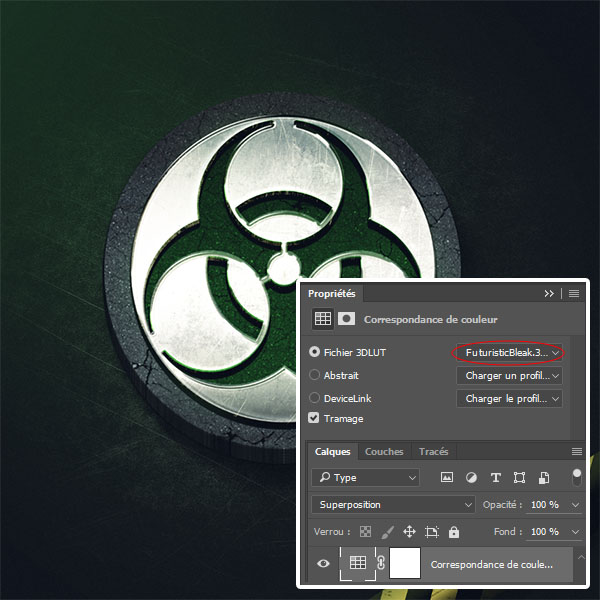
Ensuite, appuyez sur les boutons Ctrl+Alt+Shift+E pour obtenir une copie de tous les calques fusionnés, et allez dans Menu > Filtres > Filtre Camera Raw.
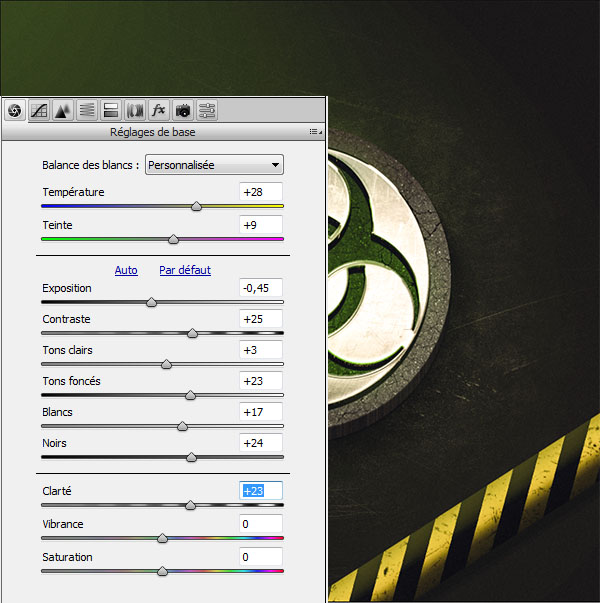
Puis, créez un nouveau calque, et rendez-vous dans Menu > Filtres > Rendu > Nuages.
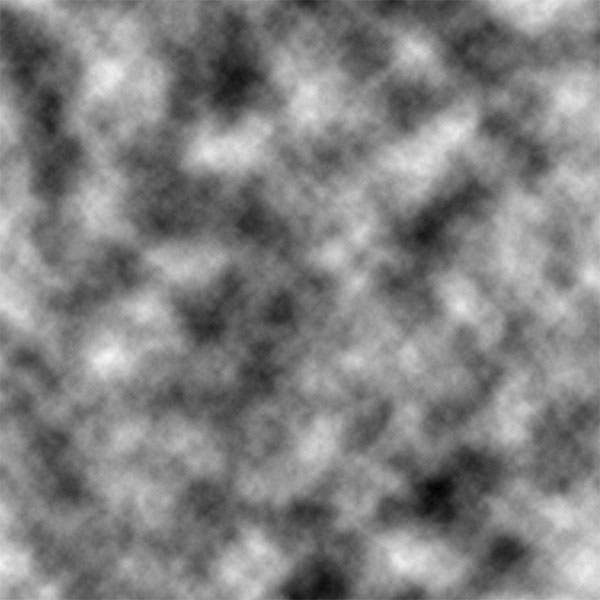
Ensuite, changez son mode de fusion en incrustation et réduisez son opacité à 52%.

Pour finir, importez le halo suivant dans votre document.

Et changez son mode de fusion en superposition .
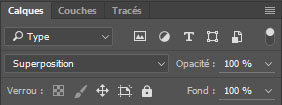
Et voilà le rendu final.







































Merci bcp
Encore un magnifique tuto, ça fait plaisir de voir ça dès le matin. Merci a toi
Fantastique!J’apprends plein de choses avec tes tutos merci à toi pour tout ça