Effet Ferrotype avec Photoshop
Bienvenu dans ce nouveau tutoriel, Le Ferrotype, aussi appelé Tintype en anglais , est une technique photographique mise au point en 1852 par Adolphe-Alexandre Martin, son utilisation a été très répandue aux Etats-Unis jusqu’aux années 50.
Dans notre tutoriel, nous allons utiliser adobe Photoshop afin d’obtenir l’effet Ferrotype en quelques étapes.
et voilà un aperçu du rendu final du tutoriel Effet Ferrotype avec photoshop
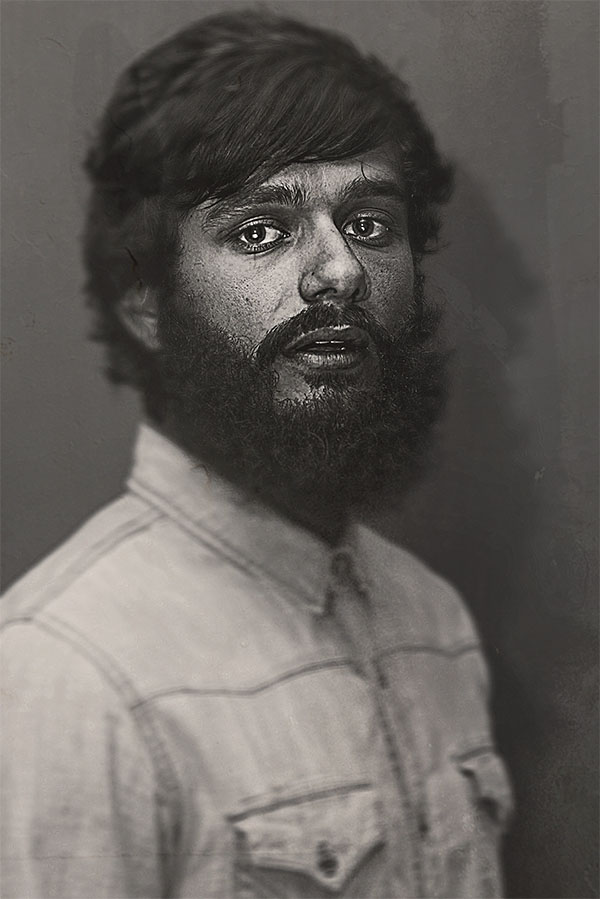
Pour commencer, je vous invite à télécharger le pack de ressource suivant, puis importez votre image dans un document de 2000x3000pixels, résolution 300Dpi, couleurs RVB8bits.

Dupliquez votre calque en appuyant sur les touche Ctrl+J, puis appliquez dessus un filtre flou de l’objectif en allant dans Menu > Filtre > Flou > Flou de l’objectif.
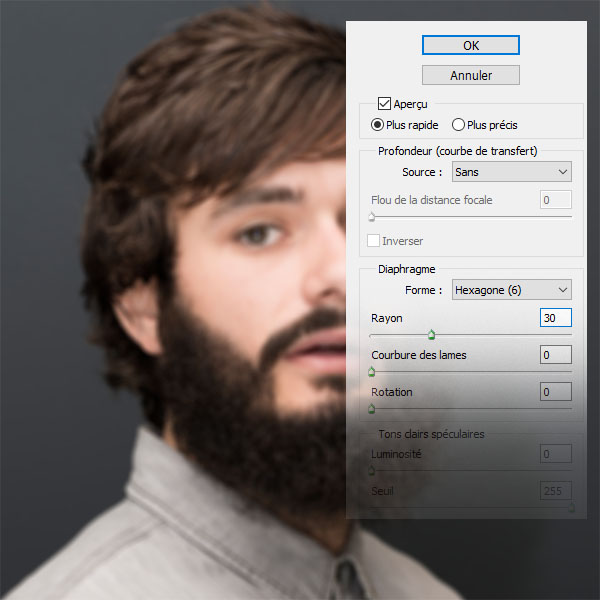
Puis, appliquez dessus un filtre flou directionnel en allant dans Menu > Filtre > Flou > Flou directionnel.
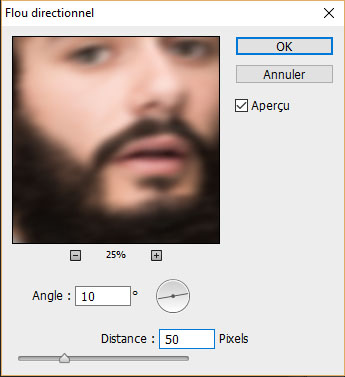

Ensuite, ajoutez un masque de fusion en allant dans Menu > Calque > Masque de fusion > Tout faire apparaitre , puis , mettez-vous sur le masque de fusion du calque en cliquant dessus, prenez l’outil pinceau (B), une forme douce, et avec la couleur noire peignez dessus au niveau du visage afin de laisser apparaitre le calque en dessous.

Après, appuyez sur le raccourci Ctrl+Alt+Shift+E afin d’obtenir une copie des calques fusionnés, puis, rendez-vous dans Menu > Filtre > Divers > Passe-haut.
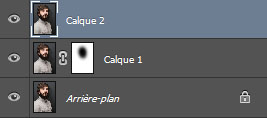
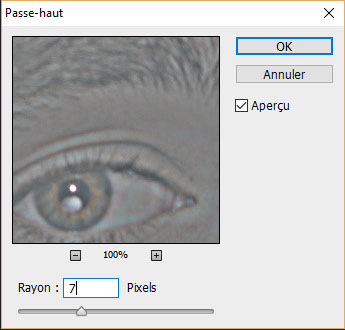
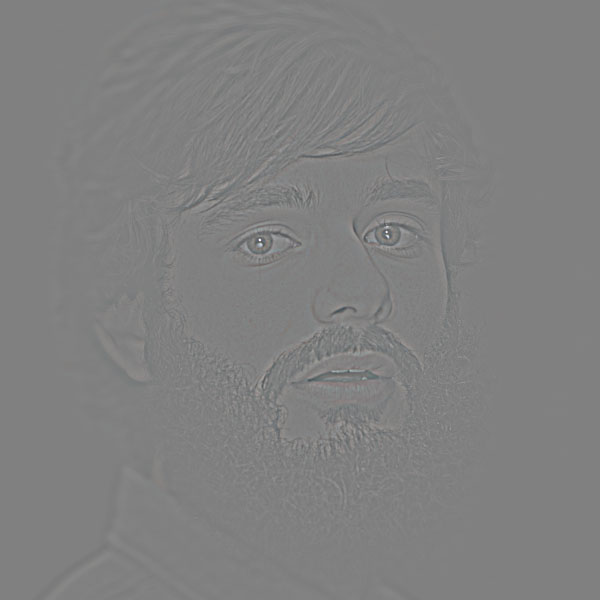
Puis, changez son mode de fusion en incrustation .

Ensuite, ajoutez un calque de réglage Mélangeur de couches en allant dans Menu > Calque > Nouveau calque de réglage > Mélangeur de couches , cochez la case monochrome avant de changer les paramètres.
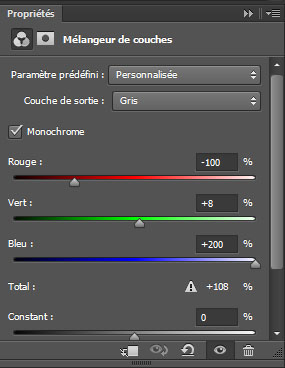
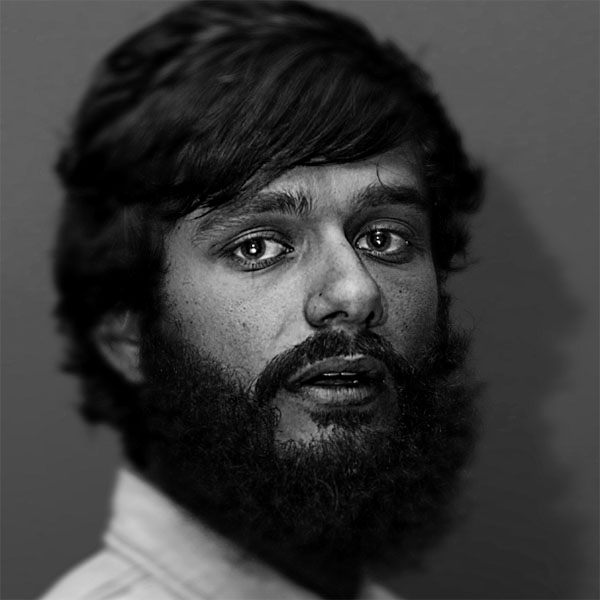
Faites la même chose en ajoutant un calque de réglage Courbe .
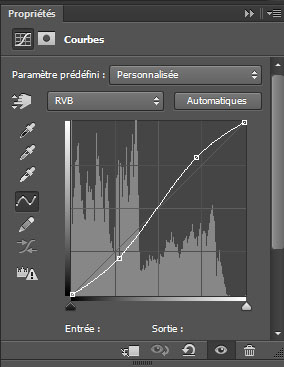
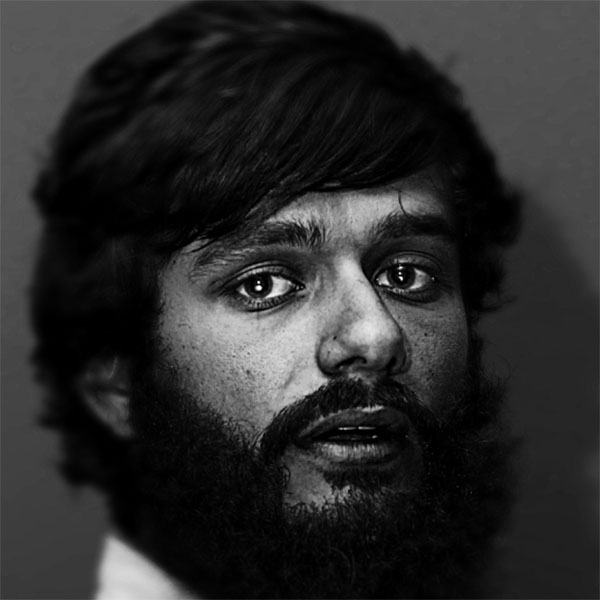
Après, ajoutez un calque de réglage Niveaux en allant dans Menu > Calque > Nouveau calque de réglage > Niveaux.
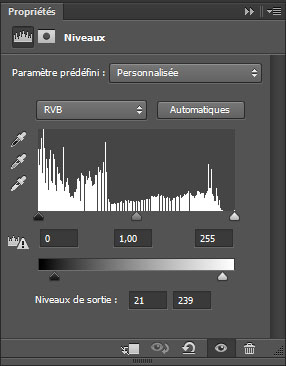
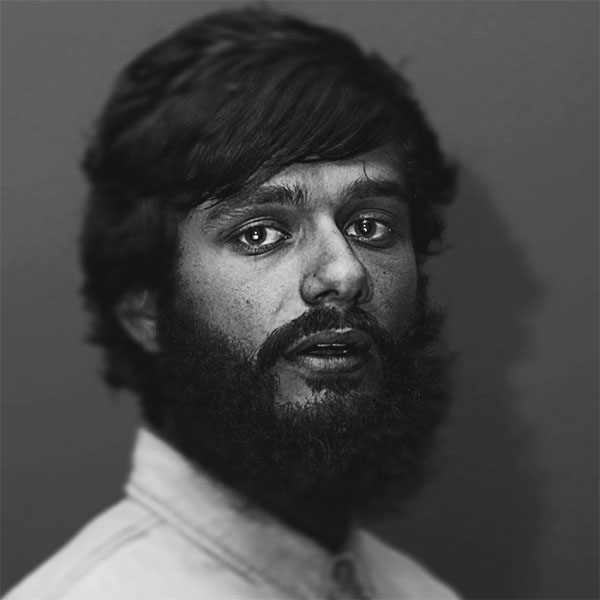
De la même façon, ajoutez un calque de réglage filtre photo .
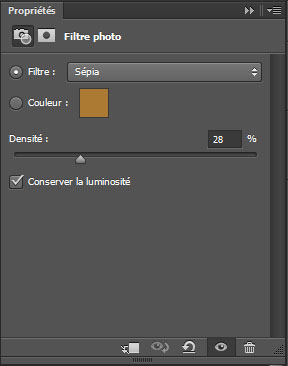

Ensuite, importez la texture de métal rouillé suivante dans votre document.
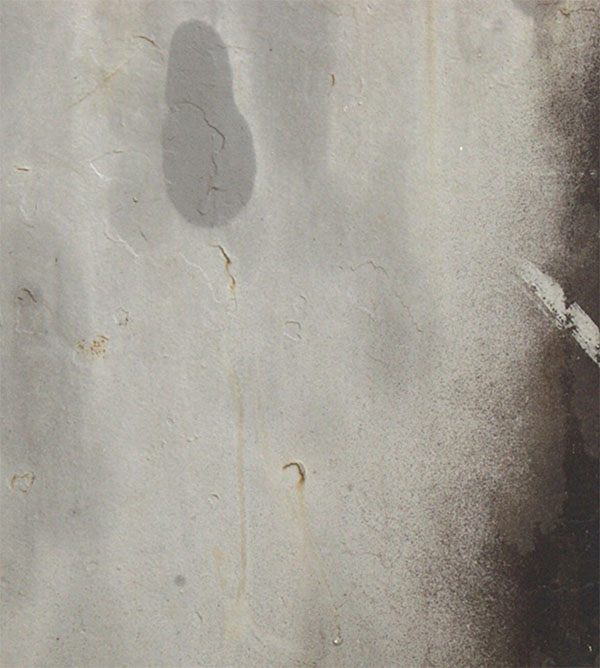
Puis, changez son mode de fusion en Lumière tamisée et réduisez son opacité à 48%.
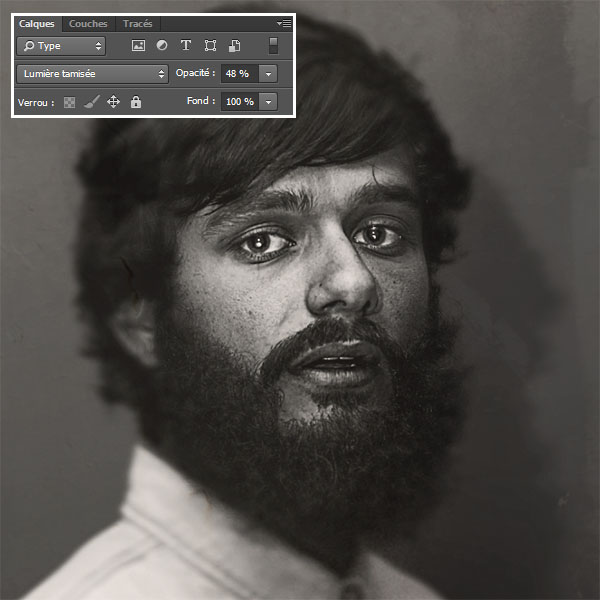
Après, appuyez sur le raccourci Ctrl+Alt+Shift+E afin d’obtenir une copie des calques fusionnés, puis, rendez-vous dans Menu > Filtre > Divers > Passe-haut.
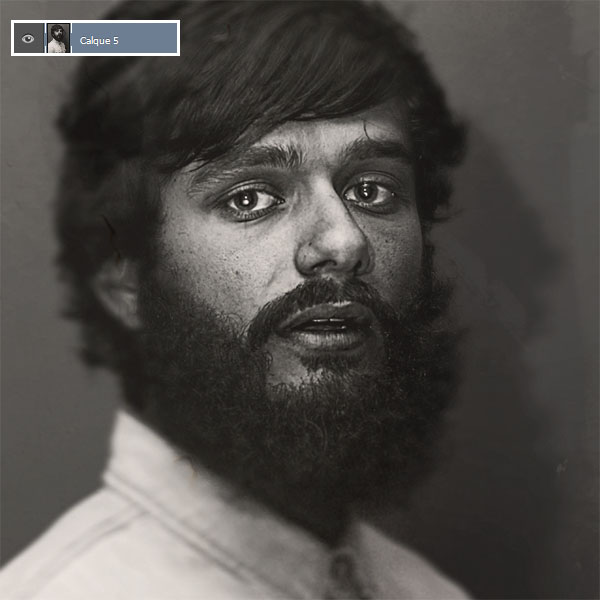
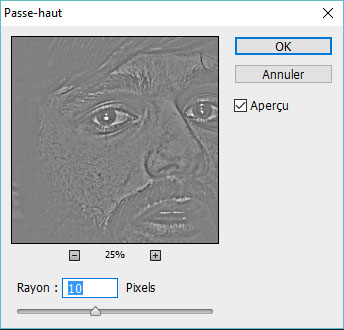
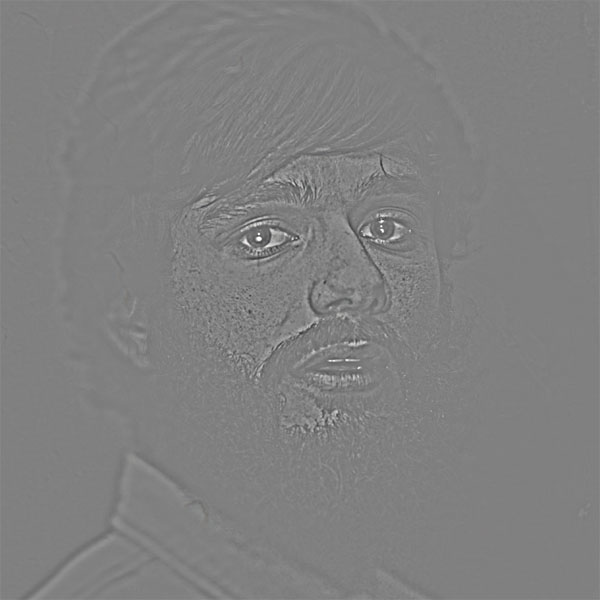
Puis, changez son mode de fusion en incrustation et réduisez son opacité à 80%.
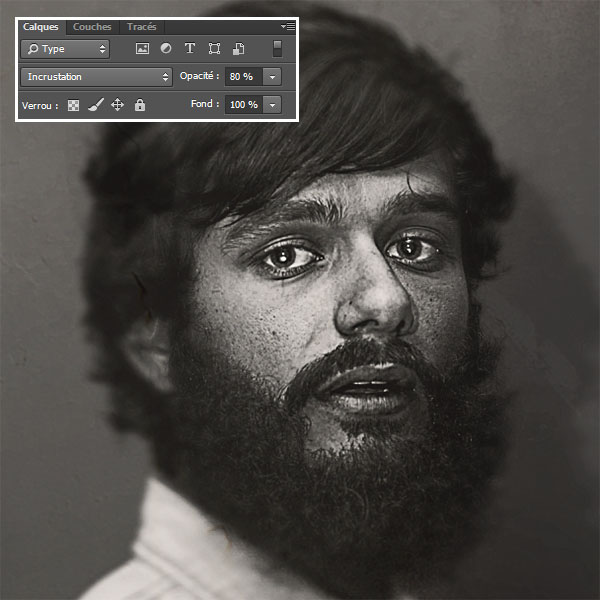
Ensuite, importez la deuxième texture de métal rouillé suivante dans votre document.
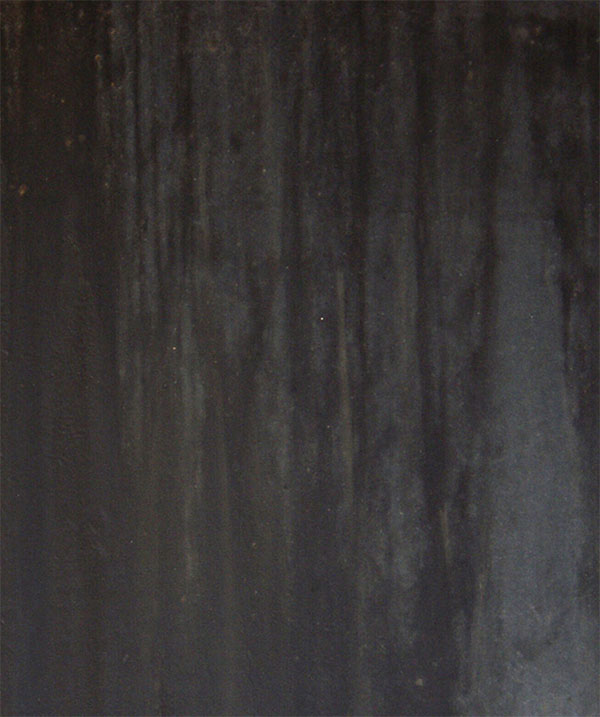
Pour finir, changez son mode de fusion en incrustation et réduisez son opacité à 21%.
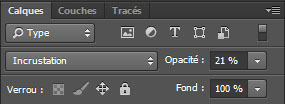
Et voilà le rendu final l’authentique Effet Ferrotype avec photoshop
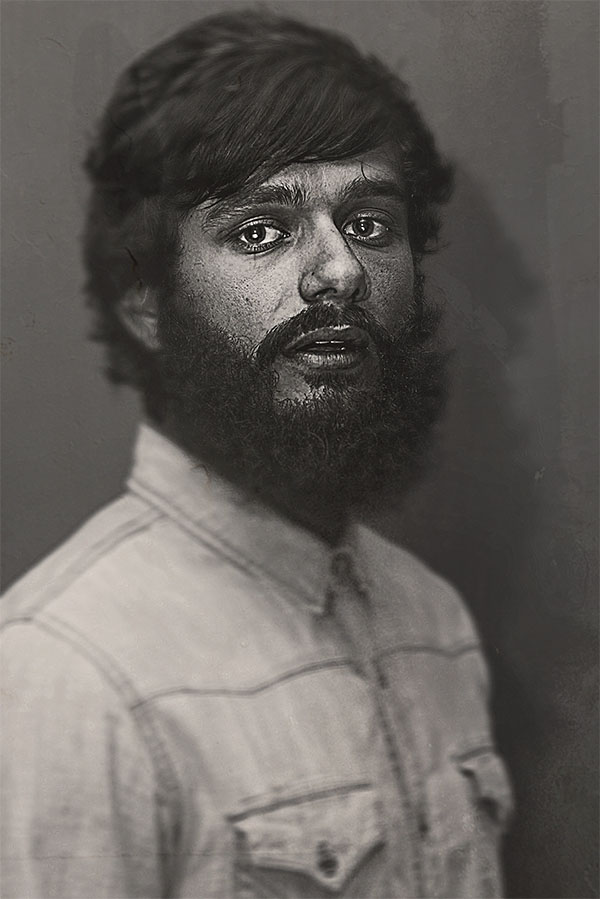






































Cet effet est superbe. Merci pour ce nouveau partage et bravo.
Cordialement
Claude
Ah Photoshop tu n’as décidément pas de limites,je t’adore!
Magnifique effet ! Belle découverte, merci !
Ça me fait penser à ces photographes qui partent autour du monde pour prendre des visages des populations en B&W… Très beau rendu