Skull design avec Photoshop
Un autre tutoriel dans TutsPS, dans ce dernier nous allons réaliser un effet gore en utilisant des techniques et des méthodes simples, afin d’obtenir l’effet souhaité. Dans ce tuto nous allons utiliser des brushes, une image de tête de mort, combiner le tout avec des calque de réglage pour obtenir un effet hallucinant.
et voilà un aperçu du rendu final
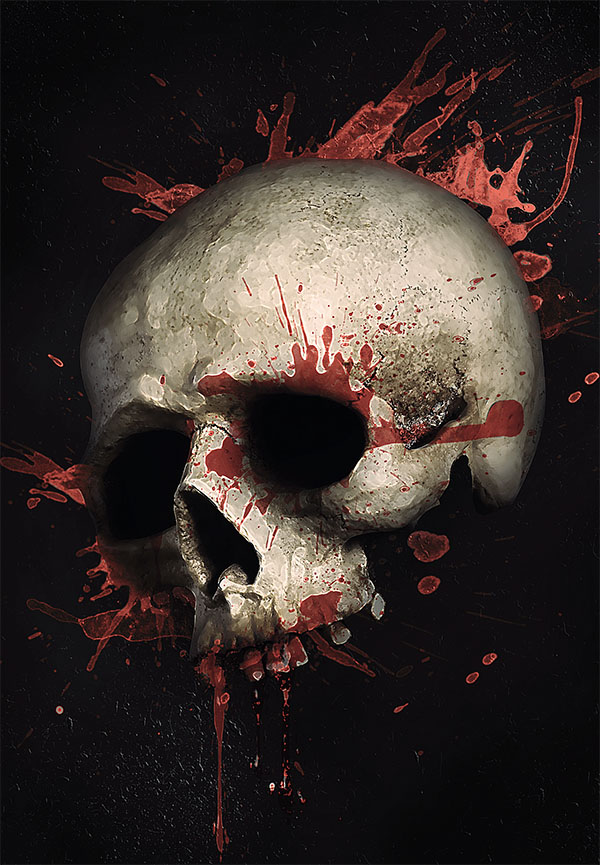
Pour commencer, je vous invité à télécharger le pack de ressource suivant , puis, ouvrez un nouveau document de 1500x2100pixels , résolution 72dpi , couleurs RVB8bits avec un fond gris foncé #171717.
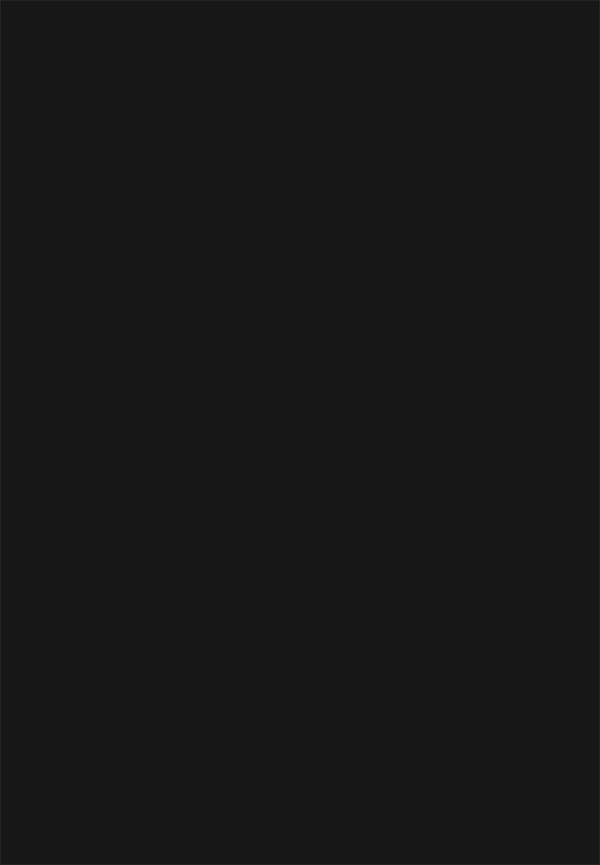
Ajoutez un nouveau calque (Ctrl+Shift+N) , prenez l’outil pinceau (B) , choisissez les brushes effet pointilliste et dessinez avec comme ceci.
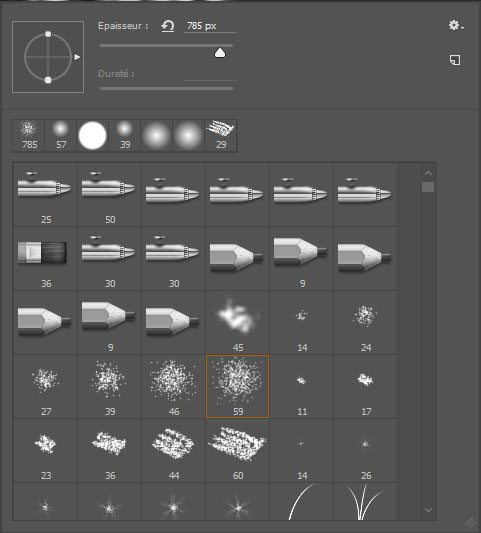
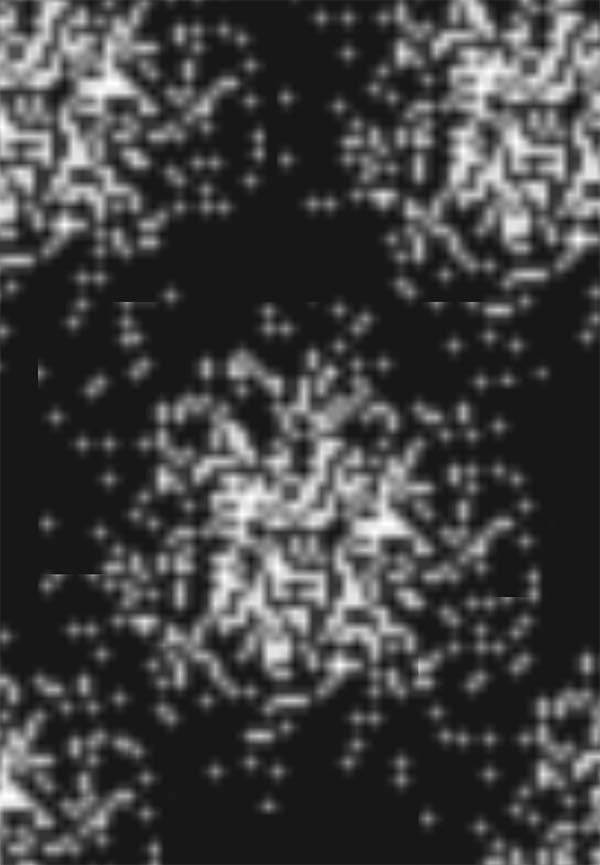
Ensuite, appliquez dessus un filtre flou gaussien en allant dans Menu > Filtre > Flou > Flou gaussien.
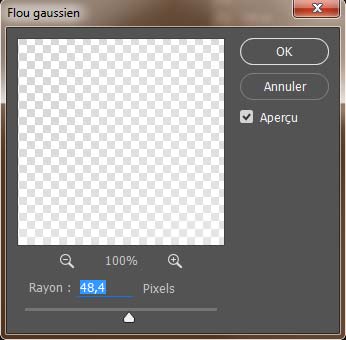
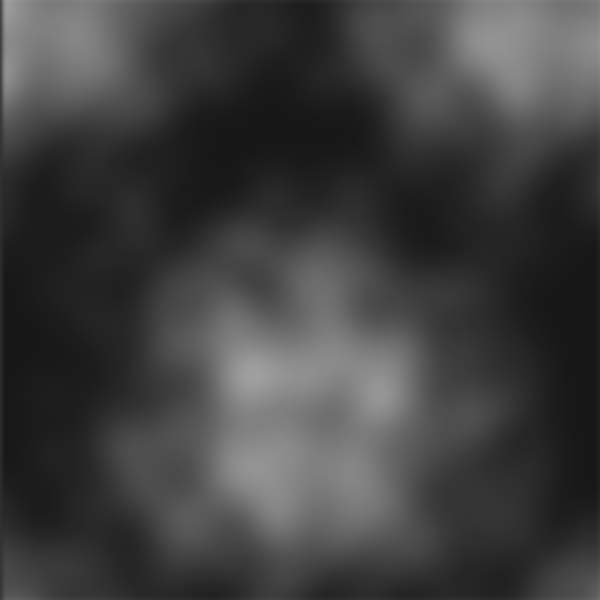
Puis, changez son mode de fusion en incrustation et réduisez son opacité à 47%.
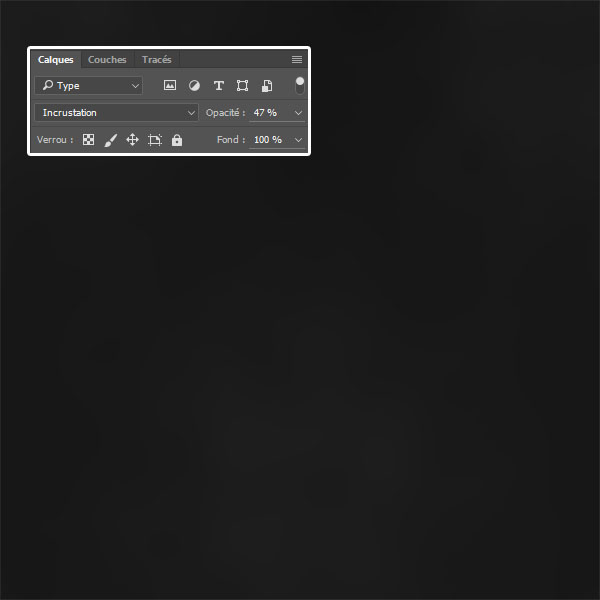
Ensuite, ajoutez un autre calque et refaite la même chose en utilisant les brushes suivants

Puis, rendez-vous dans les options de fusion .
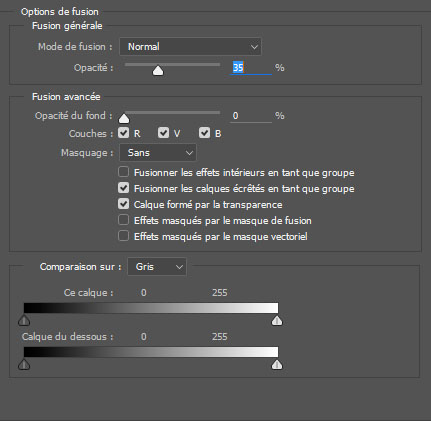
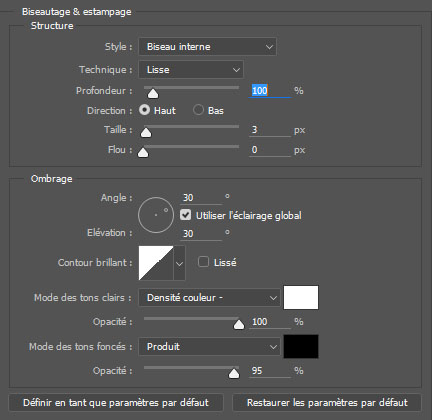
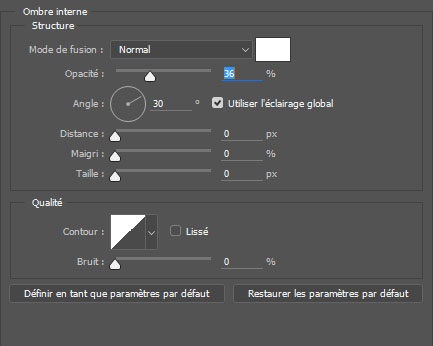
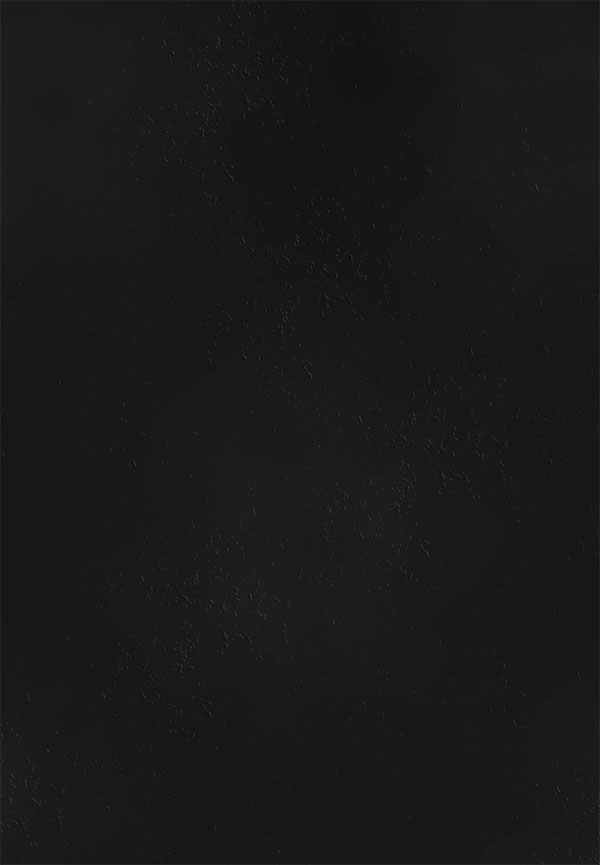
Ajoutez un autre calque, prenez l’outil pinceau (B) et peignez avec du noir sur les contours comme ceci.
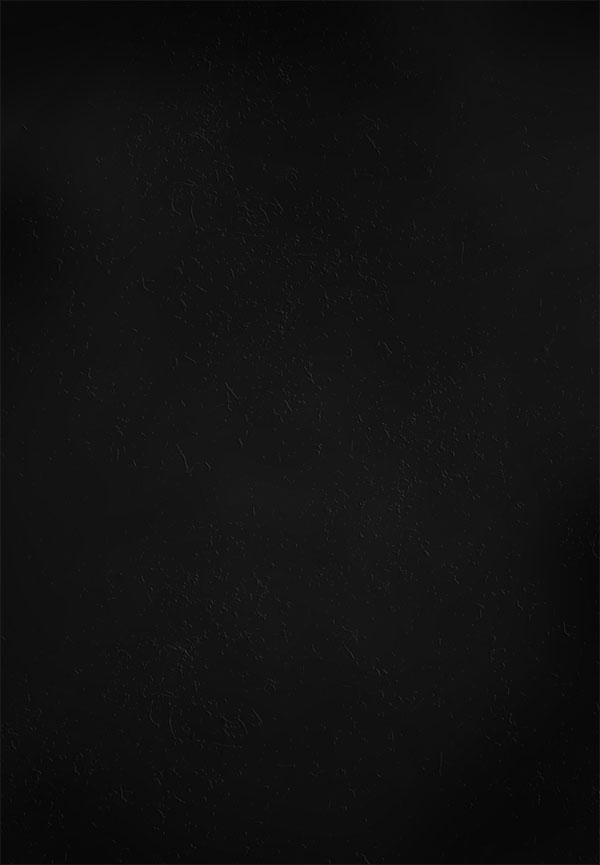
Créez un autre calque et mettez plus de particule (sans les options de fusion).
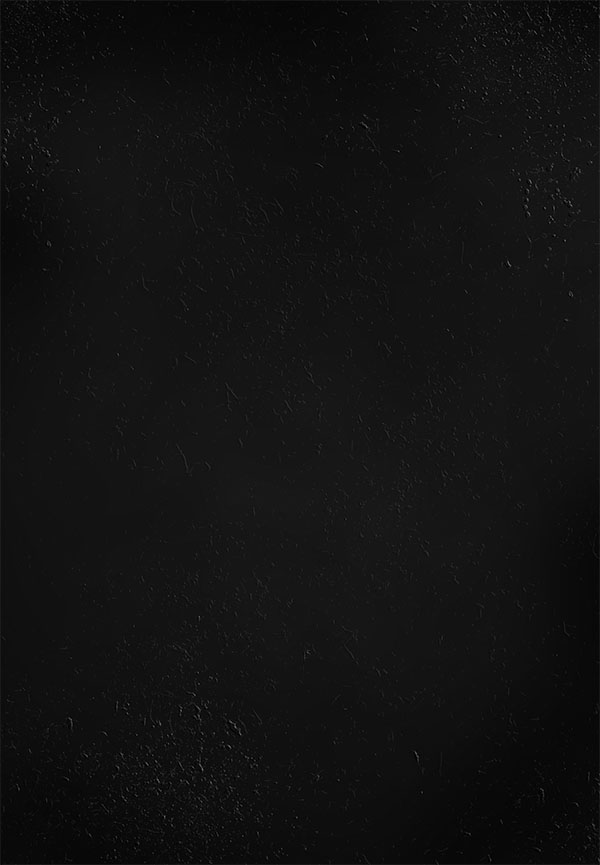
Dans un autre calque peignez au centre avec du noir comme le montre l’image ci-dessous.
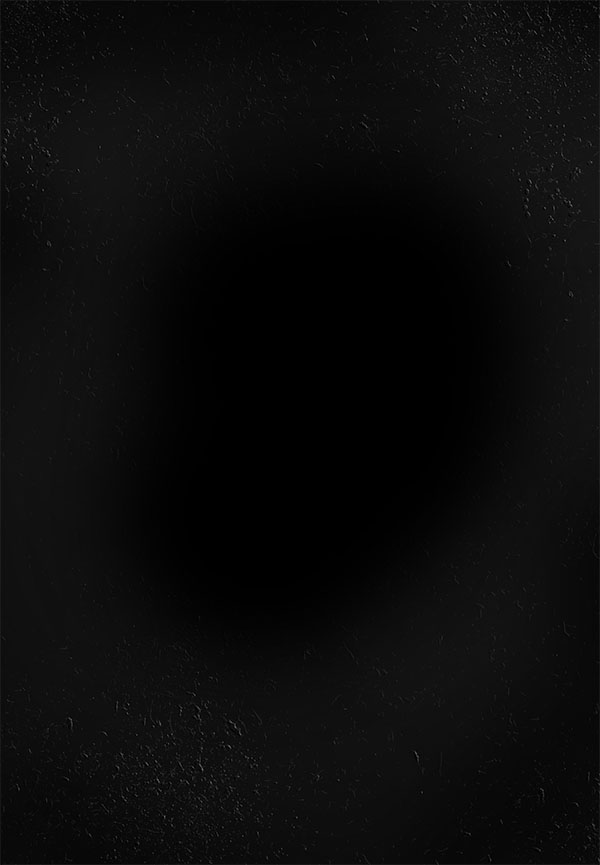
Après, changez son mode de fusion en Lumière tamisée et réduisez son opacité à 71%.
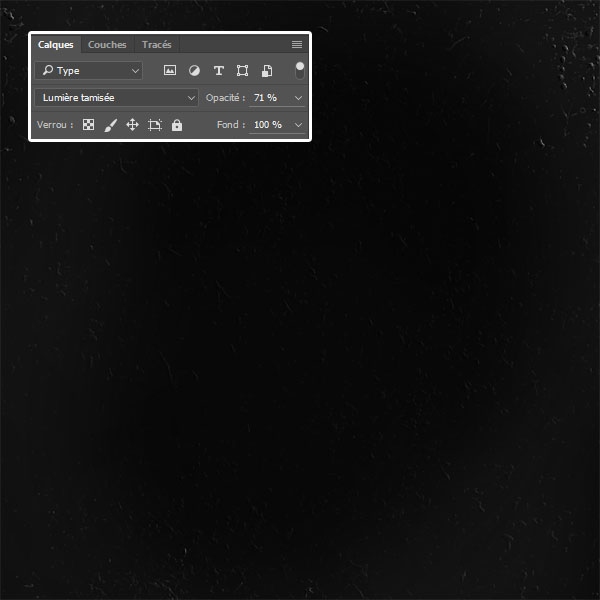
Ajoutez un nouveau calque, puis allez dans Menu > Filtres > Rendu > Nuages.
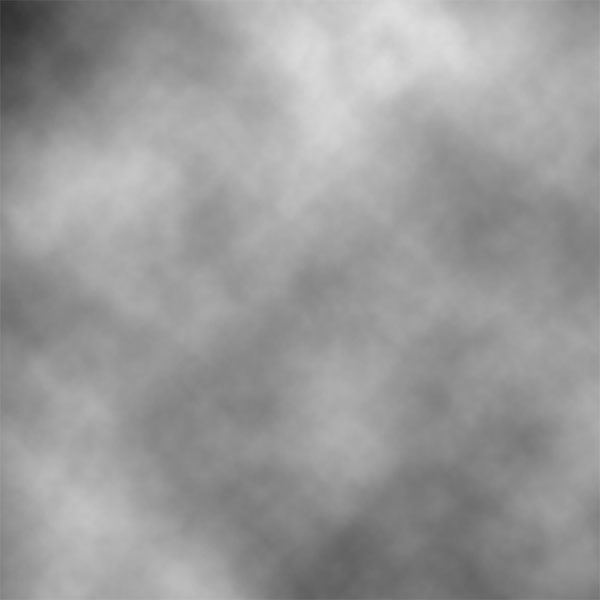
Puis, changez son mode de fusion en incrustation.
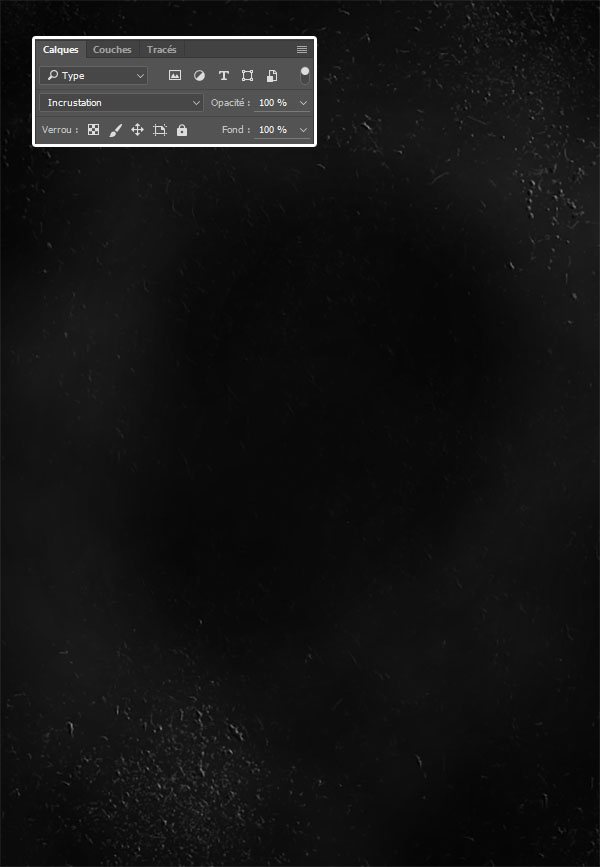
Créez un autre calque, prenez l’outil pinceau (B) , et ajoutez quelques éclaboussures de sang comme ceci.

Ensuite, changez son mode de fusion en Densité couleur –
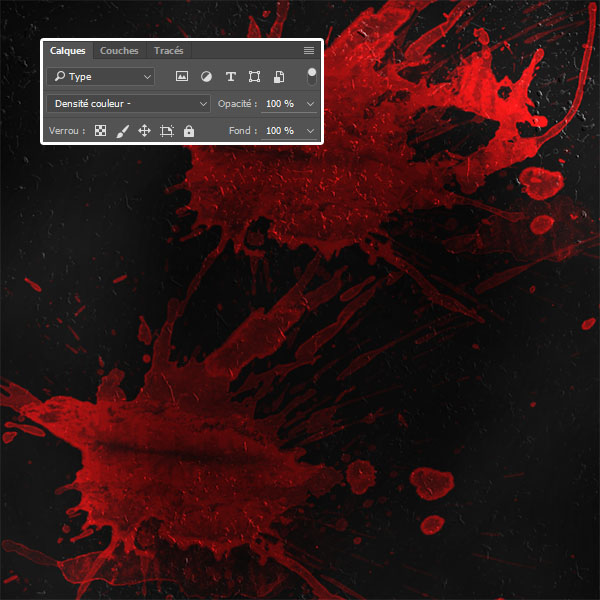
Maintenant, importez l’image du crane suivant dans votre document de travail et ajustez-le comme ceci.

Maintenant, prenez votre outil de sélection préféré et détourez la partie inférieur du crâne et quelques dents.

Puis, allez dans Menu > Calque > Masque de fusion > Masquer la sélection.

Puis, rendez-vous dans les options de fusion .


Après, allez dans Menu > Image > Réglages > Teinte et saturation.
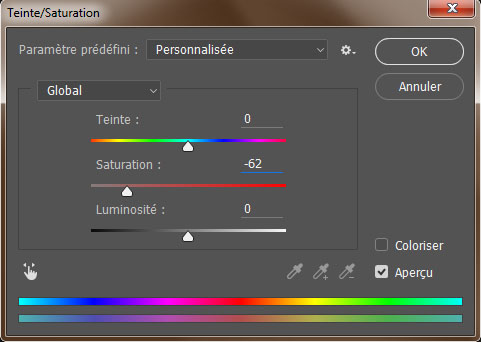

Créez un nouveau calque, mettez-le en écrêtage sur le crâne en allant dans Menu > Calque > Créer un masque d’écrêtage . Puis, prenez l’outil pinceau (B), et peignez avec du noir aux niveaux des yeux et en bas de crane.

Ajoutez un autre calque, toujours en mode écrêtage, dessinez d’autre éclaboussure de sang comme ceci.

Puis, changez son mode de fusion en Produit .

Dans un autre calque, ajoutez d’autre éclaboussure comme ceci.

Puis, rendez-vous dans les options de fusion.
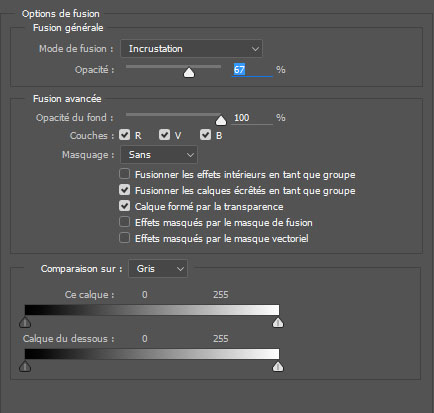
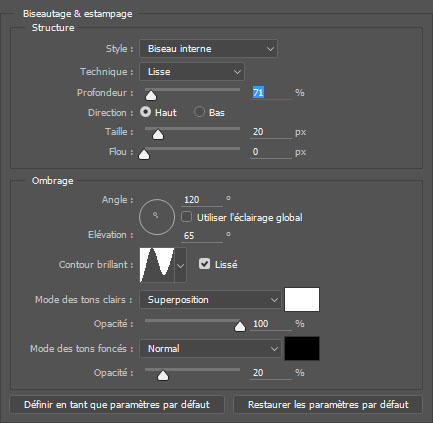
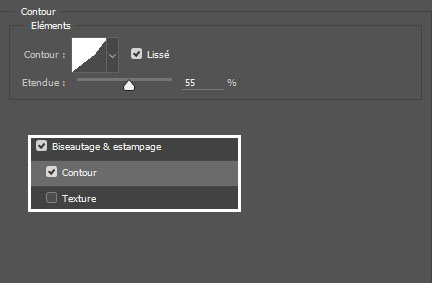
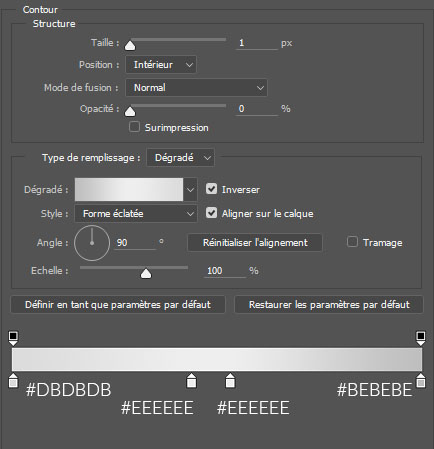
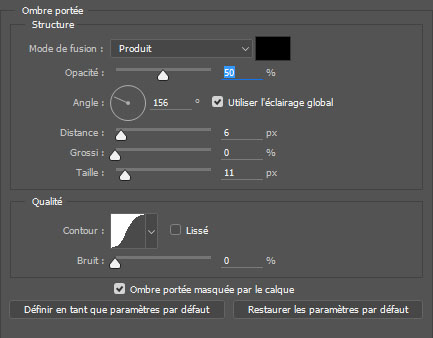

Ensuite, ajoutez un calque de réglage correspondance de couleur en allant dans Menu > Calque > Nouveau calque de réglage > Correspondance de couleur, puis changez son mode de fusion en éclaircir.


Après, appuyez sur le raccourci Ctrl+Alt+Shift+E pour obtenir une copie des calques fusionnés, puis rendez-vous dans Menu > Filtre > Galerie des filtres > Esthétique > Contours lumineux.
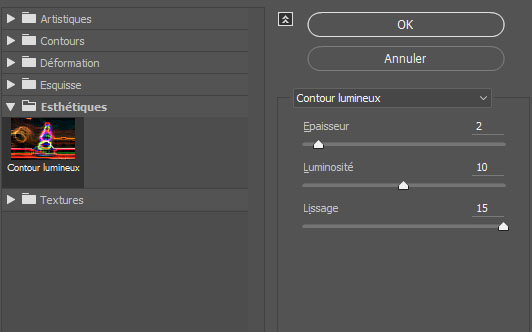

Maintenant, désaturez le calque en allant dans Menu > Image > Réglages > Désaturation.
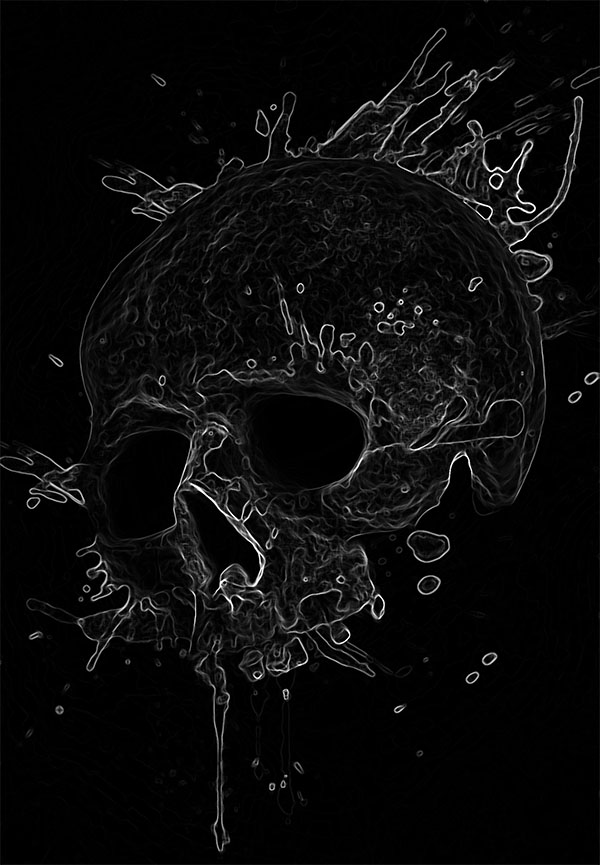
Puis, inversez les couleurs en allant dans Menu > Image > Réglages > Négatif.
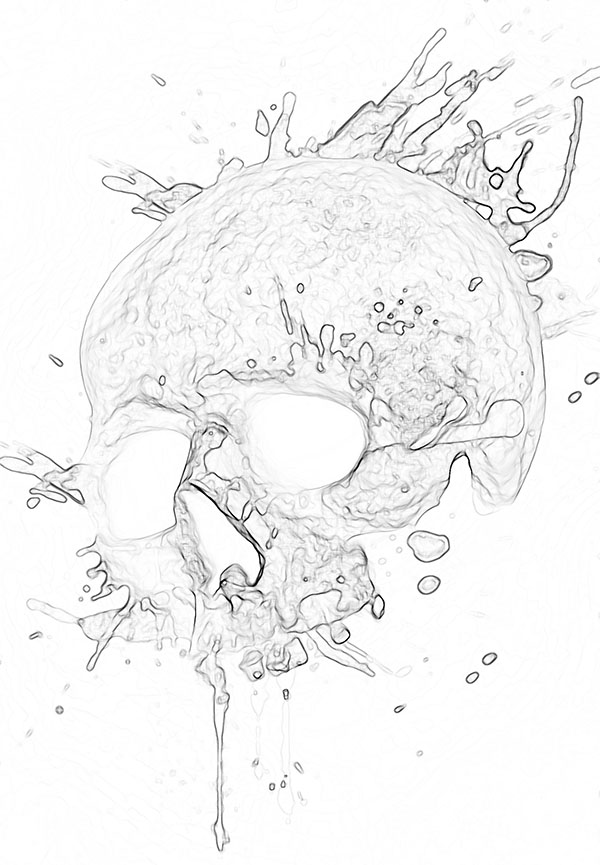
Après, changez son mode de fusion en division.

Prenez l’outil gomme (E), et effacez l’arrière-plan et laissez apparaitre que le crane.


Pour finir, ajoutez un calque de réglage courbe de transfert de dégradé en allant dans Menu > Calque > Nouveau calque de réglage > Courbe de transfert de dégradé.

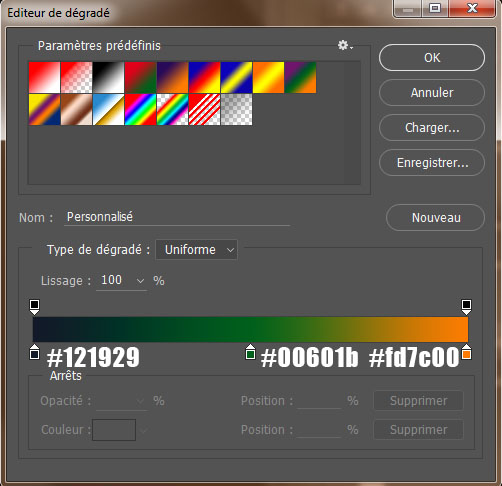

Ensuite, réduisez son opacité à 10% .
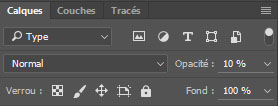
Et voilà le résultat final du tutoriel Skull Design.
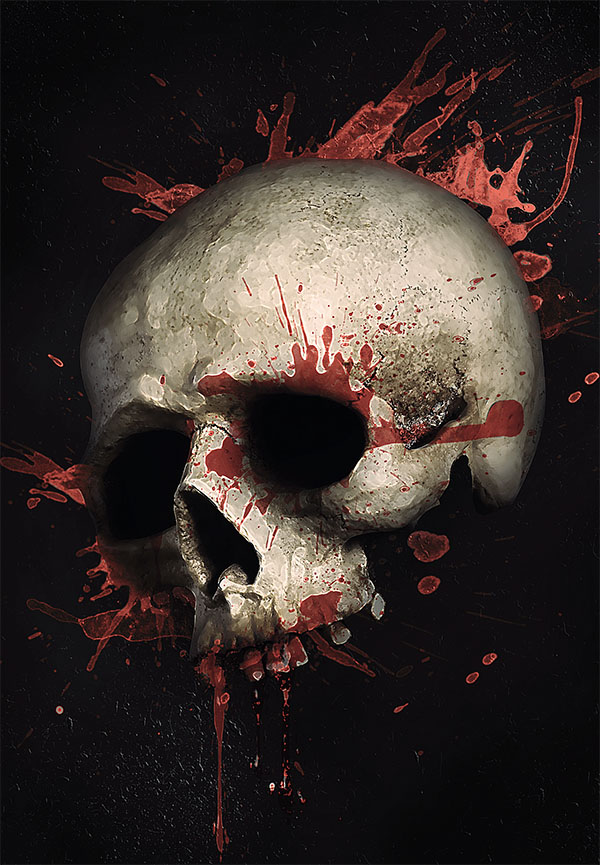






































Un tuto très sympa qui va permettre de s’amuser encore une fois.
Merci pour le partage.
Bonjour,
Serrait t’il possible de me dire ou je pourrait trouver les images de vos tutu pour essayer de les refaire.
Merci d’avance