Effet de lumière expressive avec adobe Photoshop
Tous les amateurs d’art numérique et d’infographie aiment les effets spéciaux sur des images, en particulier ceux qui sont faciles à réaliser on suivants les différents tutoriels vous pouvez apprendre comment transformer vos photos ordinaires en œuvres d’art magnifiques. Adobe Photoshop est un excellent outil pour éditer vos photos. Si vous êtes à la recherche de nouveaux tuto et guides Photoshop , je vous invite à suivre, ce tutoriel faite spécialement pour vous.
Comme d’habitude sur TutsPS, plus de nouveautés, dans ce tutoriel nous allons réaliser un super effet de lumière expressive en utilisant quelques techniques sous adobe Photoshop.
Voilà un aperçu du rendu final

Ressources utilisée dans le tuto :
Brushes Particules.
Brushes Abstraites.
Textures
Pour commencer, ouvrez un nouveau document de 1000x1300 pixels, résolution 72Dpi , couleurs RVB 8bitsavec un fond Noir.
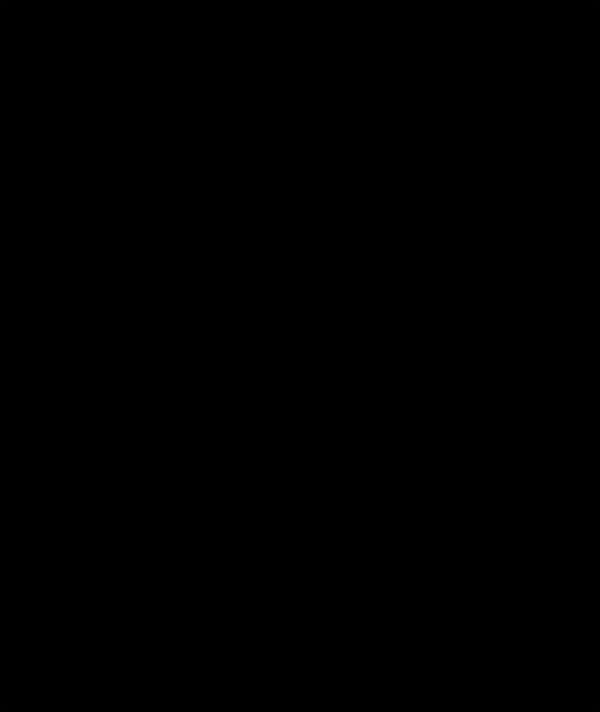
Ajoutez un nouveau calque (Ctrl+Shift+N), prenez l'outil dégradé (G), choisissez la couleur bleu #0c66b9 vers transparent et dessinez un dégradé radial comme ceci.
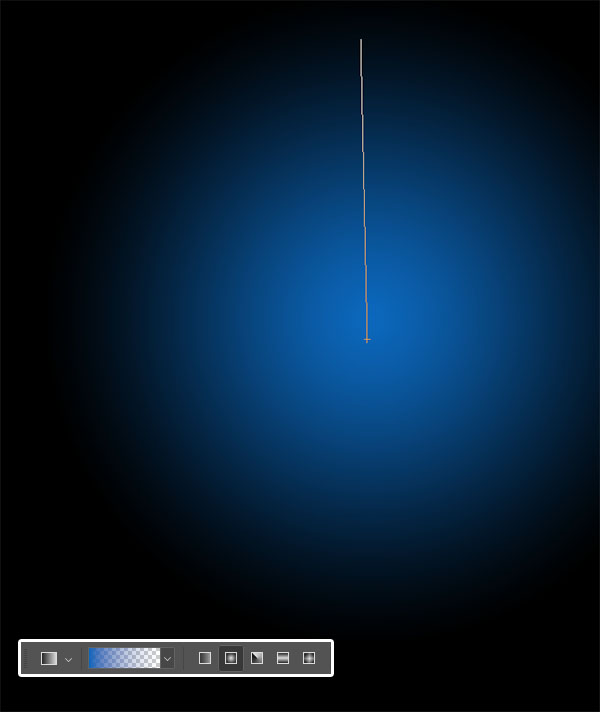
Dessinez un autre dégradé comme le montre l’image ci-dessous.
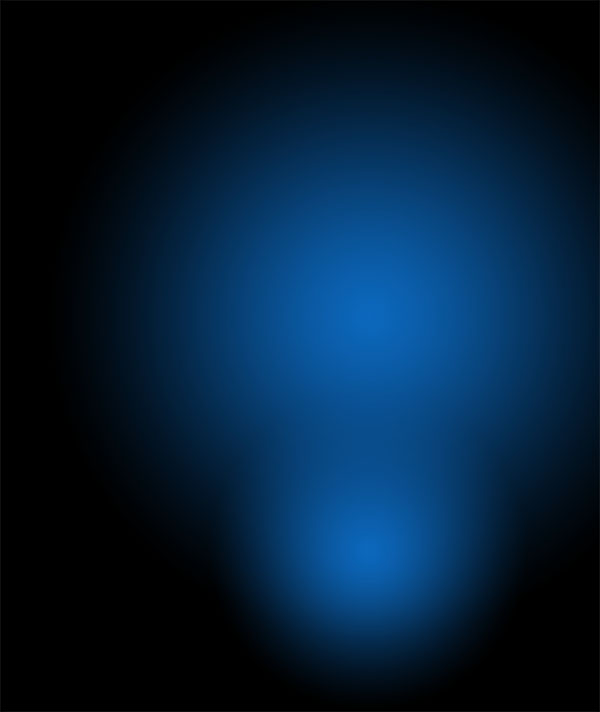
Créez un nouveau calque, prenez l'outil pinceau (B) et dessinez une forme blanche au niveau du dégradé bleu.
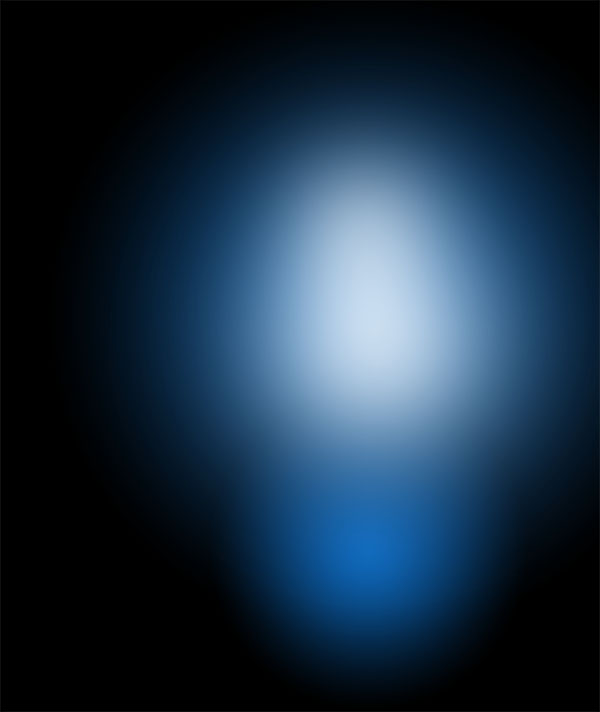
Mettez votre calque dans un groupe en appuyant sur le raccourci Ctrl+G puis, changez le mode de fusion du groupe en Densité couleur -, si vous le faite directement sur le calque ça ne marchera pas.
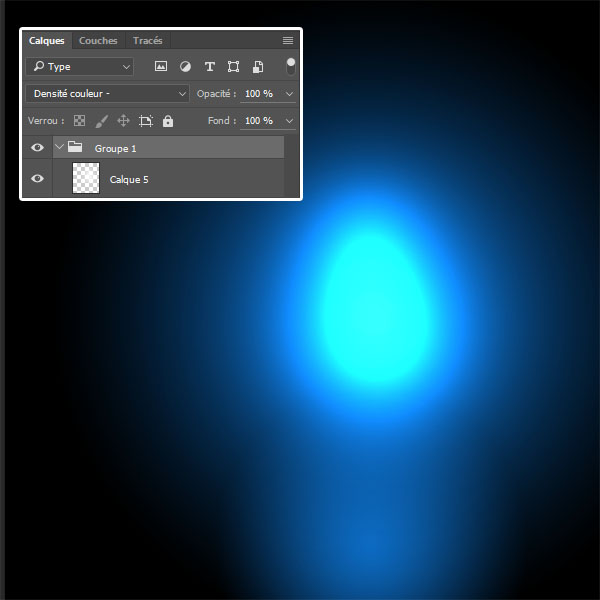
Dupliquez le groupe deux fois et déplacez les vers le bas afin d’obtenir l’effet suivant.
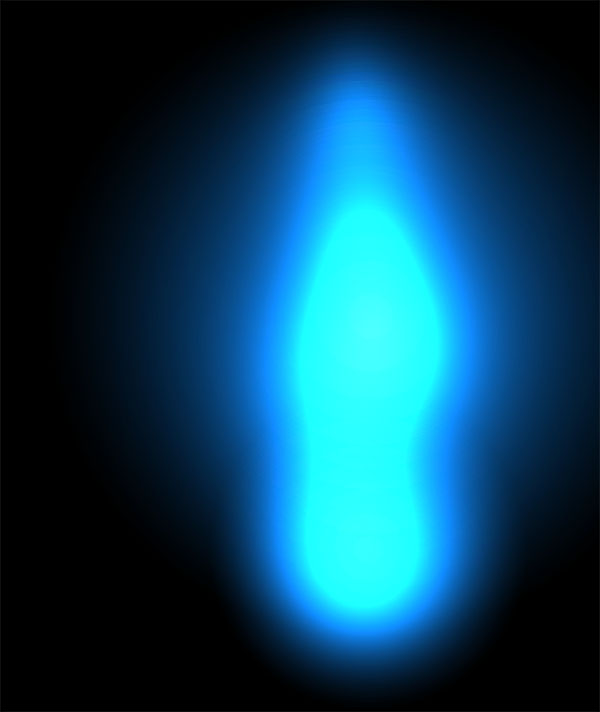
Maintenant, créez un nouveau calque, prenez l'outil pinceau (B) , la couleur blanche et une opacité de 75% , puis dessinez avec du blanc en bas.
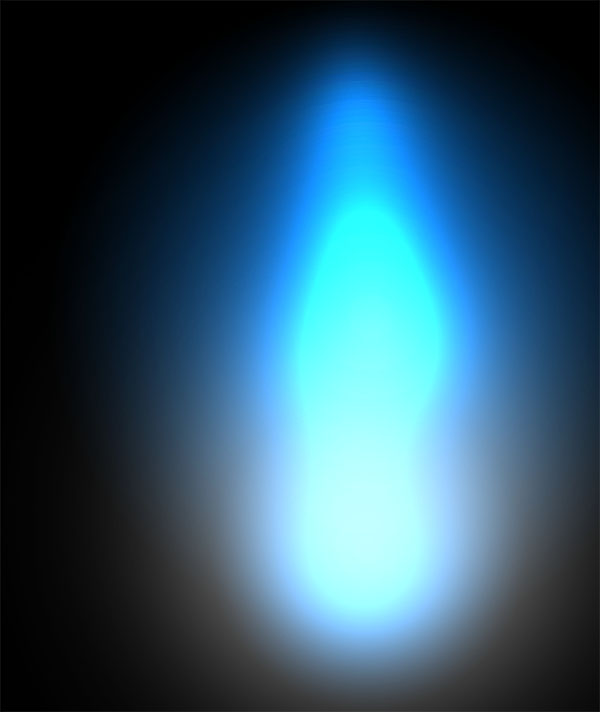
Créez un nouveau calque, prenez l'outil pinceau (B), et ajoutez quelques formes abstraites comme ceci.
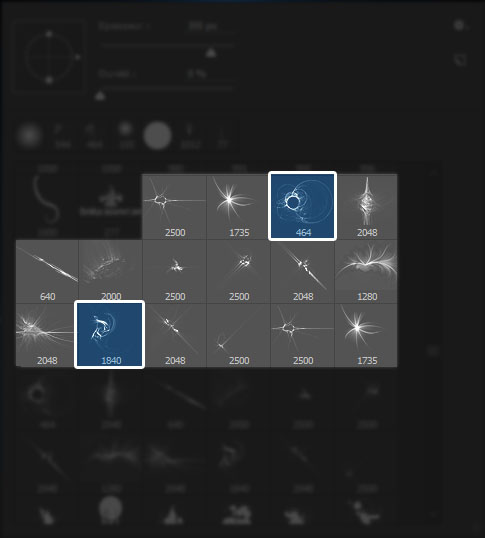
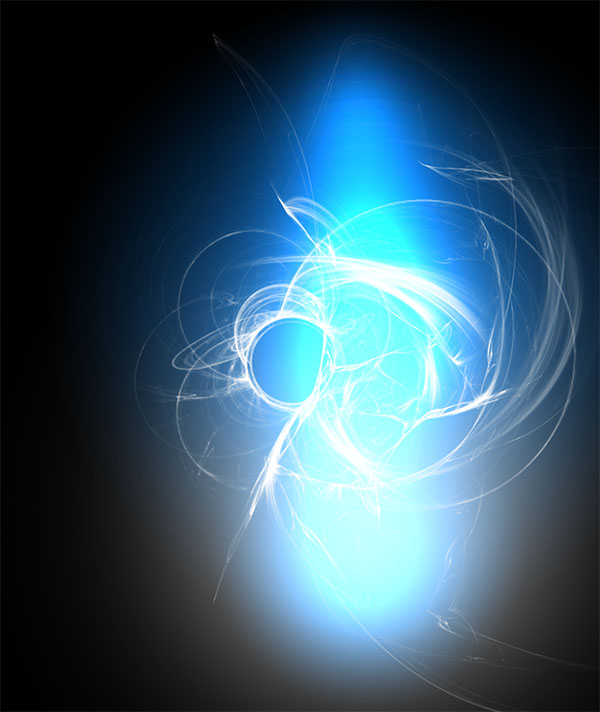
Puis, réduisez l’opacité du calque à 16%.
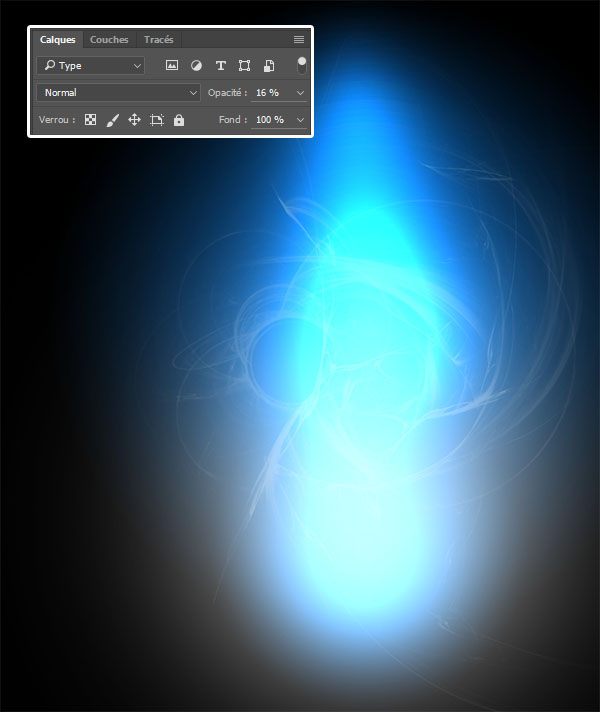
Faites la même chose et ajoutez quelques particules comme ceci.
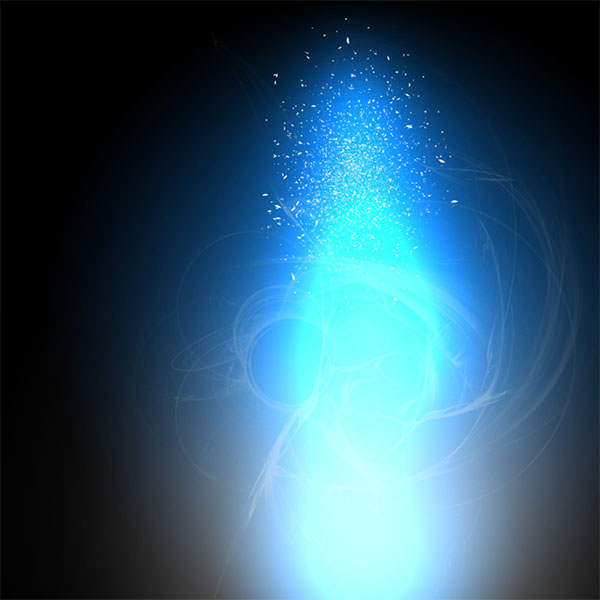
Puis, appliquez dessus une lueur externe dans les options de fusion .
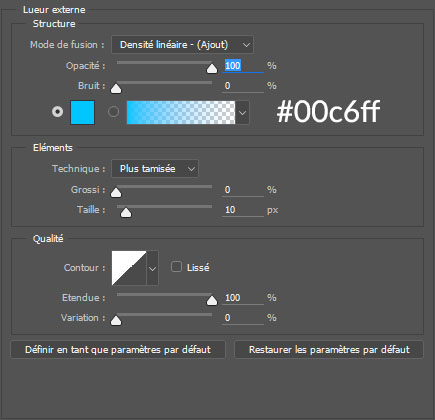

Ensuite, importez la texture de feu suivante dans votre document de travail.
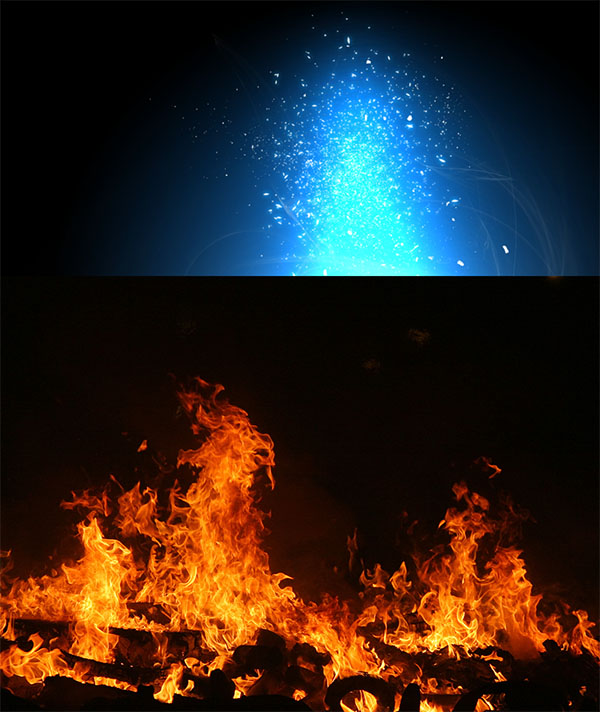
Puis, allez dans Menu > Image > Réglages > Teinte et saturation.
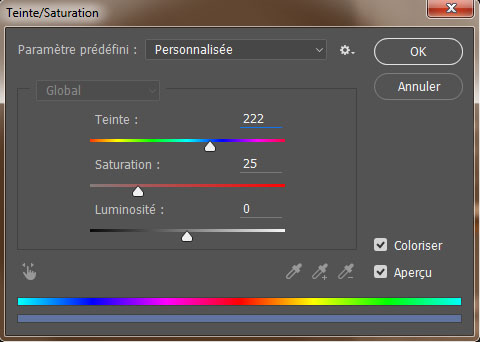

Après, appliquez dessus un filtre flou directionnel en allant dans Menu > Filtres > Flou > Flou directionnel.
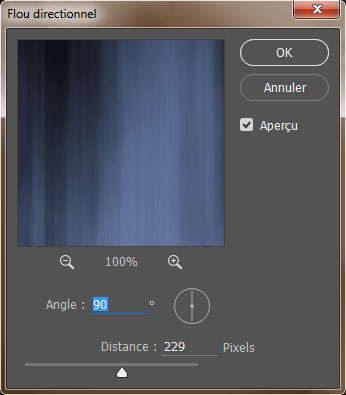

Puis, changez son mode de fusion en densité linéaire – (ajout).

Dupliquez l’image de feu traitée et déplacez la vers le haut.

Maintenant, ouvrez l’image suivante dans un nouveau document et détourez-la, suivez ce tutoriel sur le détourage avec l’outil plume (P) et utilisez l’amélioration des contours pour avoir un détourage parfait des cheveux


Puis, importez l’image détourée dans votre document de travail.

Dans les options de fusion appliquez dessus une ombre et une lueur interne.
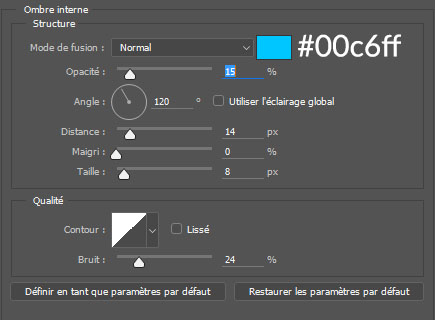
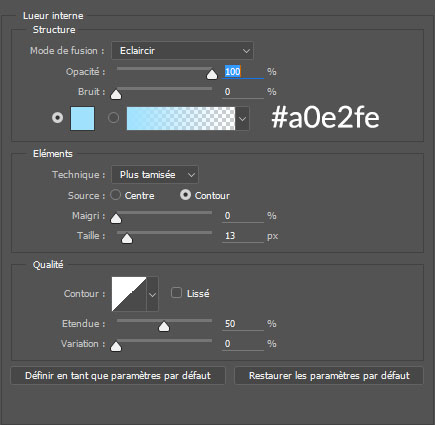

Ajoutez un nouveau calque et mettez-le en écrêtage (Ctrl+Alt+G) , changez son mode de fusion en superposition et peignez sur les contours du haut en utilisant l’outil pinceau et la couleur #0b9cf4 .

Ajoutez un nouveau calque, toujours en écrêtage, peignez avec du noire en niveaux des pieds.

Ensuite, importez la texture suivante dans votre document.

Puis, changez son mode de fusion en superposition .

Ensuite, importez la texture Bokeh dans votre document de travail et ajustez-la comme ceci.
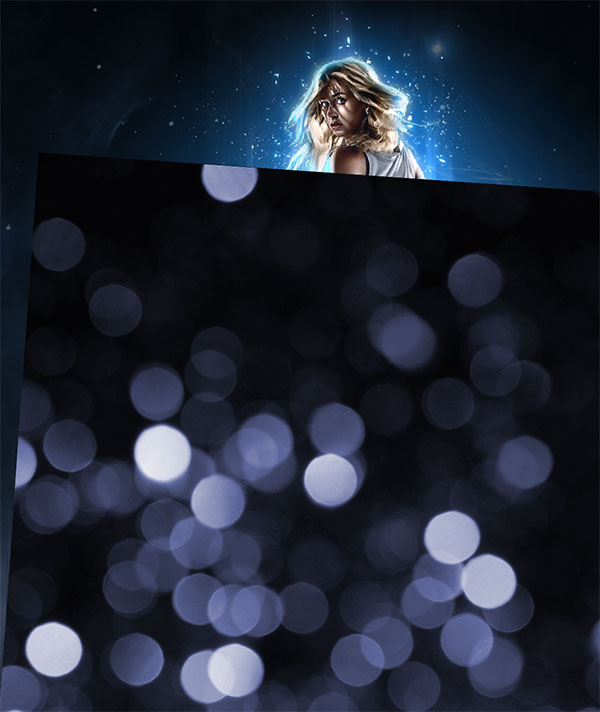
Après, changez son mode de fusion en superposition et réduisez son opacité à 36%.
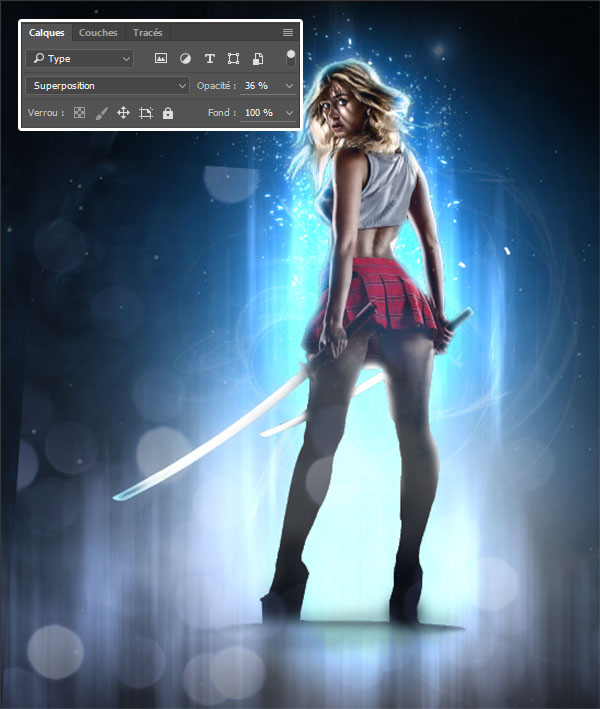
Ensuite, appliquez dessus un filtre flou gaussien en allant dans Menu > Filtres > Flou > Flou gaussien.
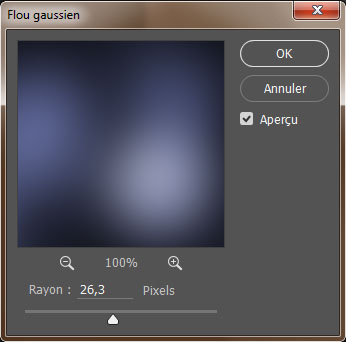

Puis, importez la texture du halo optique suivant dans votre document.

Effacez les deux lumières en utilisant soit l'outil gomme (E) ou avec un masque de fusion.

Après, allez dans Menu > Image > Réglages > Teinte et saturation.
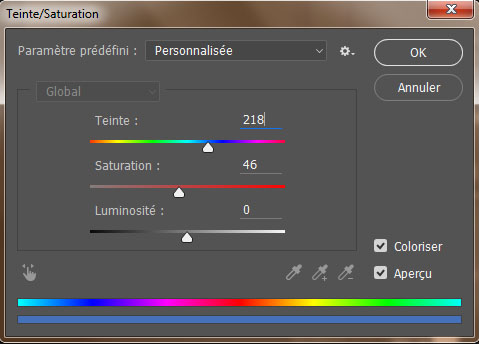

Changez son mode de fusion en superposition .

Ensuite, importez le halo suivant dans votre document et ajustez-le comme ceci.

La même chose pour se débarrasser du noir passez le mode de fusionde ce dernier en superposition.
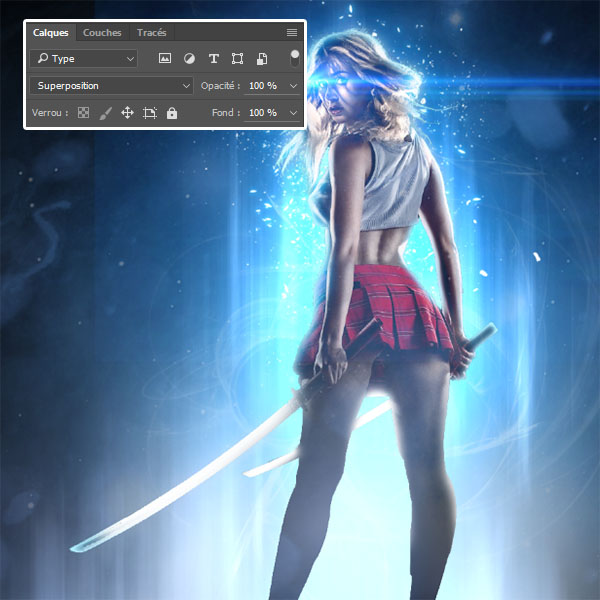
Puis, effacez les contours en utilisant l'outil gomme (E) ou un masque de fusion.


Créez un nouveau calque, prenez l'outil pinceau (B) et peignez avec du bleu #0e9ff5 aux niveaux des pieds avec une opacité de 35%.

Ensuite, ajoutez un autre calque et allez dans Menu > Filtres > Rendu > Nuages.
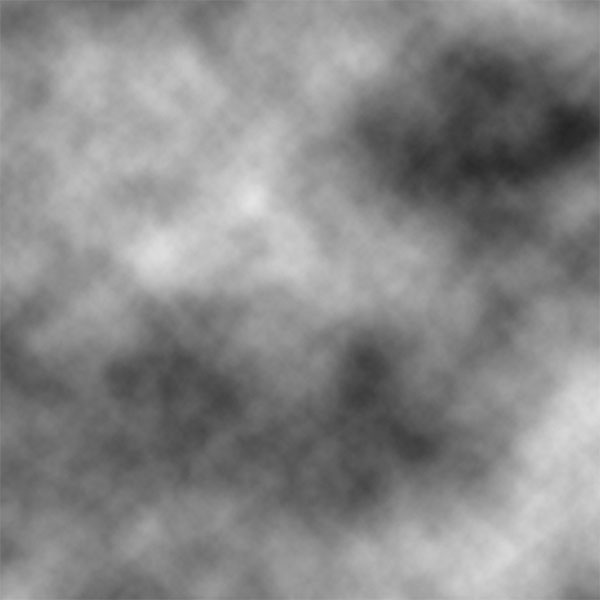
Après, changez son mode de fusion en incrustation et réduisez son opacité à 58%.

Pour finir, ajoutez un calque de réglage Correspondance de couleur en allant dans Menu > Calque > Nouveau calque de réglage > Correspondance de couleur.
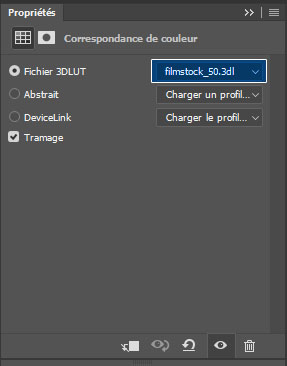
Et voilà le rendu final du Tutoriel Effet de lumière expressive avec adobe Photoshop.







































Très beau rendu. Merci pour ce joli travail.
Juste une question, l’image de la jeune fille aux sabres n’est pas fournie, c’est volontaire ?
Oups !!!! j’aurais du ouvrir d’abord les ressources et j’aurais trouvé la jeune fille. Désolé et merci encore
Super tuto !
Pas mal le concept du dégradé plutot que de prendre un pinceau…
Cependant, l’histoire du debut, avec le groupe et la densite couleur -, que je le fasse dans un groupe ou non, cela disparait…
J’ai le même problème que toi
Bonjour, avez vous pu résoudre ce souci???
je rencontre le même problème alors que je suis bien en RVB, je m’arrache les cheveux
merci de votre réponse
salut, merci pour le tuto, je m’en suis servi ici: http://stephaneb1.deviantart.com/art/Supergirl-52-616358270, je pense que je ferai d’autre rendu en l’utilisant, merci encore.
salut,
cela faisait un moment que je ne m’était pas mis a photoshop et reprendre avec une créa “suicide squad” me paraissait cool ^^
http://spaze23.free.fr/toshop_spaze/suicide%20squad.png
Très jolie Tuto!
mais je bloque à la même étape que Pedro 🙁
Ca m’énerve ils expliquent pas pour le degradé comment faire pour aller vers transparent, aucune indications !
Bonjour, voilà comment faire https://www.tutsps.com/post/2017/02/23/photomanipulation-une-lueur-d-espoir/ il suffit de demander
Merci
vraiment trop cool ce tuto,
cela m’a aidé à faire un très beau montage photo
merci
Bonjour,
Tout d’abord, je tenais à te remercier pour ce très bon et magnifique tutoriel de ta part.
J’ai voulu essayer de faire la même chose que toi, le problème c’est que ça coince dès le départ avec la fonction dégradé. En effet, je choisis bien la couleur bleue vers le transparent mais quand je créer un nouveau calque et que je dessine un rond blanc à l’intérieur cela ne donne pas le même résultat. Mon rond blanc ne se fond pas comme toi dans le bleu, on peut voir les délimitations de celui ci et cela fausse le résultat de toute les étapes suivantes. Je ne sais pas si tu vois exactement ce que je veux dire mais peut-tu m’aider s’il te plaît ?
Cordialement,
Mystery
Pour ceux qui bloqueraient à l’étape de Densité couleur – sur la forme blanche, comme quoi ça ne fonctionne pas : voici la solution, prenez une couleur très proche du blanc, mais pas totalement blanc, un bleu très pâle et ça va fonctionner.
Effectivement ça marche mieux comme ça! Merci 😉
c’est trop dur pour le truc genre j’arrive pas a obtenir le meme resultat
je suis coincé a la forme blanche
Bonjour, cet effet m’intéresse beaucoup mais j’ai un problème.
J’aurais besoin de plus de précisions au début de ce tuto, svp, quel taille/opacité/dureté du pinceau conseillez vous pour tracé la forme blanche ?
J’ai tenté opacité 100% blanc puis 50% bleu très pâle comme conseillé dans les commentaires puis 20% mais on voit toujours la bordure de mon tracé, ce n’est pas fondu comme sur l’image.
J’ai donc appliqué un léger filtre flou gaussien (c’est mieux) mais ensuite l’effet lumière avec le color doge (densité-) sur le groupe n’apparait pas…Mon calque disparait simplement, je me retrouve juste avec mon fond noir…Explication ? Je suis en PS CC 2017.
Bonjour,
Impossible de télécharger les brushes, je n’ai que des erreurs soit “canal endommagé” pour l’abstrait soit pas compatible apparemment pour les particules. Je suis sur CS5 où est le pb ?
Merci.