Créer une carte de vœux 2017 avec Photoshop
Pour la nouvelle année 2017, TutsPs vous propose un tutoriel pour apprendre comment Créer une carte de vœux 2017 avec Photoshop à envoyer et faire plaisir à vos proches pour leur souhaiter une bonne année 2017.
Et voilà un aperçu du rendu final

Niveau : Débutant
Ressources utilisée :
Brushes Bokeh
Brushes étoiles
Police d’écriture Altona Bold
Version Photoshop utilisée : Adobe Photoshop CC 2017 mais compatible avec toutes les versions de Photoshop.
Pour commencer le travail, ouvrez un nouveau document de 1500×1500 pixels, résolution 72Dpi, couleur RVB 8bits.
Puis, ajoutez un calque de remplissage dégradé en allant dans Menu > Calque > Nouveau calque de remplissage > Dégradé.
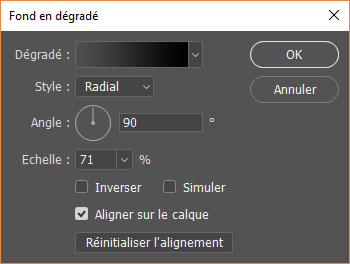
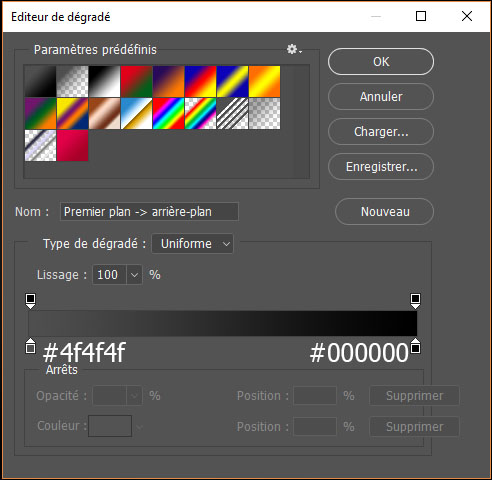
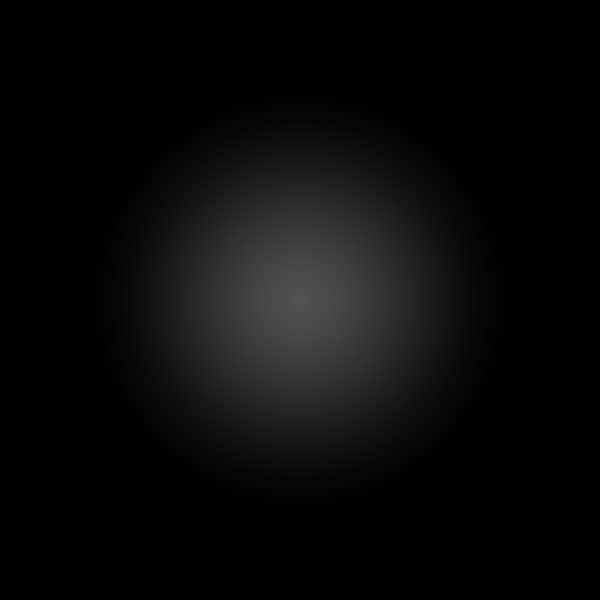
Ensuite, prenez l’outil texte (T) et tapez « 2 17 » avec un espace entre le deux et dix-sept en utilisant la police d’écriture Altona Bold.
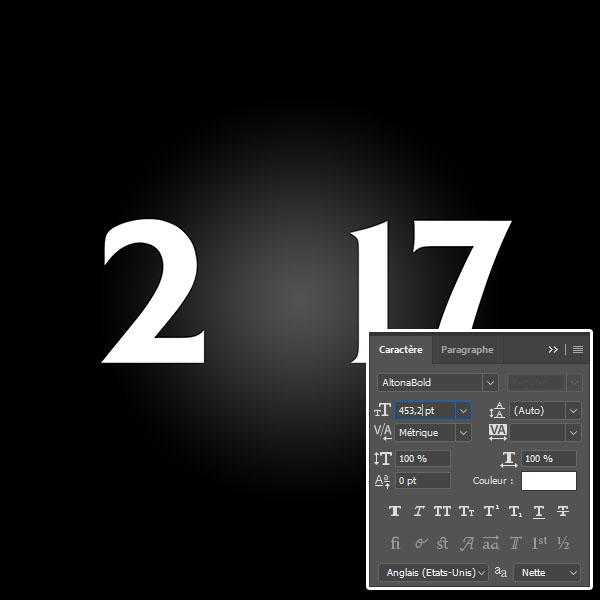
Ensuite, rendez-vous dans les options de fusion.
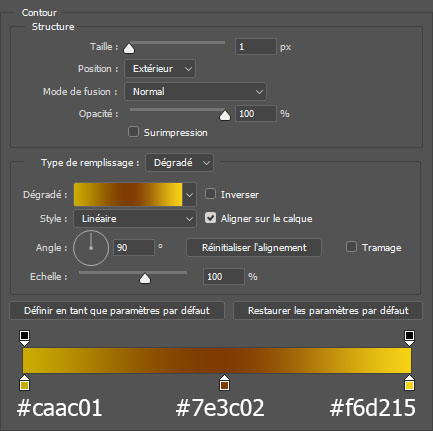
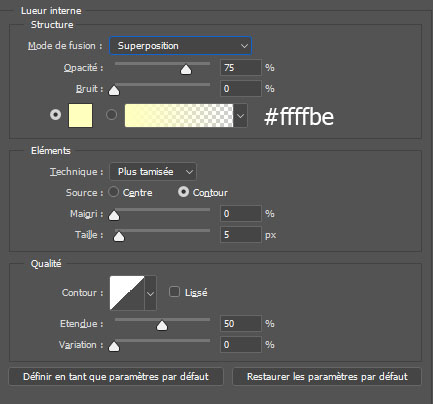

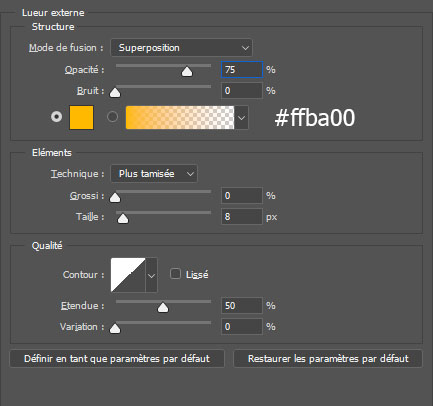

Ajoutez un deuxième texte « Bonne année » et appliquez dessus les mêmes styles de calque.

Maintenant, créez un nouveau calque (Ctrl+Shift+N), mettez-le derrière le calque des textes, prenez l’outil pinceau (B) et dessinez un contour blanc comme ceci.

Ensuite, prenez l’outil ellipse (U) et dessinez un cercle blanc avec un contour de 4px.

Après dupliquez votre cercle et déplacez-le de quelques pixels vers la gauche ou la droite.

Puis, changez son mode de fusion en Incrustation.

Après, refaite la même chose plusieurs fois afin d’obtenir l’effet suivant.

Maintenant, créez un nouveau calque, prenez l’outil pinceau (B) , et dessinez des étoile en utilisant les Brushes étoile proposés en haut.
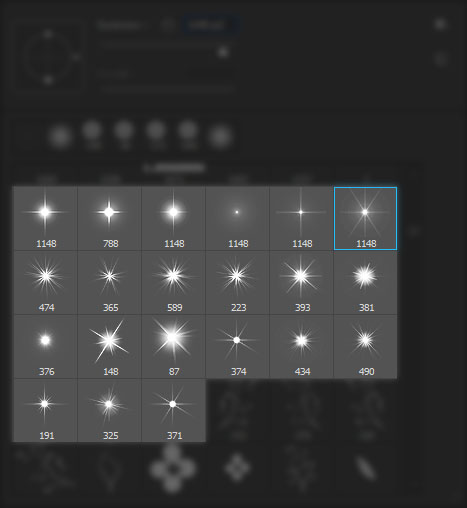

Ensuite, faites la même chose avec les Brushes suivant (pour les concevoir suivez ce tutoriel) et utilisez la couleur jaune #c3c362.

Après, ajoutez un calque de remplissage dégradé en allant dans Menu > Calque > Nouveau calque de remplissage > Dégradé.
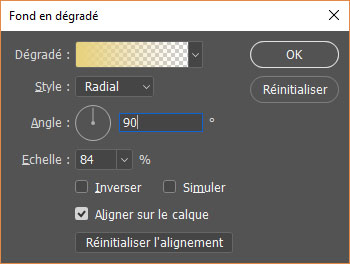
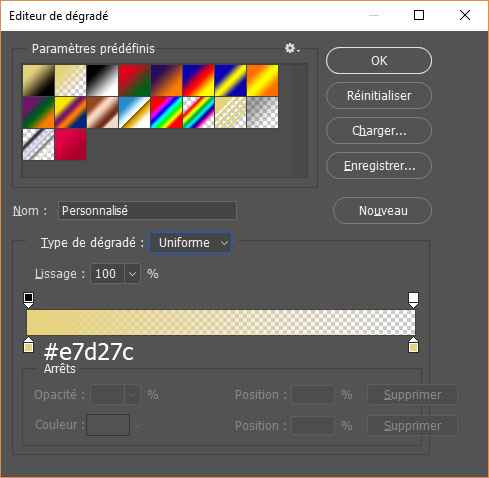

Puis, changez son mode de fusion en Densité linéaire +

Maintenant, importez la texture Bokeh suivante dans votre document et ajustez-la comme ceci.
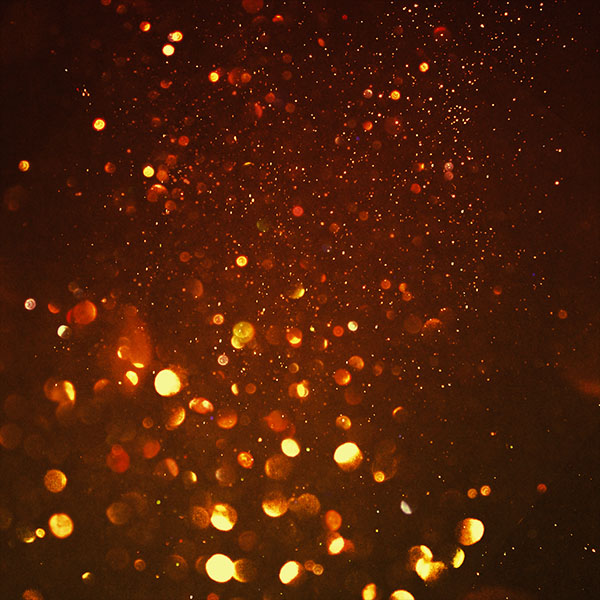
Avec l’outil gomme (E) ou un masque de fusion effacez les contours.

Pour finir, changez son mode de fusion en Superposition.
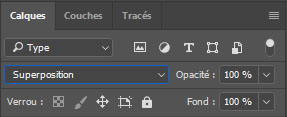
Et voilà le résultat final vous avez appris comment créer une carte de vœux 2017 avec Photoshop







































Superbe carte, une fois de plus. Et une occasion supplémentaire pour vous souhaiter une belle année 2017 à vous, à tous vos proches et à tous ceux qui viennent sur ce superbe site.
Merci beaucoup pour ce tuto et bonne année 2017
Bonne Année 2017