Reproduire l’affiche d’adobe Photoshop CC 2017
Bienvenue dans ce nouveau tutoriel, qui d’entre vous n’a pas vue le superbe écran de démarrage de Photoshop, une conception époustouflante à vous couper le souffle, en la voyant vous vous dite surement comment peut-on réaliser ce genre de conception ?
Alors vous êtes au bon endroit, dans ce tuto nous allons apprendre comment reproduire exactement le même écran de démarrage en quelques étapes.
Et voilà l’aperçu du rendu final

Ressources utilisées dans le tuto
Image utilisée
Brushes Silhouette
Version de Photoshop utilisée : Adobe Photoshop CC 2017 mais compatible avec toutes les versions de Photoshop.
Niveau : Débutant
Temps requis : 15mn
Pour commencer le travail, ouvrez un nouveau document de 4672×4672 pixels , résolution 72Dpi Couleurs RVB8bits .
Ensuite, importez l’image des montagnes suivante dans votre document
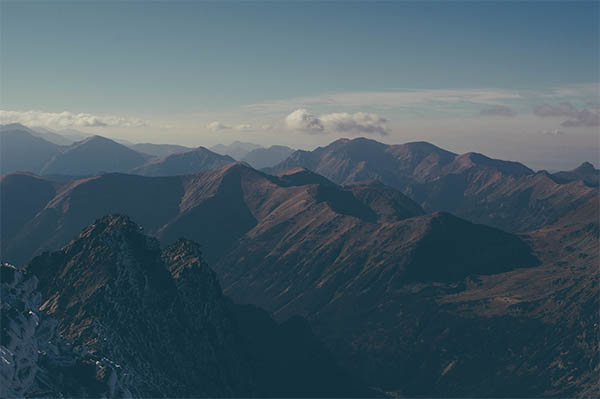
Et ajustez-la comme ceci.

Après, allez dans Menu > Filtre > Déformation > Coordonnées polaires
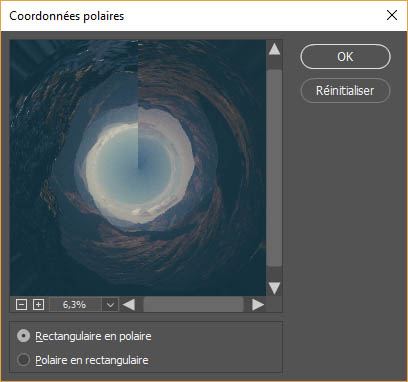
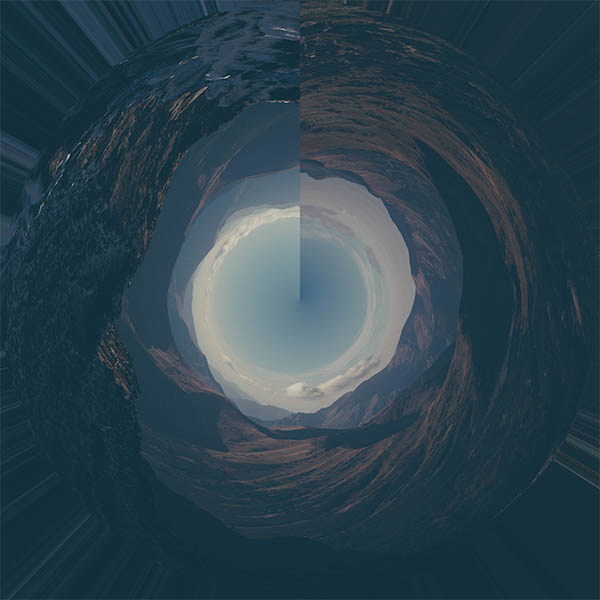
Ensuite, prenez l’outil recadrage (C) et recadrez l’image comme ceci.
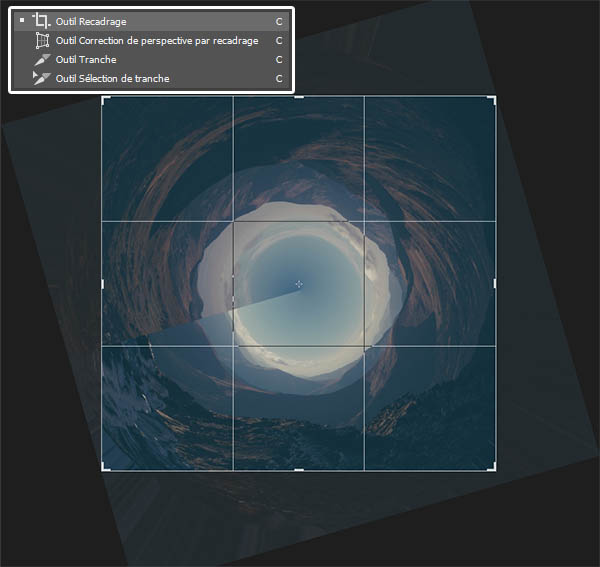
Maintenant, nous allons effacer la ligne visible, pour se faire, prenez l’outil pièce (J) et sélectionnez une partie de la ligne visible.
Avec l’outil pièce activé, cliquez sur la ligne visible et, sans lâcher, tracez une sélection autour de l’élément à supprimer pour le sélectionner. Puis Relâchez.
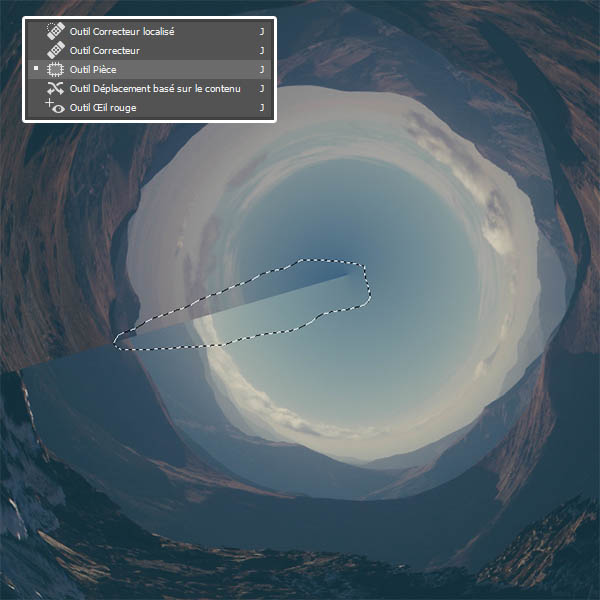
La partie à supprimer est entouré d’une zone en pointillé. Cliquez à l’intérieur de cette sélection et, sans lâcher, faîtes-la glisser vers une zone sans défaut de votre image. Quand vous êtes satisfait… relâchez

Maintenant, vous pouvez continuer pour effacez toute la ligne visible.
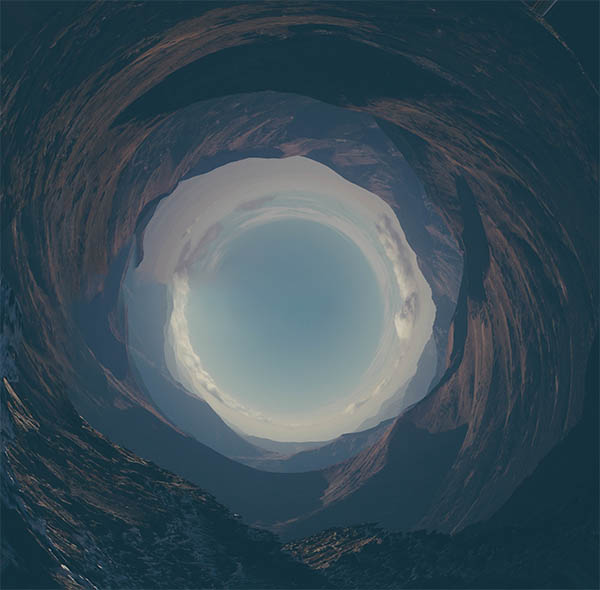
Ensuite, ajoutez un nouveau calque ( Ctrl+Shift+N ), prenez l’outil pinceau (B) et les Brushes proposées en haut, et dessinez une silhouette d’homme en utilisant la couleur #294357.
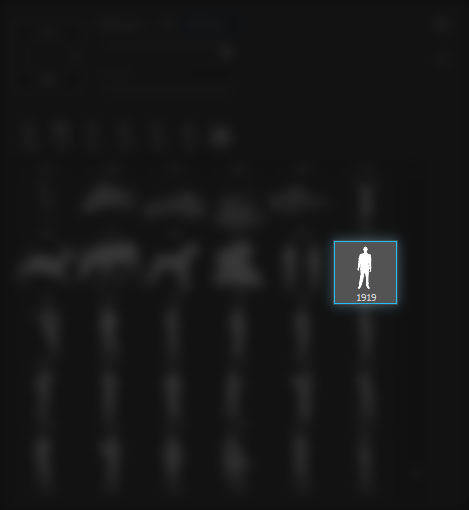

Puis, ajoutez un calque de réglage niveaux en allant dans Menu > Calque > Nouveau calque de réglage > Niveaux.
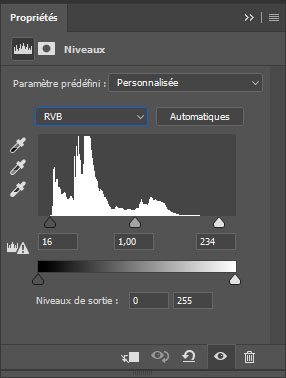

Maintenant, faites une copie des calque fusionnée en appuyant sur le raccourci (Ctrl+Alt+Shift+E)
![]()
Puis allez dans Menu > Filtre > Correction de l’objectif.
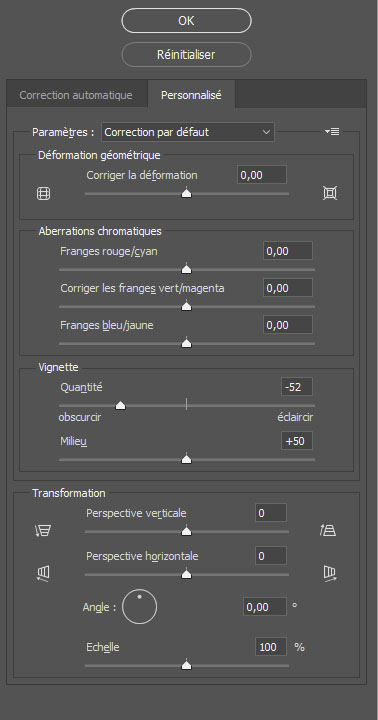

Ensuite, réduisez son opacité à 65%.

Pour finir, ajoutez un autre calque de réglage niveaux en allant dans Menu > Calque > Nouveau calque de réglage > Niveaux.
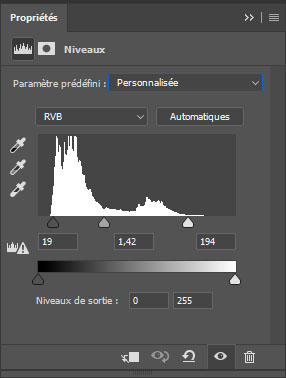
Et voilà le rendu final c’est ultra facile vous avez appris comment Reproduire l’affiche d’adobe Photoshop CC 2017







































Voilà une bien bonne idée. Merci pour ce tuto.
Merci Claude 🙂
Simple et efficace comme toujours !
Hey ! J’adore la nouvelle recette Tuts Ps avec “niveau débutant , temps requis” etc !! J’achète ! Et j’adore les affiches des photoshop alors là je donne un bisous/20 xD
Bonjour, super tuto mais j’ai un problème….
Quand je recadre, mon image se tord dans tous le sens… Aidez-moi svp 🙁
merci d’avance.
J’ai le même probleme
Bonjour, après avoir importé l’image vous devez la pixelliser (Clic droit >> Pixelliser le calque)
merci
bonne idée de montrer leur façon de concevoir je vais pouvoir m’adapter l’idée . MErci
bonne idée de montrer leur façon de concevoir, je vais pouvoir m’adapter l’idée . MErci