Concevoir une vue sur montagne avec Photoshop
Bienvenue dans ce nouveau tutoriel, dans ce dernier nous allons apprendre comment réaliser une vue sur montagne avec Photoshop, pour se faire, nous allons utiliser l’outil plume et réaliser des objets simple ensuite, dessiner une montagne avec les reflets du soleil dessus. et voilà un aperçu du rendu final

Ressources utilisées dans le tuto
Images
Brushes étoiles
Version de Photoshop utilisée : Adobe Photoshop CC 2017 mais compatible avec toutes les versions de Photoshop.
Niveau : Moyen
Temps requis : 30mn
Pour commencer le travail, ouvrez un nouveau document de 2400×3000 pixels, résolution 72Dpi Couleurs RVB8bits. Puis, ajoutez un calque de remplissage dégradé en allant dans Menu > Calque > Nouveau calque de remplissage > Dégradé.
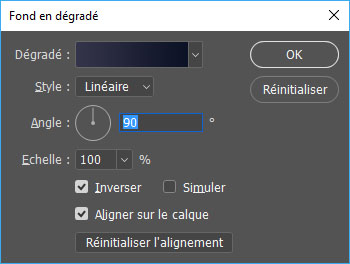
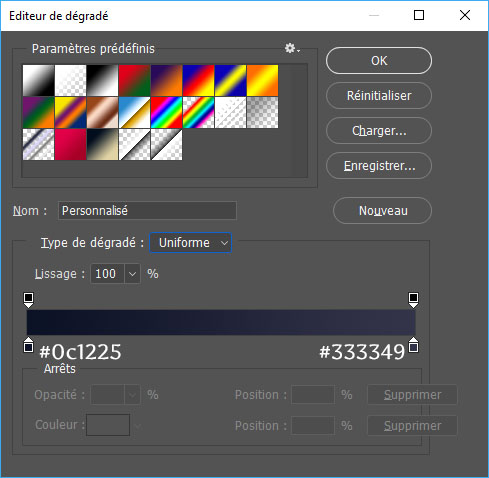
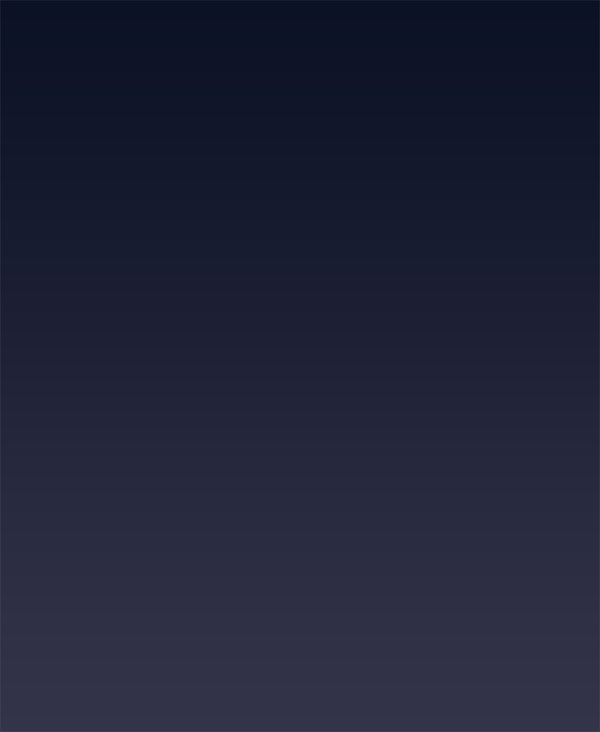
Ensuite, ajoutez un nouveau calque (Ctrl+Shift+N) , prenez l’outil pinceau (B) avec les paramètres suivants
Couleur : #5c495d
Opacité : 30%
Flux : 30%
Taille : 700 pixels.
Et dessinez une ligne horizontale comme ceci.
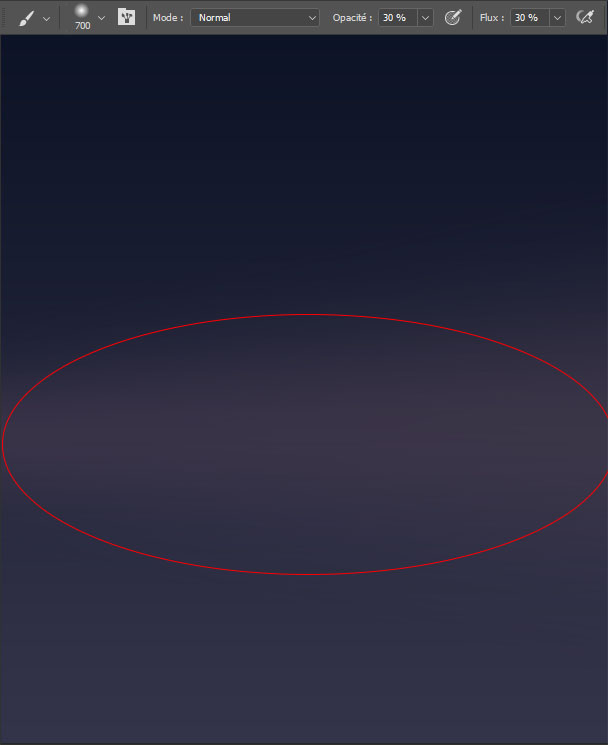
Toujours avec l’outil pinceau peignez avec la couleur #3f4368 dessinez sur la droite au-dessus de la ligne précédente.
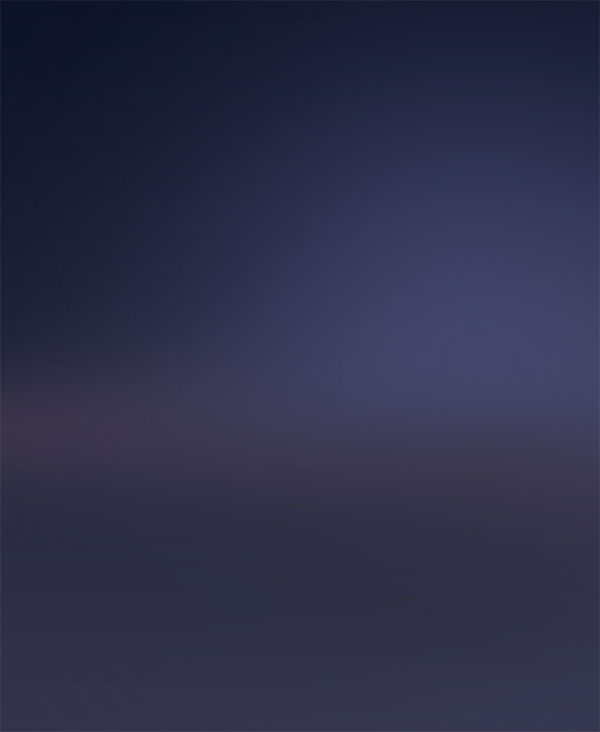
Après, faites la même chose avec l’outil pinceau, changez la couleur en #616171 et dessinez une autre ligne en-dessous de la précédente.
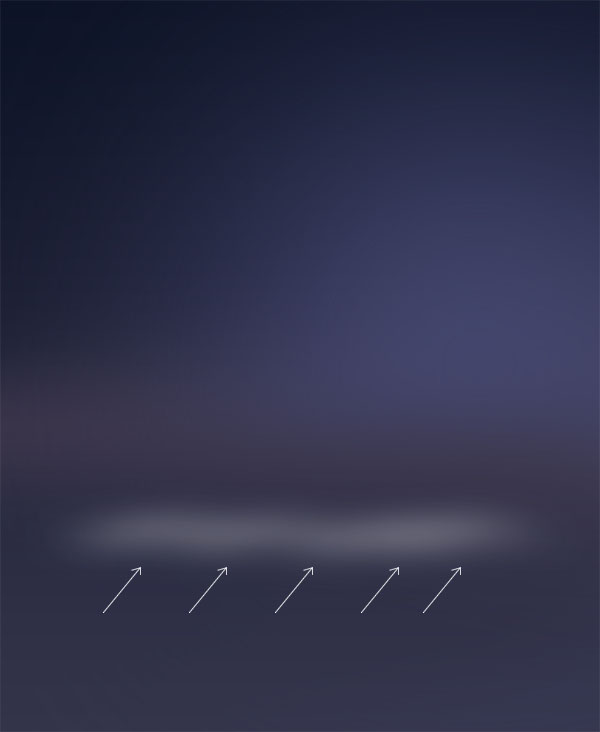
Maintenant, prenez l’outil plume (P), en mode forme et la couleur #9a8592 et dessinez une forme de montagne.
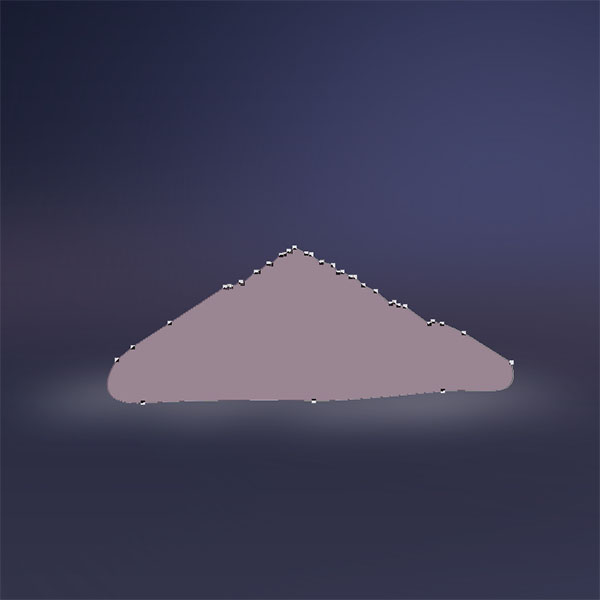
Puis, appliquez dessus une incrustation en dégradé dans les options de fusion .
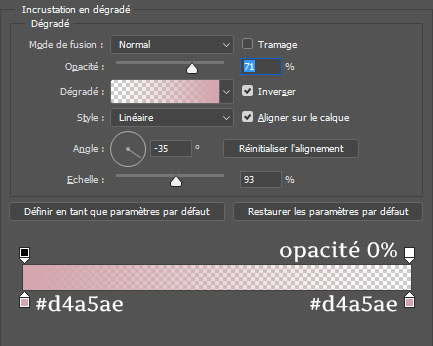

Toujours avec l’outil plume (P) , dessinez les formes suivante en utilisant la couleur #3c3755 pour réaliser des ombres portées.
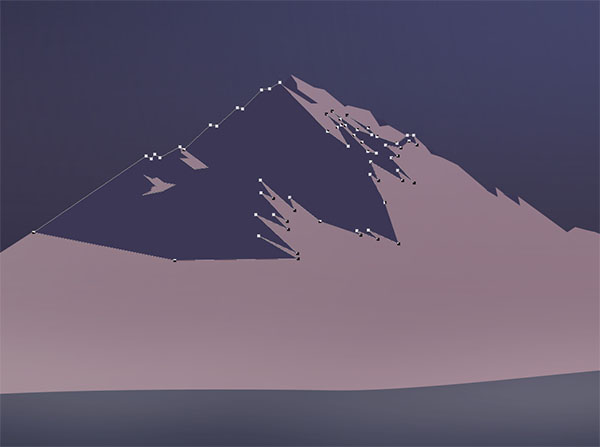
Maintenant, fusionnez les deux formes en appuyant sur (Ctrl+E) , puis, masquez la partie inférieure en utilisant soit l’outil gomme (E) ou un masque de fusion . Vous pouvez voir une explication plus détaillée sur l’utilisation du masque de fusion dans ce tutoriel

Faites exactement la même chose en changeant la forme de la montagne afin d’obtenir un résultat similaire à celui-ci.

Après, ajoutez un nouveau calque, prenez l’outil pinceau (B) avec les même paramètres que tout à l’heure et dessinez un peu de brouillard en bas des montagnes en utilisant la couleur #7d6f84 .
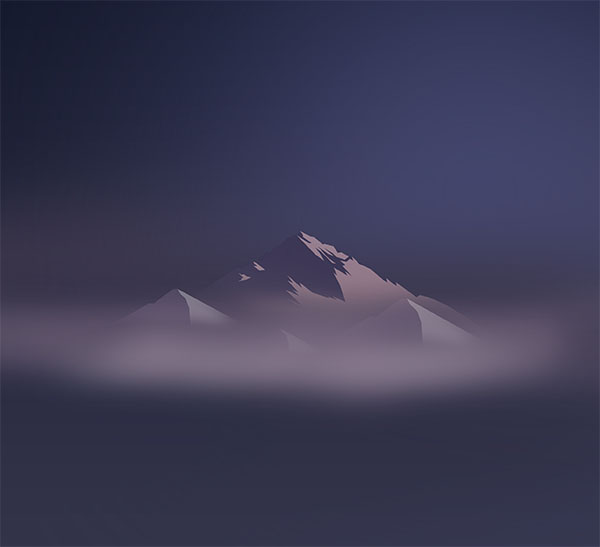
Dessinez une forme noire comme ceci.

Puis, changez son mode de fusion en lumière tamisée et réduisez son opacité à 9% … si les contours sont visible masquez-les en utilisant soit l’outil gomme (E) ou un masque de fusion .

Maintenant, ajoutez un nouveau calque, et peignez à côté de la montagne en utilisant la couleur suivante #7f6c75 (toujours avec les mêmes paramètres de l’outil pinceau que tout à l’heure)

Créez un autre calque, et peignez avec une forme ronde et la couleur #f1b799 au-dessus de la forme précédente.

Puis, changez son mode de fusion en incrustation .
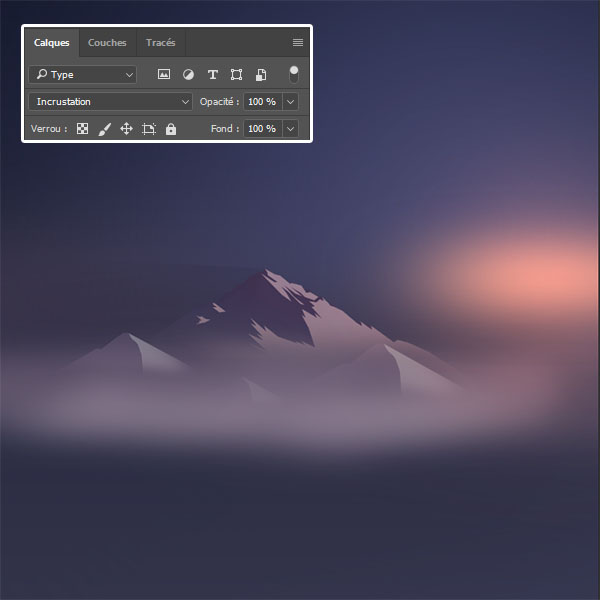
Ensuite, dupliquez votre calque en appuyant sur le raccourci Ctrl+J
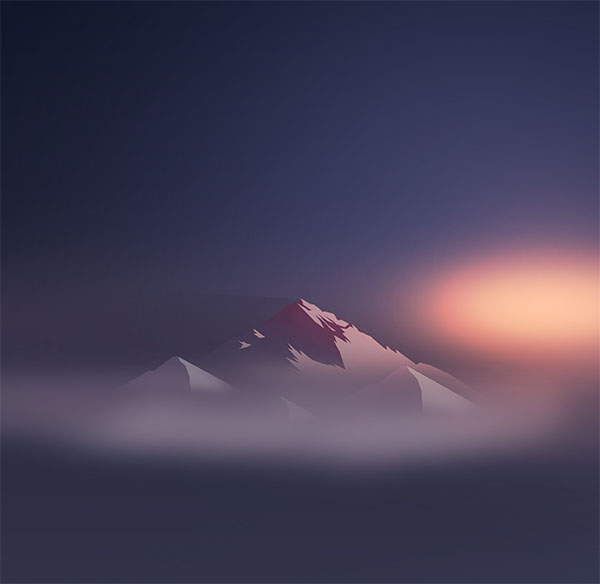
Maintenant, prenez l’outil plume (P) , en mode forme , la couleur #5c5978 et dessinez une forme en faisant des zigzags comme ceci.
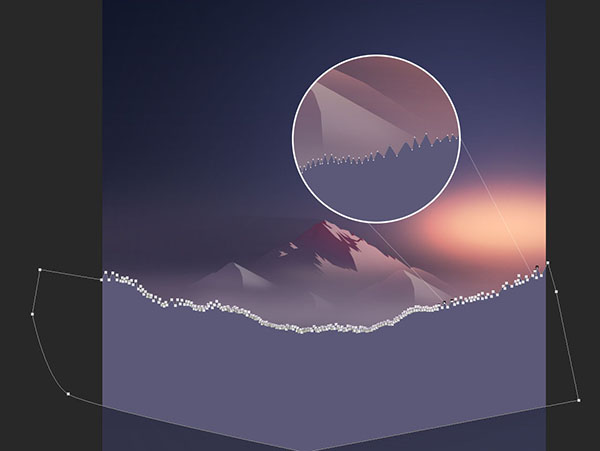
Dupliquez la forme que vous avez dessinée, déplacez la vers le haut de quelques pixels, et réduisez son opacité à 29% .
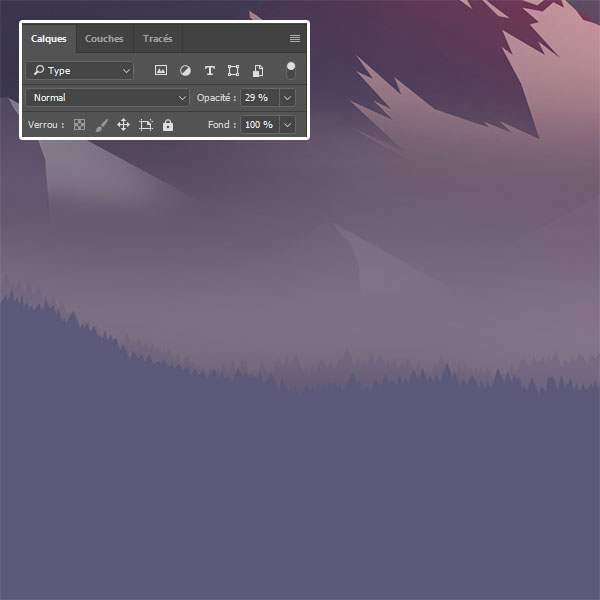
Toujours avec l’outil plume refaite l’étape précédente en utilisant la couleur #43445c .
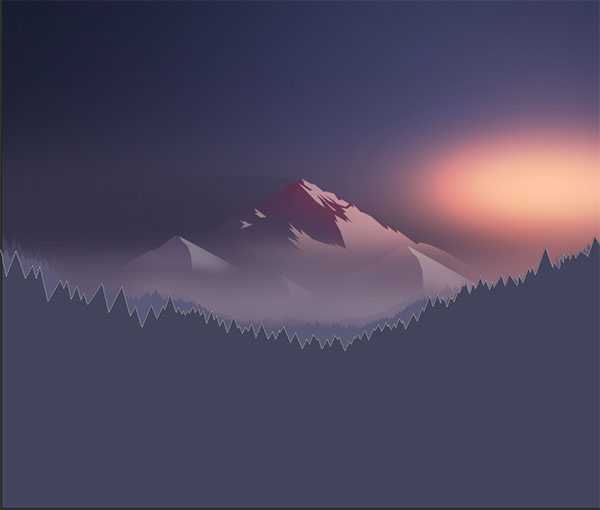
Maintenant, dessinez une autre forme simple un peu courbée en utilisant la couleur #333349 .
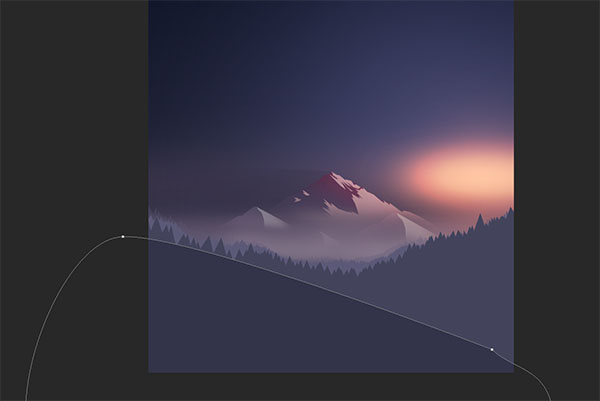
Ensuite, ajoutez un nouveau calque (Ctrl+Shift+N) et mettez-le en écrêtage sur la forme que vous avez dessinée.
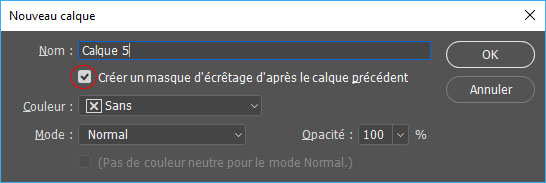
Puis, prenez l’outil pinceau et dessinez en haut avec la couleur #4e4b60 .

Après, faites la même chose de l’autre côté.

Maintenant, ajoutez un nouveau calque, et dessinez des étoiles en utilisant les Brushes proposés en haut.
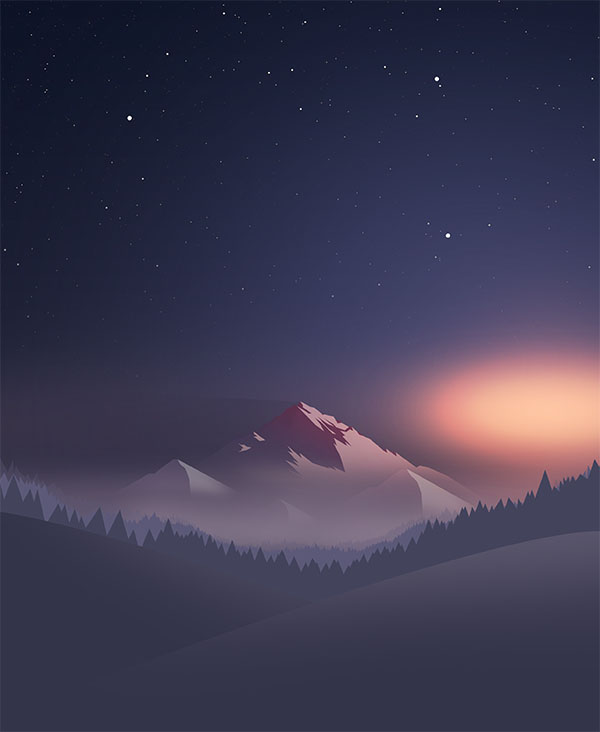
Ensuite, importez l’image du halo suivant dans votre document et ajustez-la comme ceci.
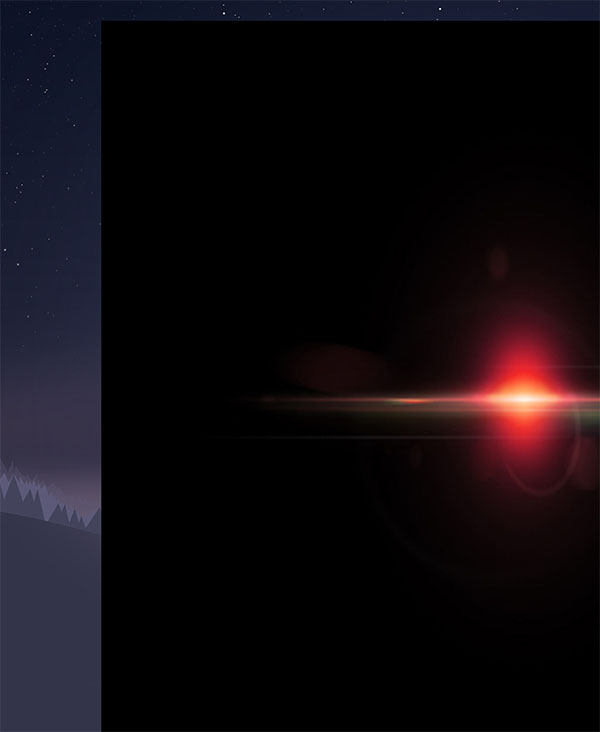
Puis, changez son mode de fusion en Superposition .

Maintenant, prenez l’outil plume (P) et dessinez un croissant blanc comme ceci. Voilà un tuto pour apprendre comment faire des courbes avec l’outil plume

Puis, rendez-vous dans les options de fusion .
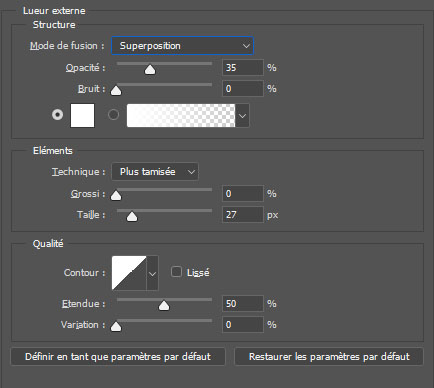

Prenez l’outil plume (P) et dessinez un triangle avec la couleur #32334a .

De la même façon, dessinez d’autres triangles comme ceci.

Toujours avec l’outil plume dessinez d’autres triangle de l’autre côté en utilisant la couleur #555266 .

Pour finir, ajoutez un calque de réglage Niveaux en allant dans Menu > Calque > Nouveau calque de réglage > Niveaux .
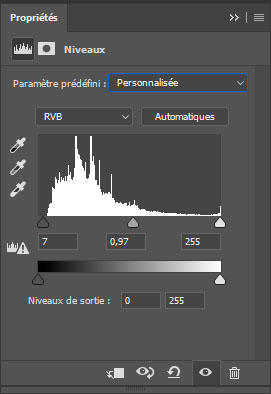
Et voilà le rendu final vous avez appris comment Concevoir une vue sur montagne avec Photoshop .







































Un beau travail et un bel entraînement quand on ne maîtrise pas la plume, ce qui est mon cas.
Merci pour ce partage
Amicalement
Claude
Hello,
Merci pour ce tuto, ça fait longtemps que je suis ce site, tu propose toujours de bonne choses !
Je me suis personnellement tourné vers Affinity Designer pour tout ce qui est illustration vectoriel ou pas. Je sais pas si tu connais, mais il vaut vraiment la peine. C’est une suite, il y a Affinity Designer et Affinity Photo, je possède uniquement le Designer pour le moment mais il me plaît vraiment!
J’ai justement réalisé tes 2 tuto, celui la présent et un plus ancien, avec le renard de Firefox avec le logiciel Affinity Designer. Je vous laisse découvrir vers les liens suivants.
https://www.dropbox.com/s/9zfhpz8qs90wlhn/Landscape.jpg
https://www.dropbox.com/s/2u4kon0zv9w0b4o/Landscape_portrait.jpg
Dites-moi ce que vous en pensez !
Ha ouais quand meme ! C’est original et plutot simple en fin de compte. Merci pour cet effet montagne 🙂
Sa serait sympa le fichier final en .psd modifiable
Pour ma part, j’ai voulu en faire un fond d’écran, du coup je l’ai fait en paysage. Le résultat :
https://c1.staticflickr.com/3/2866/32791718783_32277e6a2f_k.jpg
Vraiment époustouflant comme rendu, compliqué à faire quand on est pas adepte de la plume, mais j’en redemande des tutos avec un rendu pareil ! Merci en tout cas !
Bonjour,
merci beaucoup pour ce tuto.
Voici ma réalisation obtenue grâce a lui…
http://ds65.deviantart.com/art/Le-Pic-694245940
Et merci encore