Photo Montage Bonne Année 2017
Voilà notre dernier tutoriel sur le thème des fêtes de fin d’année 2017, dans ce tuto nous allons réaliser un Photo Montage Bonne Année 2017 en utilisant différentes techniques afin d’obtenir un rendu parfait.
Et voilà un aperçu du rendu final

Niveau : Débutant
Ressources utilisée :
Brushes Bokeh
Brushes étoiles
Brushes Rayon de lumière
Images
Font Architekt
Logiciel utilisé : Adobe Photoshop CC 2017 mais le tutoriel est compatible avec toutes les versions de Photoshop.
Pour commencer, ouvrez un nouveau document de 1600×2000 pixels , résolution 72Dpi , couleurs RVB8bits avec un fond noir .
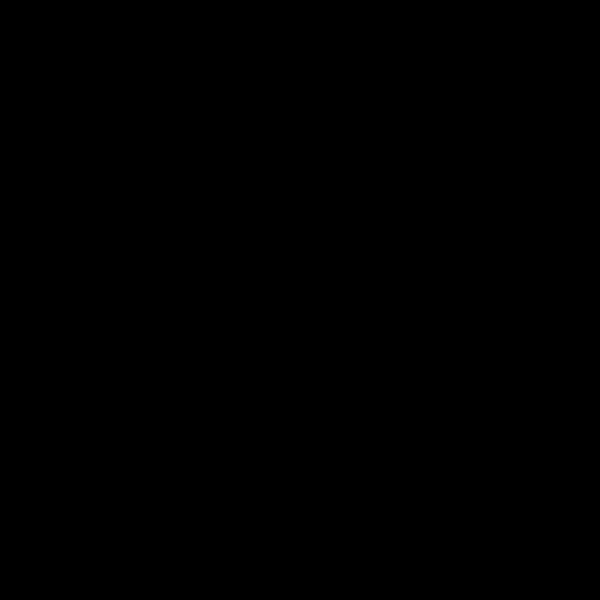
Ensuite, importez l’image suivante dans votre document et ajustez-la comme ceci.
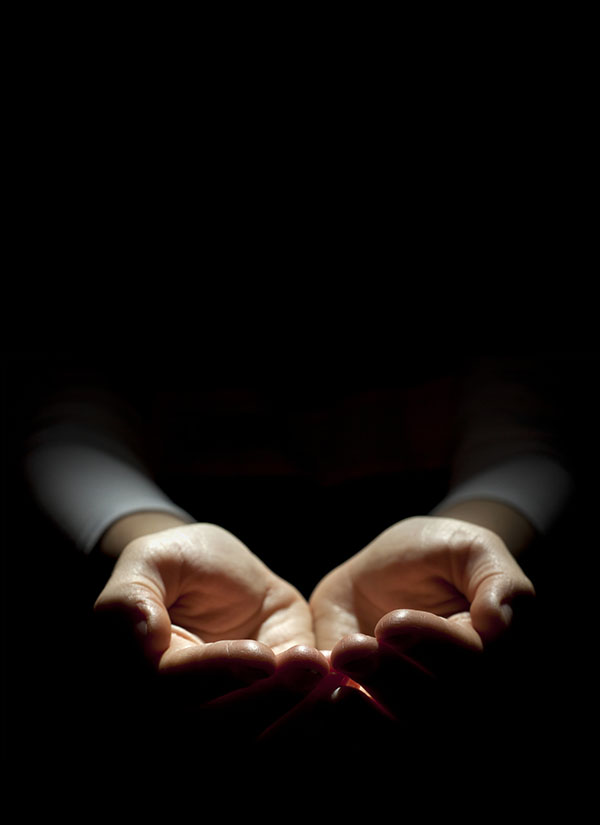
Après, ajoutez un nouveau calque (Ctrl+Shift+N) , prenez l’outil pinceau (B) et peignez avec du bleu #3fc6f3 comme ceci.
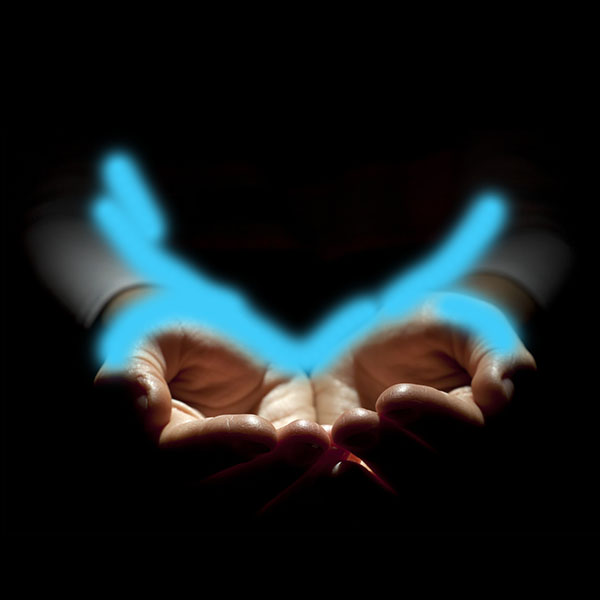
Puis, changez son mode de fusion en Incrustation et réduisez son opacité à 38% .
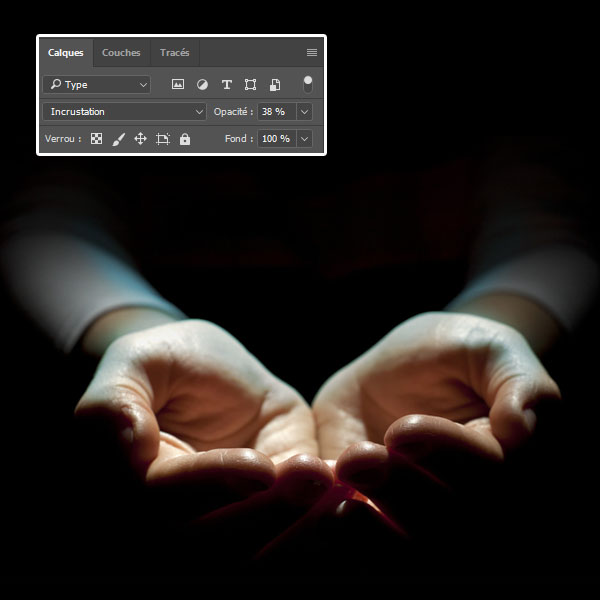
Ensuite, prenez l’outil texte (T) et tapez le nombre 2017 en utilisant la couleur Bleu #40cbf9 et la police d’écriture proposée en haut.
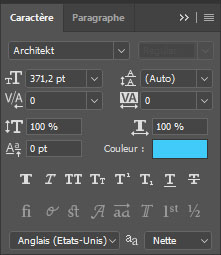

Après, effacez la partie du sept qui dépasse en utilisant soit l’outil gomme (E) ou un masque de fusion.

Puis, rendez-vous dans les options de fusion .
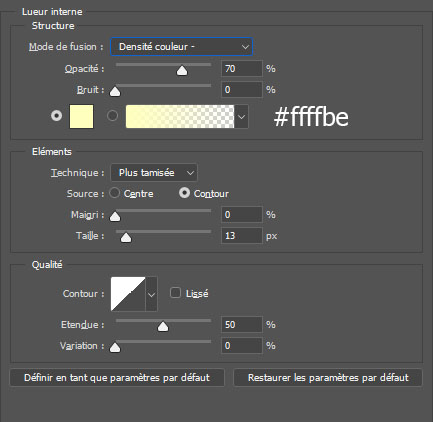
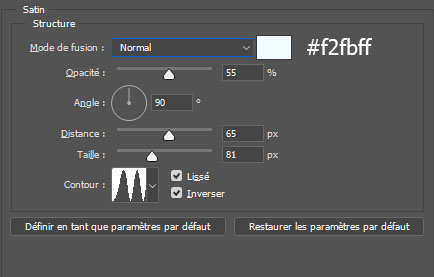
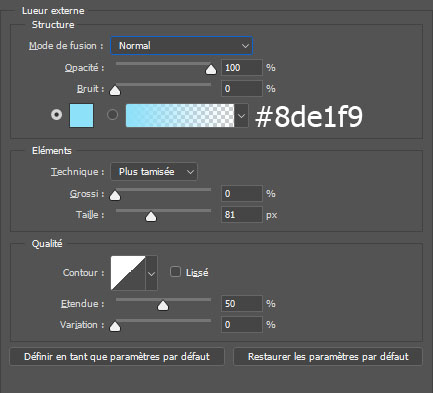
Ce qui vous donne le résultat suivant

Faites la même chose avec le texte « Bonne année »

Ensuite, prenez l’outil pinceau (B) et peignez une forme ronde bleu #3fc9f7 comme le montre l’image ci-dessous.

Après cela, réduisez son opacité à 53%.
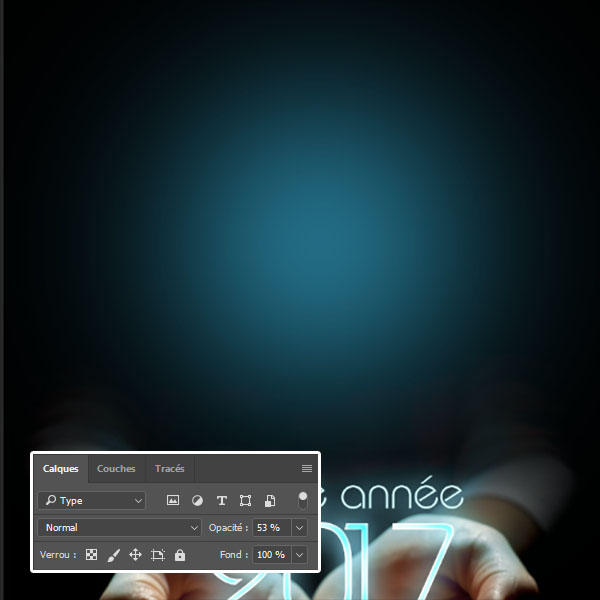
Maintenant, créez un nouveau calque, réduisez son opacité à 33% , et ajoutez des rayons de lumière en utilisant l’outil pinceau (B), les Brushes Rayon de lumière et la couleur #40cbf9 .
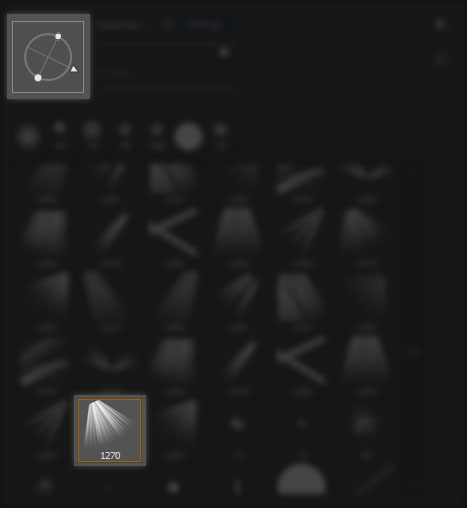
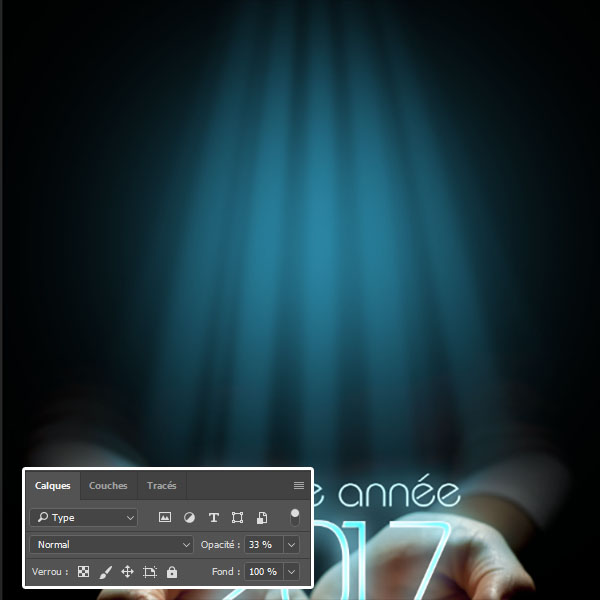
Dupliquez votre calque (Ctrl+J) et appliquez dessus un filtre flou gaussien en allant dans Menu > Filtre > Flou > Flou gaussien .
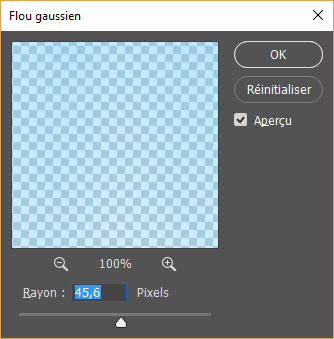

Puis, changez son mode de fusion en Superposition .

Maintenant, importez la texture Bokeh suivante dans votre document et ajustez-la comme ceci.
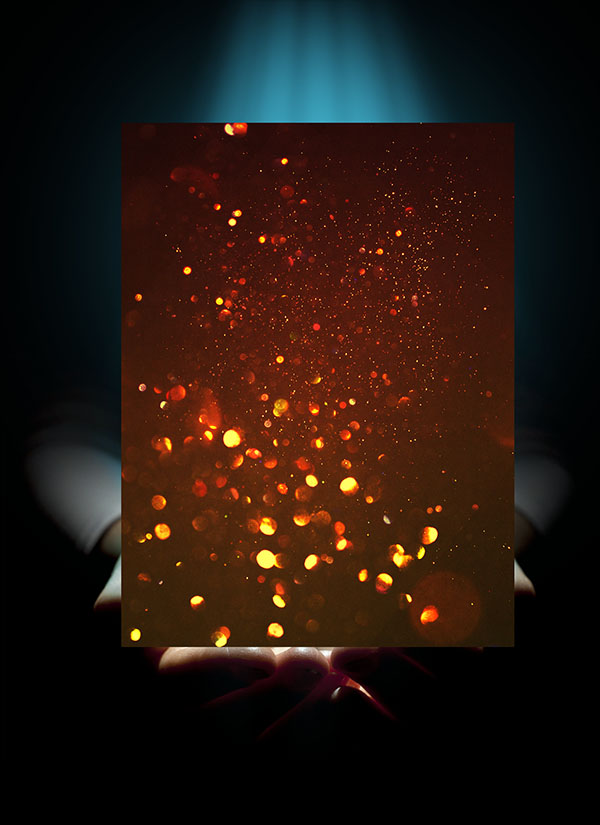
Avec l’outil gomme (E) ou un masque de fusion effacez les contours.
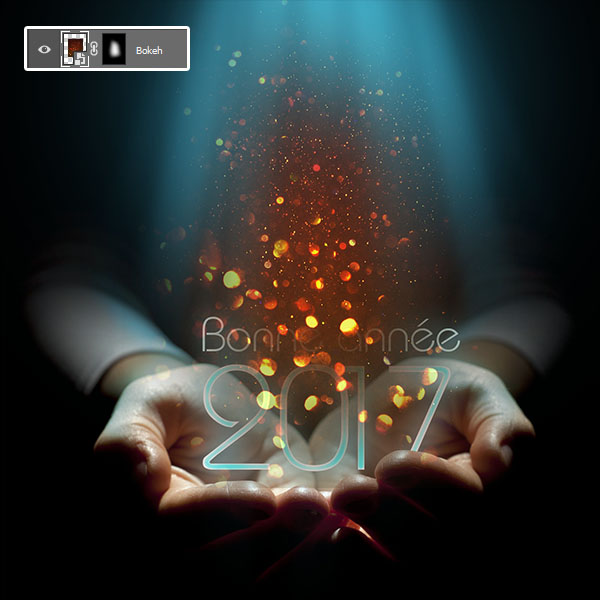
Ensuite, allez dans Menu > Image > Réglages > Teinte et saturation.
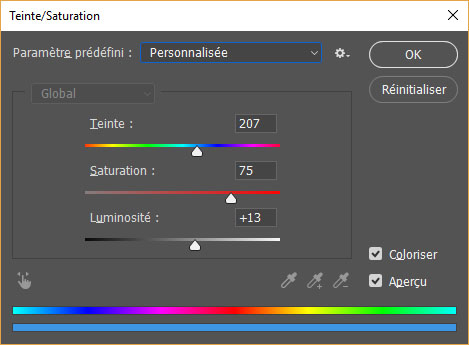

Puis, changez son mode de fusion en Densité linéaire – (Ajout) .

Ensuite, créez un nouveau calque, prenez l’outil pinceau (B) et dessinez des formes variées en utilisant les Brushes Bokeh et quelques particules, la couleur utilisée est #99cbdc

Puis, changez son mode de fusion en Incrustation .

Et pour finir, ajoutez un calque de réglage Correction sélective en allant dans Menu > Calque > Nouveau calque de réglage > Correction Sélective
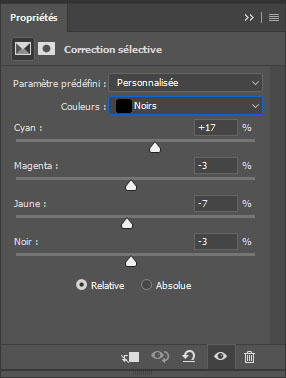
Et voilà le rendu final de notre tutoriel Photoshop « Photo Montage Bonne Année 2017 »







































Nous sommes vraiment gâtés par tant d’abondance. Le Père Noël de TUTSPS est fort généreux cette année encore.
Merci pour ce dernier tuto de l’année et bravo pour l’ensemble de l’année.
Vivement 2017 que nous puissions découvrir de nouveaux tutos.
Joyeuse fin d’année.
Merci pour ce dernier tuto de l’année et bravo pour l’ensemble de l’année.
Joyeuse fin d’année.
[…] Ressources utilisées dans le tuto […]
une superbe photo que j’ai partagée en notant bien entendu le lien vers votre site qui j’en suis certaine cette année me verra souvent vous lire !
bonne année et MERCI !
Merci pour ce tuto très sympa à faire, avec un superbe rendu final. Merci pour tout ce que vous faites et meilleurs vœux pour cette nouvelle année.
Longue vie à Tuts ps!