En combinant quelques effets et quelques textures nous pouvons faire des merveilles, dans ce derniers nous allons créer un magnifique montage mystique
Un Univers Mystique avec Photoshop
Avant de commencer vous devez télécharger le pack suivant il contient les brushes et textures que nous allons utiliser dans notre montage
Ouvrez un nouveau document de 1900×1200 pixels Couleurs RVB Résolution 300Dpi
Ajoutez un calque de remplissage dégradé en allant dans Menu > Calque > Nouveau calque de remplissage > Dégradé

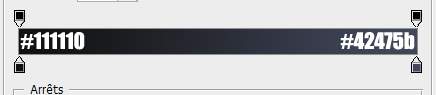
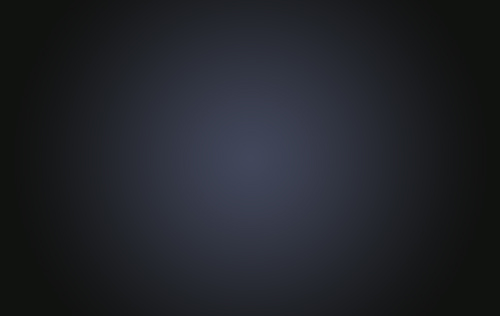
Importez l’image de la planète ou créez-en une, ya plusieurs tutoriels dans le site pour créer des planètes.
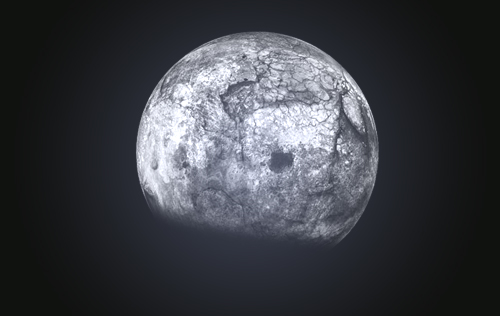
Dans les options de fusion appliquez sur la planète une lueur externe avec la couleur suivante #a5c1cb.
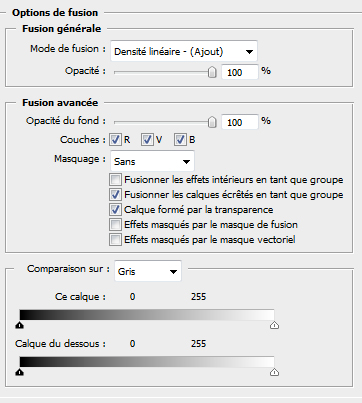
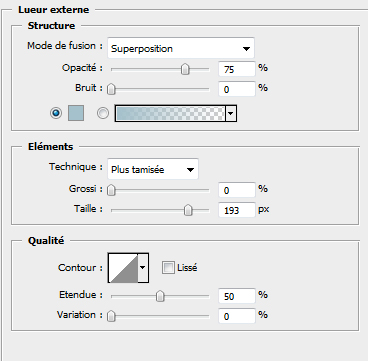

Créez un nouveau calque ( Ctrl+Shift+N ) puis prenez l’outil Pinceau (B) et dessinez des nuages avec les brushes que vous avez téléchargés dans le pack précédent. ( Variez l’opacité des nuages )

Importez la texture des étoiles
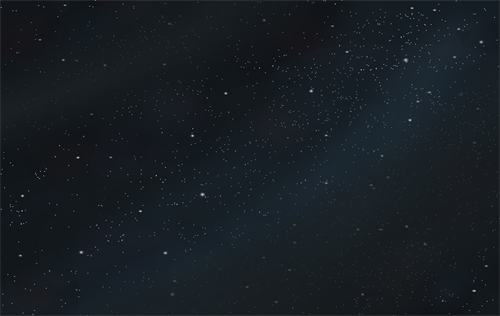
Changez son mode de fusion en Exclusion
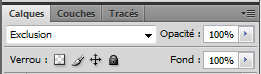

Prenez l’outil Pinceau (B) et dessinez des couleurs dans un nouveau calque comme ceci

Ensuite allez dans Menu > Filtre > Atténuation > Flou gaussien
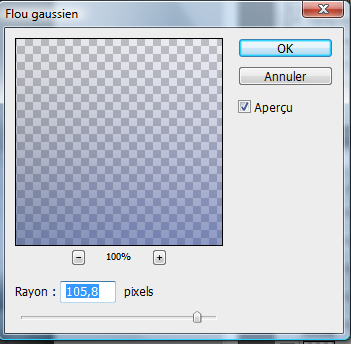

Changez son mode de fusion en Incrustation et réduisez son opacité à 52%
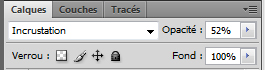

Ouvrez l’image suivante avec Photoshop et sélectionnez le personnage


Avant de l’importez dans votre document changez sa couleur en noir pour cela juste une petite manipulation au niveau de la teinte et saturation (Menu > Image > Réglages > Teinte et Saturation)
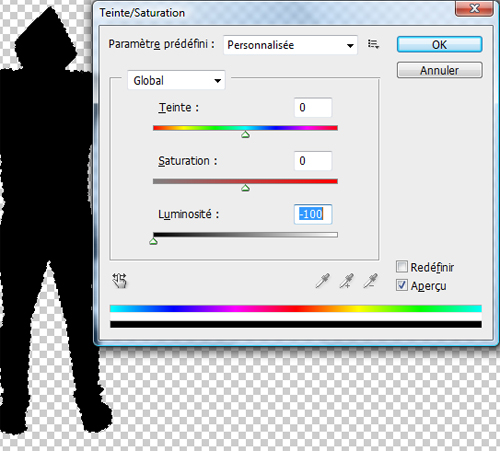
Faites un Copie / Coller pour l’importer dans votre document comme ceci

Créez un nouveau calque et prenez l’outil Pinceau (B) avec une forme radial dure et dessinez ceci

Toujours avec l’outil Pinceau (B) sélectionnez le brushe de l’herbe qui est disponible avec Photoshop
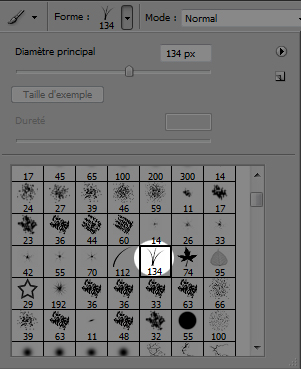

Dans un autre calque dessinez quelques arbres avec le brushe que vous avez trouvé avec le pack que vous avez téléchargé

Maintenant revenant à notre personnage et appliquez dessus les options de fusion suivantes
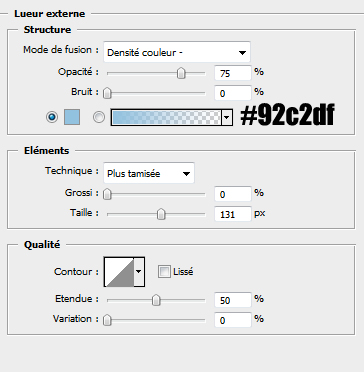
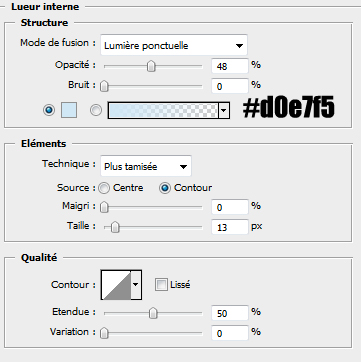

Créez un autre calque et dessinez dessus une forme radial avec la couleur suivante #2994d3

Changez son mode de fusion en lumière tamisée
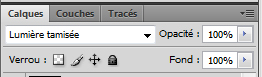

Ensuite créez un nouveau calque, remplissez le avec du Noir et allez dans Menu > Filtre > Rendu > Halo
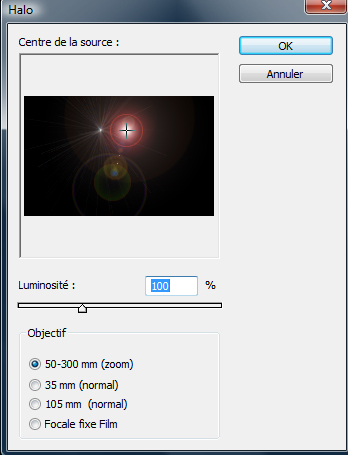
Changez son mode de fusion en Densité Linéaire – (Ajout)
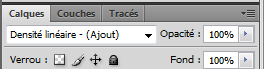

Ajoutez un calque de réglage Courbe de transfert de dégradé en allant dans Menu > Calque > Nouveau calque de réglage > Courbe de transfert de dégradé comme ceci
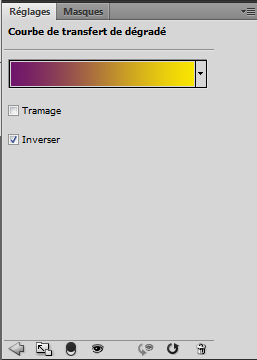
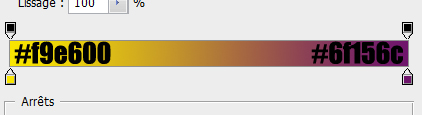
Changez son mode de fusion en Incrustation et réduisez son opacité à 60%
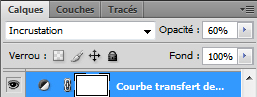

Pour finir créez un nouveau calque et remplissez le avec le motif suivante (Vous trouverais comment le créer dans le tutoriel suivant )
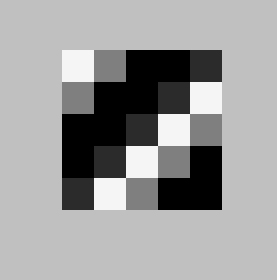
Changez son mode de fusion en Incrustation et réduisez son opacité à 57%
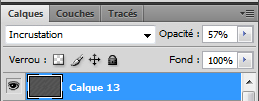

Dupliquez le calque des arbres (Ctrl+J) et allez dans Menu > Filtre > Atténuation > Flou radial
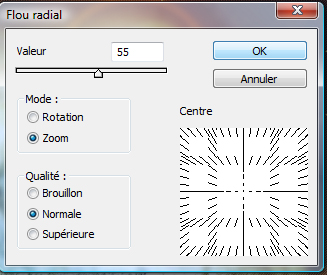
Et voilà le résultat final

Cliquez ici pour voir l’image en grande format






































MAGNIFIQUE !!!!!!!!!!!!!!!!!!!!!
10/10 !!!!!!!!!!!
P.S : je tes envoie l’email ….
Vraiment très beau encore une fois !! Par contre je ne vois pas très bien le rendu de la dernière texture (avec les carrés)…. encore bravo !
Magnifique rendu mais je pense avoir un problème avec l’herbe encore une fois 😀
Les autres arrivaient vous avoir de l’herbe noir ? :-/
trop bien voila a quoi ressemble le mien sans le bonhomme
http://ups.imagup.com/09/1271044748…
Pour avoir de l’herbe noir il faut que tes 2 carrés qui t’indiquent la couleur selectionnée soient noirs, sinon tu as un dégradé de couleur.
C’était ça ton problème?
Super tuto, comme d’hab!
@produp, bravo c’est vraiment sympa ta création !
Bonjour, @Jérôme parce que l’illustration est de juste 500 pixels de largeur tu la verras mieux en grande format
https://www.tutsps.com/images/Un_Uni…
Merci et bonne continuation 🙂
J’ai le même problème que Lloyd, dans mes brushes téléchargés, cette herbe n’apparait pas, je n’ai que des arbres et des nuages. Qui peut nous aider? :-/
@ Vince bah les herbes sont déjà dans photoshop se sont des brush de base regarde au début des brush tu les trouvera 😉
Merci en faite pendant le tuto j’ai mis les 2 carrés noir dans le panneau de gauche et sa a marché . Voila le mien http://nsa15.casimages.com/img/2010…
Super tuto en tout cas .
je trouve ce tuto trop bien meme si je les deja dit plus haut mais j’ai pensé a la lune une fois bien modifier sa ma fait pensé au genkidama de sangoku donc j’ai mis sangoku au lieu de personnage sa donne sa
http://img7.hostingpics.net/pics/13…
Sublime !
Sublime !
J’adore !
Voila mon résultat dont je suis vraiment super fier :
http://imagik.fr/uploads/239381
(je n’arrive pas à la faire s’afficher sur Mozilla, mais ca marche sous IE et Google chrome 😉 )
J’ai préféré donner l’impression qu’il soit de face, et faire un ange 😀
Avec toi j’avançe super bien !-(
Merci KAf93 mais je ne trouve toujours pas cette herbe ;-(
Serait-il possible que j’ai accidentellement supprimé ce brush lorsque j’utilisai PS?
@vince,réinitialise les formes par défaut. la petite flèche et “réinitialiser les formes…” (n°112 et 134). En espérant t’avoir débloqué !
Merci Graf! t’assure vraiment!
Jérôme merci tu m’as débloqué LOL
Je vais pouvoir finir 🙂
TERRIBLE !!!!
Koi dire d’autres…
Bonsoir, j’ai fait le montage photo, encore bravo c’est sublime 😉 mais je n’arrive pas à faire le dernier motif avec les carrés et le lien donné ne dit pas précisément comment faire.
Quelqu’un pourrait m’aider?
Salut Vitou bah enfaite tu dois ouvrir un nouveau document de 5 pixels sur 5 pixels et a partir de la tu prends le crayon(B) et tu reproduit ce qu’il a fait et voila =)
Re voila mon j’ai fait sa si quelqu’un pourrais me donner son avis je me suis inspirer de l’idée de PRODUP car je la trouve EXCELLENTE !!!!
Voila mon image : http://nsa15.casimages.com/img/2010…
salut kaf93,félicitation pour ta création, vraiment très beau, par contre le personnage est un peu gros à mon gout par rapport aux arbres et la lune….c’est juste mon avis ! Encore bravo
OK Merci 😉 je vais changer sa tout de suite ^^
http://nsa14.casimages.com/img/2010…
Personnellement je préfère comme ça, très beau travail ! 😉
C’est vraiment du bon boulot.
Le travail sur les effets de lumière est vraiment top.
Bonne continuation.
Pour avoir l’herbe noir : quand tu selectionne ton pinceau tape F5 et décoche “dynamique de couleur” et le tour est joué ^^
Bonjour je voudrais savoir si qqn savais où je pourrais trouver des brushes ailes d’anges et de démon, se serait pour les ajouter au perso du montage
Merci
Bonjour, @Vitou Regarde dans les tuto suivant
https://www.tutsps.com/index.php?pos…
ou celui-là https://www.tutsps.com/index.php?pos…
Merci et bonne continuation
Super merci Grafo =)
Dis moi tu saurais, par la même occasion où je peux trouver des ailes un peu plus démon !-(
Merci de ta réponse
Voilà ce que j’ai fait en modifiant un peu :p
Dites moi ce que vous en pensez..
http://www.monsterup.com/upload/127…
?
Bonjour, @Vitou t’es vraiment trop fort 😉 j’adore ce que tu as fait vraiment sublime.
Vraiment? ^^
ben merci alors mais bon en même temps c’est toi qui a tout fait, la base je veux dire.
Je débute sur photoshop et je tiens à te dire que ton site est très réussi et que tu fais ça vraiment bien 😉
J’ai l’impression de progressé x)
Continue, j’attends des nouveautés avec impatience :p
Salut vitou j’adore aussi ce que tu as fais 🙂
Continue comme ça !
Salut j’adore l’image, j’aimerais faire pareil mais je bloque sur “option fusion” je ne sais pas ou le trouver.
🙁 J’ai beau faire clique droit je ne le vois pas.
bonjours je suis nouveau et je debute sur photoshop vous dite se que vous en pensé:
http://img8.hostingpics.net/pics/13…
et j’ai fait sa pour le fun dite moi se que vous en pense mais elle passe mal sur l’ebergeur d’image si vous voulez que je le mette en telechargement dite le moi
http://img8.hostingpics.net/pics/12…
Bonjour,@Tsunamika tu cliques deux fois sur le calque ou bien Menu > Calque > Style de calque > Options de fusion
@deferlant ta création est superbe mais elle n’a aucun rapport avec le tutoriel 😯
Merci et bonne continuation
rebonjours; deja desole d´avoir mis une image qui na pas de rapport avec le tuto et vous pouriez me dire la quel ds 2 vous preferez et quesqu´on peut dire de positif ou de negatif sur la 1er image ?
Merci beaucoup stitiblue 😀
Salut deferlant =)
ta création est super originale et bien faite.
Perso j’aurais modifié 2-3 choses:
– le sol : on voit trop le noir, fais ton sol ( celui sous la couche d’herbe) de la même couleur. De même l’herbe est un peu haute à certains endroits. N’hésite pas à rajoute une couche d’herbe où on voit trop le travers.
Enfin il y a des rectangles bizarres sur ta planète, perso j’aurais changé ça.
Voilà ce que j’en pense ^^ sinon c’est super original et bien fait dans l’ensemble :p
Bonne continuation
Merci beaucoup pour l’info Grafolog. Je l’ai peut être déjà dit mais ton image est vraiment sublime!! ^^ et ton tuto est extra merci beaucoup! 🙂
merci pour tes conseil Vitou je vais changer sa
sa me soul je trouve pas le brosh nuage :'( pourtant g telecharger ton doc
Voila une ptite créa avec l’ange tyraël c’est un perso du jeu Diablo II le jeu qui a bercé mes années collège en lan avec un pote =) enfin je m’égare la :
http://nsa14.casimages.com/img/2010…
excuser moi comment bien sélectionner le personnage,car il me manque a chaque fois sa main svp,je débute :-/
comment sélectionner que le personnage aidez moi svp =(
Vraiment Trop suble!!t’assure bien mec 😎
merci beaucoup,et voila mon result!
http://www.m5zn.com/photo_files/201…
Bonjour je n’ai pas bcp de connaissence en montage mais si quelqu’un pouvais me faire le concepte suivant sa serais génial, alor le concepte est la suivante: le bas du voiture est totalement magnétique la parti magnétique dois passé vers la carrosserie d’environ 5 cm (taille réel)pour que l’on puisse voir le bas est magnétique, donc il n’y a pas de roue, et lorsqu’on monte un peu c de la carosserie a peu prés 70 à 80 cm (taille réel)de carosserie et le dessus entiérement vitré d’une hauteur de 1,20m environ (taille réel) avec effet panneau solaire pas trop marqué.taille réel veux c à dire si la voiture existé elle aurais eu c proportion la. c urgent j’ai besoin de cela dans une semaine c à dire avant le 5/05/2010, merci si quelqu’un peu m’aider pour plus de renseignement vous pouvez me contacter sur galactiman90@hotmail.fr
please aidez moi,comment bien sélectionner le perso faut t’il un outil spécial? je débute ;-(
Salut!
Bon, ben comme d’hab, tu as assuré comme une bête!
Merci à toi, sans toi, j’aurai pas été capable d’apprendre le quart de la moitié de tout ce que je sais!
50 % Caplin, 50 % toi, je me suis offert quand même les meilleurs profs!
^^
DOn effectué, prochain à venir!
A bientôt!!
Salut!
Super tuto très instructif. Étant débutant j’ai pu moi même réaliser se montage. voici mon img : http://www.netimago.com/images/tTKe…
Merci!! 🙂
Hello,
vraiment super, je viens également de débuter, ça permet vraiment d’apprendre en s’amusant.
Oh mec c’est vraiment genial
Voila le mien : http://www.hostingpics.net/viewer.p…
Dite moi si il et bien ou pas 🙂
J’adore, merci pour ton travail que tu partage.
Don envoyez ca le mérite 😉
Hello, bon voila j’essaye mais j’arrive pas, je recherche une image du même style ou on verrait un mec seule ou un couple ( en noir comme celui de la photo), assis et regardant un paysage similaire a celui ci, si quelqu’un trouvait ce genre d’image ou pouvait me la confectionner, ce serai merveilleux^^ merci d’avance
Je trouve ça un peu limite présenter tuto qui est assez largement inspiré de celui d’un autre site ( http://wegraphics.net/tutorials/pho… ) sans même le mentionner..
Alors demander des donations juste en dessous, n’en parlons pas… ;-(
@ J. ==> Qu’on mette les choses au clair :
– Grafolog rédige ses tutoriels lui même.
– Il s’inspire d’autres site qui sont étranger.
– Le boulot de traduction est donc énorme.
– Il ne fait jamais la même image, il applique différent effet, il personnalise les tutos “sources”.
– Il a un au niveau, et croyez-moi, il n’a pas forcément besoin de tutos à traduire.
Merci de votre compréhension,
A+
je suis d’accord avec darKévin toi tu ne serais pas capable de faire la moité de ce qu’il esxt je ne veux pas dire mais les 2 images sont pas du tout pareil et tu trouvera plus d’un tuto comme ça !!!!
voila , it’s at all 😉
merci pour le tuto bonne continuation LOL
voci mon montage
http://www.hostingpics.net/viewer.p…
ou sur
http://img444.imageshack.us/i/05unu…
merci pour le tuto bonne continuation LOL
voci mon montage
http://www.hostingpics.net/viewer.p…
ou sur
http://img444.imageshack.us/i/05unu…
Quelles argumentations…
Je ne vois pas quel mérite on peut tirer du fait de traduire un tuto anglais (ce qui n’a absolument rien d’énorme), de changer certaines images et de modifier légèrement quelques traitements pour finir par ne jamais citer le tuto qui a servi d’inspiration. C’est tout sauf honnete pour ne pas dire autre chose…
Tu ne te rends pas compte du boulot.
Essaye de faire ce qu’il fait et on verra après.
C’est super sympa de nous traduire ceci si on a du mal avec l’anglais.
La seule chose où je suis d’accord avec toi, c’est qu’il ne cite pas ses sources.
Je vais lui en parler.
Merci
Bien l’bonjour =D
Alors voici mon probleme ; j’essaye de faire ce tuto, j’ai donc téléchargé le brush etc etc mais quand j’veux importer l’brush des nuages, eh bah ca me met un message d’erreur comme quoi j’ai pas le logiciel adéquat pour l’importer. Quand je double clic sur le document “clouds etc” ca me bascule sur la page photoshop mais dans ma liste de formes y’a toujours pas de nuages ><
Pour info je suis sur Ps CS4..
Merci d’avance et bravo a graf pour tous ses tutos =D
Bonjour.
Trés bon site. Certainement le meilleur des sites français.
Un grand merci à Grafolog pour le partage de ses connaissances. Et surtout pour le temps qu’il consacre à écrire des tutos aussi intéressants les uns que les autres, que ce soit au niveau esthétique ou bien technique. Merci pour ces tutos qui font notre plus grand bonheur à tous. Tiens! mais il y à des tutos repris sur des sites étrangers? Personnellement, cela ne me dérange pas. Bien au contraire. Encore une fois, merci Grafolog et bonne continuation.
Ci-joint, mon image. J’aimerai faire partir des éclaires ou une source électrique des mains de l’homme (ligne rouge).
Est-ce que quelqu’un pourrai m’expliquer comment s’y prendre? Merci d’avance. Voir mon image ici: http://img715.imageshack.us/content…
@ toshop: Un lien vers un tuto (en anglais), mais simple 🙂
qui devrait te permettre de réaliser ce que tu souhaites faire 😎
http://www.psdeluxe.com/tutorials/s…
Merci pour le tuto, mais étant debutant sous photoshop j’ai 2 ptits problemes :
-Comment fait-on pour peindre avec un brush sous cs5 extended?
-Comment fait-on pour selectionner le personnage pour ensuite l’importer?
Merci d’avance, Sheik
Un grand merci à toi zaratoustra49 pour m’avoir répondu.
Ci-joint, mon image terminée grâce à ton lien.
http://img37.imageshack.us/i/thepow…
J’ai un peu déformer le tuto pour faire quelque chose à ma sauce pour une signature de forum.
http://mystnihon.webatu.com/images/…
Voilà pour ma part =) http://i38.servimg.com/u/f38/13/58/…
http://www.flickr.com/photos/hypocr…
Bonjour tout le monde!
D’abord, merci Grapholog pour ce tuto magnifiquement réalisé, comme toujours.
Ensuite, voila ce que j’en ai fait, en le couplant à ton tuto ‘aurore boréale’… (voir en bas de page 1) et ce que j’ai fait d’un autre de tes tuto (voir début page 2)
Merci de bien vouloir le commenter pour me dire comment améliorer! =D
Voir —> http://gr4ph38.skyrock.com/
@hypocriite: Joli! mais on voit un coin de ciel plus bleu que le reste (en haut à droite), dommage
salut graph j’ai un petit problème c’est au niveau du calque de réglage a la courbe de transfert il ne se passe rien je n’ai pas le menu de choix du dégradé donc je ne sais pas comment faire répondez svp j’aimerais le finir super rendu.
Tu gères graph.
Coucou tous !
Alors moi j’ai un petit soucis, je ne trouve pas les nuages dans les brushes… Je suis un débutant, aprés peut-être que je ne l’ai ait pas recconus ! Sont ils dans les types de pinceaux ? ou autre part ? ;-(
Merci a vous et magnifique rendu en tout cas ! 😀
@Cly’ les nuages, ils sont dans le pack a télécharger.
en fait, tu va dans les pinceau, tu clique sur la flèche a droite de ‘diamètre pricipal’, et tu va dans gestionnaire des paramètres prédéfinis… et la tu charge tes brushes
et oui après ils apparaissent dans les types de pinceau
@ CLy’:
tu va dans pinceau, tu clique sur la flèche a droite de ‘diamètre principal’, tu vas dans ‘gestionnaire des paramètres prédéfinis’, tu charges tes brushes depuis le pack a télécharger. ils apparaissent ensuite dans tes formes de piceau voila voila
Ce tutoriel est génial, un grand merci à son créateur.
Mon rendu : http://sournoishack.com/uploads/Pay…
J’hésite encore à mettre le motif ou non, et j’en suis assez fier sauf le découpage du bonhomme 🙂
Merci !
bonjour tout dabor jolie tuto et tres bon travail ^^ et en suite j’ai une question tres urgente voila j’ai realiser l’image avec ton tuto mais apres je l’ai un peu modifier et arrenger a mon gout et je voulais savoir si tu me laisser la poster sur un site dans une galerie =)
Magnifique tuto! J’adore 😀
Voila le mien -> http://98.img.v4.skyrock.net/98a/in…
J’ai changer le bonhomme. ^^
Super 🙂 j’au juste un souci je n’arrive pas a adapter la taille du personnage a l’image 😐 peut savoir comment faire ? merci et merci pour tout sait tuto
salut LOL et infiniment merci,je chercher depuis longtemps une image qui correspondé a mon blog ,graçe a vous je l’ai trouvé,merci sublime site de tuto
voyez le resultats par vous memes 😉
http://miguelemoovie.zic.fr
9/10 le -1 c’est que la lueur bleu autour du perso n’est pas en accord des couleur pas bien de melanger couleur chaud et froid
9/10 le -1 c’est que la lueur bleu autour du perso n’est pas en accord des couleur pas bien de melanger couleur chaud et froid
Je sais pas pour vous mais moi la forme d’herbe n’existe pas sur mon cs5 donc voila je sais pas si c’est normal…
Bonjour,
Ce tuto est génial, j’adorerai essayer de le reproduire, mais impossible de télécharger le pack ! Quand je clique dessus, un onglet s’ouvre avec plein de signes bizarres !! :-/ 🙁
c’est trop trop trop magnifique !! :mdr:
j’adore le style du rendu c’est génial continue !
merci exelent tuto comme toujours 🙂
mon rendu : http://jcb.folio-graphiques.fr/gale…
Merci, j’ai beaucoup aimé le faire !§!
Bonjour, tout d’abord merci pour le tuto, un rendu magnifique!
J’aurai voulu savoir comment tu fais pour mettre la projection du halo au même niveau que son origine à gauche de la lune (de notre point de vue)! La mienne, avec environ la même origine, se situe principalement au niveau du personnage! J’ai cherché comment on pouvait modifier le halo mais sans résultat concluant. Est-ce possible au moins?
bien fait voilà mon essai http://fav.me/d4h6lnh O-) merci pour ce tuto 😉
Ton rendu est magnifique.
Je ne peux pas télécharger le pack, au lieu qu’il se télécharge j’ai une fenêtre remplie de code avec des symboles étranges (lien finissant par .rar) 🙁
Ton rendu est magnifique.
Je ne peux pas télécharger le pack, au lieu qu’il se télécharge j’ai une fenêtre remplie de code avec des symboles étranges (lien finissant par .rar) 🙁
@Laure les .rar sont des fichiers compressés (pour prendre moins de place d’une part, mais aussi regrouper plusieurs fichiers en un seul), pour les lire tu auras besoin de “Winrar” ou autre logiciel de décompression.
Pour ma part voici mon rendu : http://a8.sphotos.ak.fbcdn.net/hpho…
Belle découverte de ce site… J’avais envie d’approfondir et me voici bien servie !
Ma réalisation fait l’objet d’un billet sur mon blog :
Voilà ce que j’obtiens :
http://christineeeeeeee.blogspot.fr…
Merci !
Merci pour le tuto très bien éxpliqué j’ai pu le faire sans problème, bravo pour ce tuto
Merci pour ce super tuto !
Voilà ce que ça donne pour ma part : http://farm9.staticflickr.com/8238/…
J’ai remplacé l’homme par un singe et la lune par la terre 🙂
Ma créa en changeant la planète par une supernova 🙂
http://www.hebus.com/image-342945.h…
tuto
Discover a selection of related articles on Pearltrees…