Voilà un super tuto pour apprendre à créer un magnifique texte 3D fleuré en utilisant Photoshop et Illustrator Cs5.
Créer un effet de texte 3D fleuré avec Photoshop
Voilà un tout nouveau tutoriel inspiré du tuto de 10steps
Pour commencer ouvrez un nouveau document de 1900×1200 pixels Résolution 72Dpi couleur RVB
Ajoutez un calque de remplissage dégradé en allant dans Menu > Calque > Nouveau calque de remplissage > Dégradé.
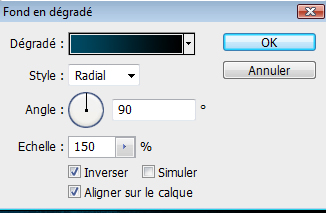

Déplacez le en haut (au moment ou vous êtes sur l’éditeur des dégradé cliquez avec la souris sur le dégradé et glissez-le un peut vers le haut)
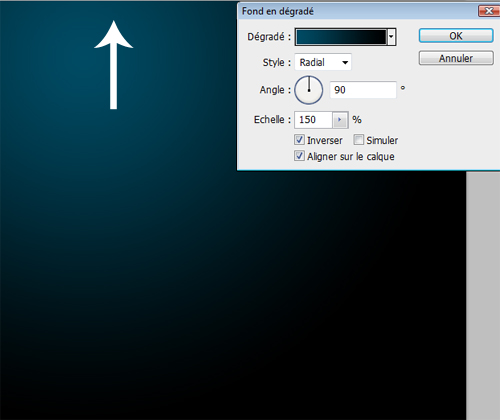
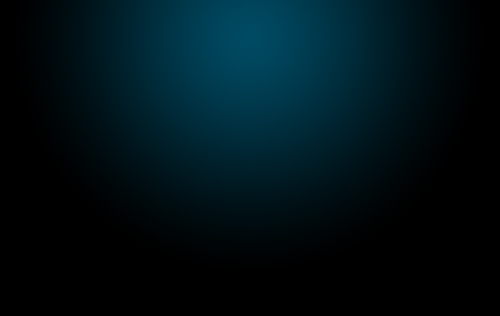
Maintenant nous allons utiliser un autre logiciel pour faire la 3D pour ceux qui possèdent Photoshop Cs5 utilisez l’outil repoussé (Menu > 3D > Repoussé) pour les autres utilisez Xara 3D ou illustrator, perso je vais utiliser illustrator Cs5.
Créez un nouveau document de 1900×1200 pixels avec un fond Noir
Nous allons appliquez l’effet 3D sur les lettre une par une tapez votre première lettre avec du blanc et la police Impact avec une taille de 280pt.
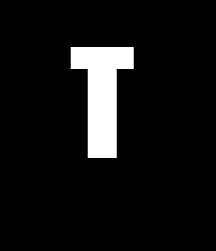
Allez dans Menu > Effect > 3D > Extrude & Bevel et appliquez les options suivantes
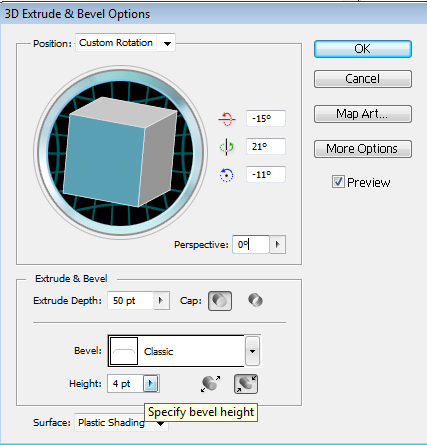
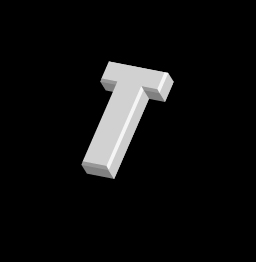
Recommencez cette étape avec tout les lettres une par une en changeant la rotation des trois axes X, Y, Z
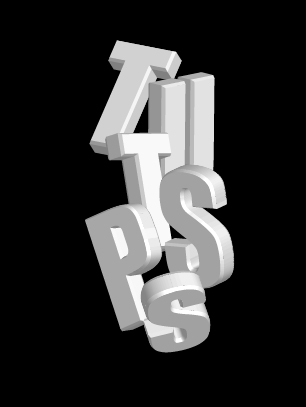
Maintenant sélectionnez tout les lettres 3D et faite un copie (Ctrl+C dans illustrator) / collez (Ctrl+V dans photoshop).
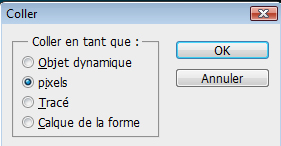

Ensuite prenez l’outil baguette magique (w) avec une tolérance 1 mettez vous sur le calque du texte 3D et cliquez sur la 1 er lettre puis créez un nouveau calque tout en laissant la sélection actif.
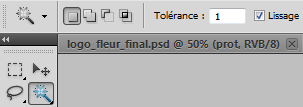
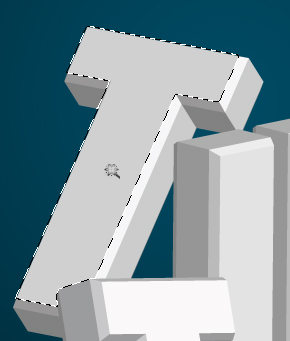
Prenez l’outil dégradé (G) et dessinez un dégradé en partant du haut de la lettre comme ceci
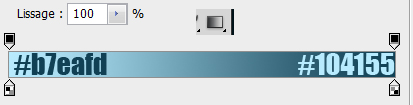
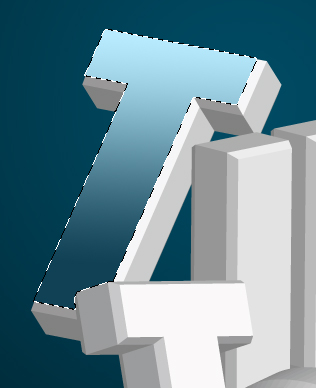
Dans le même calque et toujours avec la sélection actif téléchargez ce brushe et dessinez avec en utilisant une couleur blanche.
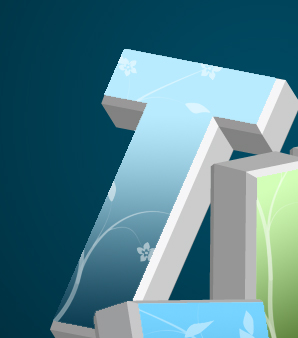
Faite la même chose pour tout les lettre en utilisant les dégradés suivants
#c9f4ae à #244600
#76d3ff à #2279b6
#b7e6fc à #2a4c0a
#c9f4ae à #385b13
#9acee4 à #154d72
Pour obtenir à la fin ceci

Maintenant mettez vous au dessous du calque des lettre en 3D et créez deux calques (Ctrl+Shift+N)
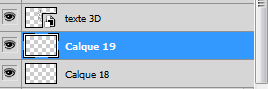
Prenez l’outil forme personnalisée (U) et dessinez la forme suivant avec une couleur Bleu.
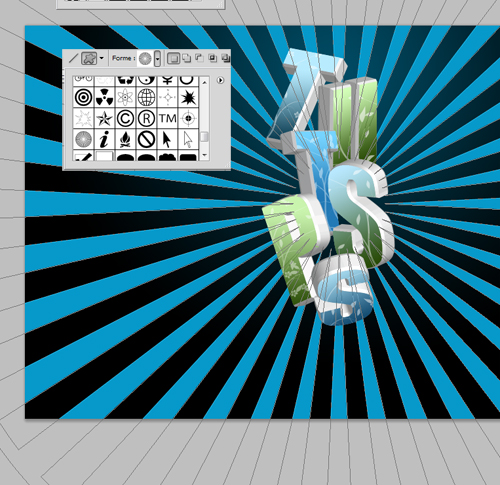
Ensuite allez dans Menu > Filtre > Atténuation > Flou Gaussien
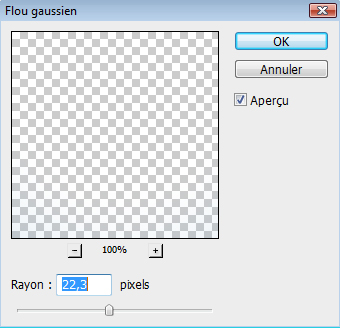
Changez son mode de fusion en Incrustation
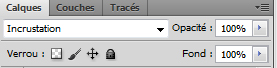

Maintenant mettez vous sur le deuxième calque et dessinez avec le brushe précédent un fond comme ceci avec la couleur suivant #bef7a8

Dans les options de fusion appliquez dessus une Lueur externe.

Et voilà le résultat

Maintenant importez la texture suivante dans votre document

Changez son mode de fusion en Lumière tamisée
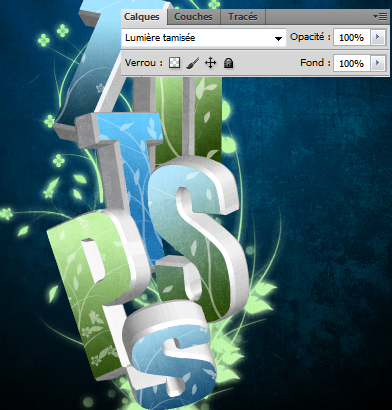
Pour finir créez un nouveau calque (Ctrl+Shift+N) et allez dans Menu > Filtre > Rendu > Nuages
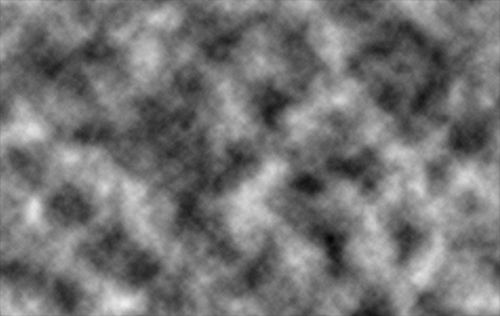
Changez son mode de fusion en Incrustation et réduisez son opacité à 63%
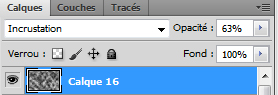
Et voilà le rendu final







































Merci pour ce tuto … Très joli rendu !!!
J’aurais beaucoup aimé le faire!!!Juste que ma carte vidéo est en dessous des performances requises ;-(
😀 Merci
C’est pas mon style…Mais le rendu est juste excellent, je vais quand même l’essayer :mdr:
Vraiment extraordinaire, n’ayant pas photoshop cs5, je ne sais pas si je vais pouvoir le faire avec illustrator cs3, a voir ! J’adore le rendu et toujours fidel à ton talent. 🙂
woow special tuto…3d ..i love it (^_^)
Excellent, parafait, enfin….
Vraiment j’adore les effets 3D avec Photoshop =) !
Dommage que je ne puisses pas utiliser la 3D sous photoshop ( problème cartes graphique, OPENGL… :-C ) ! Parce que j’aurais aimé avoir un rendu comme celui-ci
on peut le faire sous photoshop cs4 ? et j’ai xara 3d donc je fais faire avec celui la vue que je n’ai que la cs4
🙁 Moi mon CS5 veut pas a cause de la carte graphique
sinon super tuto
Merci pour ce tuto, est ce que tu pourrais nous recommander des sites pour obtenir des brushes de qualité ?
10/10 !! je le ferrai ce soir !!!
@Geek est ce que ta fait la mises a jour de ton pilote de ta carte graphique ???
Merci beaucoup 🙂
Voilà pour mon rendu ==> http://darkevin.hostzi.com/Ressourc…
Salut !
J’ai un petit problème, je ne trouve pas le “extrude and bevel”, j’ai une version française, j’ai chercher sur internet et je n’ai pas trouvé de réponse adéquat
Ce n’est pas la première fois que j’ai ce genre de problème.
Quelle est la traduction de extrude and bevel en français ?
et si ca serait possible de donner un vrai accès pck, j’ai pas de “menu” et “effet”
Merci de vos réponses
Continue comme ca Grafolog
Louis
extrude and bevel” = biseautage et estampage
Bonjour tout le monde, @Louis Extrude and bevel ça veut dire en français Extrusion et Biseautage 😉
Sublime !!
heuuu salut tout le monde , voila GRAFOLOG a utilise ILLUSTRATOR CS5 mais moi je l’ai pas comment je fait svp
Dans le menu 3d j’ai pas de extrusion et biseautage ou estampage . Si tu pouvait être plus précis sur cette étape ( screen pour savoir comment y accéder) ca serait vraiment super de ta part
Cordialement
Louis
re comment fait on sous illustrator cs4 pour remplir le calque de noir et ecrir la lettre en blanc? parceque je ne trouve pas comment faire merci de vos réponses
Tjrs magnifique, comme d’hab’… Vivement le prochain tuto 🙂
@kaf93 Il y à un tuto récent ou la création des lettres en 3D avec PS CS5 est détaillé tu peut facilement t’en inspirer.
ouai je sais mais j’aimerai bien avoir la meme forme de lettre en 3D que GRAFOLOG
Genial le tuto!!!
C’est mon premier post, mais je tiens a dire que je suis vraiment un grand fan des oeuvre(oui on peut appeler sa comme sa) que tu crée grace a toi j’apprends beaucoups
Superbe travail et surtout bonne continuation
Bonjour, je débute sur PS et j’ai un “mystère” à résoudre 😉
La fonction Menu > Filtre > Rendu > Nuages me donne un cadre blanc et point de nuage à l’horizon !
Où est le bug ???
Merci d’avance
@ Mikmouss
regardes la capture d’écran suivante 😎
http://img14.imageshack.us/img14/76…
Super tuto, super rendu 😀
Mon rendu ==> http://img697.imageshack.us/img697/…
Salut tous le monde
Pour avoir un fond noir sous illustrator (cs3), il faut afficher le formulaire “format de document” (menu fichier) et choisir option “transparence”, cocher “simuler papier” et choisir le noir aux 2 emplacements ou se trouve les couleurs.
Comme d’hab super tuto!
merci nicocat pour la réponse
Super !! j’ai un petit souci,sur AI j’arrive pas à changer la rotation X,Y,Z quelqu’un pourrait me dire comment on fait svp ?
Punaise il claque celui la comme tuto mercià toi je vais test ca 😉
aider moi svp jarrive pas a dessiner coment on fait ?
Bonjour ,
Je ne trouve pas comment mettre le fond en noir ..
Merci 😉
Bonsoir
Pareil pour moi, je ne trouve pas la solution du fond en noir sous illustrator CS5
Merci
C’est juste le pompage d’un tutoriel réalisé en novembre 2008 ici:
http://10steps.sg/photoshop/create-…
@ joupiade : et alors??? commence donc par lire du début avant de faire ce genre de remarque, la source est donné au début du tuto :siffle: Au moins cela permet aux gens qui débute d’avoir des tuto en Français…quand meme plus simple, non?
Salut tout le monde
Entierement d’accord avec toi zaratoustra49, les gens qui critique sans prendre la peine de lire les sujets passent leurs chemin
A bientôt
Ceci dis, je n’est toujours pas trouver la solution du fond noir avec illustrator CS5, help !!
Bonjour,
Moi j’ai mis un rectangle noir qui recouvre toute l’image avant l’édition des lettres.
Excellent Tuto !!!
Un poil chaud pour les débutants (comme moi) mais très beau rendu !!!
Merci.
Photoshop me paraît moins chaud à gérer que The GIMP… Merci pour ce post
Bonjours merci pour le tuto, je suis débutant LOL mais je n’arrive pas a acceder au (Menu > 3D > Repoussé) car s’est en gris fin impossible de l’utiliser :-O j’ai CS5 ? svp merci de m’aider ?
Salut Islam
Ta carte graphaique n’est probablement pas adapté au 3D
Essai une mise a jour de ta carte
Voila
Salut à tous ! 🙂
Je suis DEBUTANT sous PS et j’ai un bloquage à l’étape de l’outil dégradé sur une lettre: lorsque je sélectionne mon calque de la première lettre et que je lui met un coup de baguette magique on voit bien les pointillé qui la sélectionne, puis je fais “dégradé” et la je remplis les couleur avec le code héxa comme dans le tuto mais il ne se passe rien ;-( ! la lettre n’est pas modifiée.
Si quelqu’un peut m’aider O-)
Merci
jai un petit prob je sui vrement débuten jai eu photoshop cs5 aujourdhui et jarive pas a créé un document avec un fon noir quand je créé un nouveau le foon est toujour blanc
Hey! Super tuto 😉
Est-ce possible de réaliser le même effet, mais de manière horizontale et non verticale? Pour une bannière par exemple?
Merci d’avance et encore merci!
Super tuto et magnifique rendu *_*
@Spicy Oui, tu doit pouvoir sans trop de soucis le faire a l’horizontale si tu fait en sorte que les lettres se chevauches. La ou tu risque de galerer c’est au niveau des brush, ils montes tous ( ou presque ) vers le haut, pas un a gauche a droite a moin de jouer avec les fueilles et fleure qui depasse, bref OUI c’est fesable
svp quel qun peu maider jai un probleme pour continué envoyé moi un email si vou pouvez maidé(jeffrey734@hotmail.com ) merci
Bonjour tout le mon j’ai photoshop cs4 est je trouve pas le menu 3D quelqu’un peut maider svp ? 😉
slt homer simpson 😉 !!! Super tuto..!
à ce que tu sais faire de la speed painting sur ps :-/
Bonjour 🙂
Tout d’abord merci pour ce superbe tutorial !
Il me fait tellement envie, que je n’ai pas hésité !
Je viens d’obtenir CS5, et j’avoue, après avoir quitté le 7.0, ça change radicalement!
Cela dit, je “bug” au début 🙂
Quand j’arrive à devoir faire “(Menu > 3D > Repoussé)”, je n’ai rien dans mon menu 3D de cliquable, tout est grisé.
Je fouine depuis un moment mais ne trouve pas, possible d’avoir un coup de pouce?
Merci d’avance 🙂
@mariejones c’est que tu n’as pas cliquer sur le crochet un coup la lettres écrit. Tu sais le petit crochet a coté du petit x!
:-O de quoi parle tu hehe je ne vois pas de crochet pourais tu être plus précis(e) ? j’m’en sors pas !
salut super tuto mais j ai un probleme je n arrive pas a faire ma lettre en 3d sous photoshop cs5 si vous pouviez m aidez
Bonsoir,
Est ce normal que je ne trouve pas ce motif de brush dans les brush téléchargé ?? Pourtant j’ai bien regarder tous les motifs.
Merci d’avance 🙂
Yop, j’ai réussi a faire quelque chose d’assez sympathique grace a toi, avec ma touche perso, à la base c’était pour ma guilde sur World Of Warcraft, mais j’ai tiré le nom, c’est plus beau comme ça ;o : http://img401.imageshack.us/img401/…
Encore merci ++
Oui il est super, merci à toi 🙂
http://www.monsterup.com/image.php?…
Oups, pour la voir http://www.imagup.com/pics/12805740…
Bonsoir , voilà d’abord ton site est génial 🙂 Je suis fan :mdr: Mais j’ai un petit problème , j’ai la version CS5 de photoshop mais impossible de me servir des fonctions 3D , quelqu’un peut m’aider ? 🙂 Merci d’avance
Bonjour, @Nyos je pense que vous n’avez pas le matériel adéquat pour que cette fonction marche 😉
Salut, excellent tuto, merci !!!
Mais moi j’ ai seulement after effect cs4,
est ce que je peux le faire quand même ?
Grace à vous, j’ ai réussi à faire des génériques etc, voir sur mes vidéos :
http://www.youtube.com/user/markant…
Oh dommage 🙁 J’aime vraiment ce tuto , comme les autres. Merci Grafolog
Bon comme personne ne ce décide a répondre, je mis colle !
Certain comme moi ce bloque sur l’éffet 3D !! :-/
En effet la commande Menu > Effect > 3D > Extrude & Bevel n’éxiste tout simplement pas … alors que faire ?
Tout simplement en ouvrant le panneau 3D (fenêtre > 3D) une fois le calque texte sélectionné coché “Objet repoussé 3D” et “créer” une nouvelle boite de dialogue s’ouvre pour configuré notre effet 3D LOL
PLus d’info sur :
http://www.wisibility.com/index.php…
j’aimerais savoir si il y avait moyen d’avoir extrude and bewel option ? car celui de @Sony n’est pas le meme
J’adoooore, merci bcp. voila mon rendu http://www.hiboox.fr/go/images-100/…
Bonjour à tous !
Voila, c’est mon tout premier commentaire sur votre site, que j’apprécie énormément. J’ai un problème pour le début du tutoriel, donc quand je lance Adobe Illustrator CS4, déjà quand je veux mettre le fond noir avec fichier -> Format de document … Ca marche, mais le texte blanc ne s’affiche que sur le calque en bas à droite, et pas sur l’image normale. Je fais donc un grand rectangle noir, et met mon texte dessus. Alors ça marche, mais quand je vais dans Menu -> Effet -> 3D -> Tout est grisé !
Help :/
Hey Pas Mal Je vien d’avoir Photoshop, quelqu’un peu me faire un montage comme celui ci ?Car Mon CS5 et version Essaie je peus pas l’acheter … et quand je vais dans 3D Il y a Repousser qui es en Gris Je ne peus pas cliquer dessus Pour me contacter voila mon adresse msn : takedown974@hotmail.com
Merci Grafolog pour ce magnifique tuto
@Romainn974 je crois que ce ta carte graphique qui ne pas puissante car moi j’ai une version complète de cs5 est j’ai le même problème avec “Repousser” à cause de ma carte graphique.
tu peux utilisez “Xara 3D” ou “illustrator” sa marche aussi.
@Ibryde quand tu tapez tes lettre tu dois les tapez sur un nouveau calque et tu dois sélection tes lettre Ensuite faire Menu -> Effet -> 3D ->
voila en espérant vous avoir aidé .
et bonne continuation a tous !
Salut et merci pour ce tuto très sympa !!!
J’ai juste un p’tit problème de débutant sous CS5: comment fait-on pour dessiner avec les brush téléchargés ???
Merci d’avance pour votre aide.
@+
Bonjour tout le monde
@ Mimbo Pour dessiner avec les brush téléchargés il faut que tu sélection l’outil pinceau (B) Ensuite cliquez sur Formes prédéfinies (sur la gauche ) pour sélection la Forme (Brushe) que tu veux .
Si tu na pas la palette des Formes prédéfinies allez dans Menu >fenêtre> Formes prédéfinies
Voir image ici : http://imagik.fr/view-rl/299020
Et voici comment les installer : https://www.tutsps.com/index.php?pos…
Et espérant t’avoir aidé
MErci pour ce tres bon tuto, que j ai reussi as faire (bon perso j ai rajouté un tit flou gaussien sur les lettre pour les rentres plus jolie) je voudrais juste savoir car je pense pas avoir fais la bonne manip sur une chose, quand je fais mon lettrage sur illustrator, apres je selectionne les lettres, je les copies les colles sous photoshop en cochant pixel, sauf que mon fond est noir, comment faite vous pour le virer ? moi j ai pri la baguette magik c est select le fond et supprimer mais je suis pas sur que sa sois top ? merci
Mon montage : http://www.imagup.com/pics/12853678…
Photoshop Cs5 utilisez l’outil repoussé (Menu > 3D > Repoussé) je trouve pas aider moi
🙂 Merci pour ce magnifique tuto ! il est tres simple a réaliser et tres beau resultat ! continuez ont en veux + . a bientot
Punaise, j’en ai bavé avec celui-là ! J’ouvrais pour la 1ere fois Illustrator et ben j’ai vite laissé tombé ! (exactement les mêmes pb que pour Ibryde ;-( …); quand à Xara, je n’y comprends rien (c’est en anglais et ce qu’il faut paramétrer est bien trop différent de la capture d’écran faite par Grafolog sous Illustrator ;-( …).
Alors je me suis débrouillée avec la 3D de CS5 et au final je suis assez contente de mon rendu: http://www.casimages.com/img.php?i=…
Merci pour ce très beau tuto Grafolog !
2 remarques: j’aurais bien apprécié des captures d’écran de l’effet 3D sous Photoshop CS5; je me demande d’ailleurs pourquoi tu ne l’as pas fait avec pour le tuto ? Cela ne peut pas donner les mêmes effets d’extrusion et de biseautage ???
– Dans les brushes du pack on ne trouve pas les mêmes motifs que celui de ton rendu…
La première partie est incomprise ! l’effet 3D sur le texte est fait sur photoshop ou illustrator ?!
Merci pour ce tuto ça m’as beaucoup appris et merci également à tous ceux qui on laissé leur message ça aide beaucoup :)!
Dur dur pour moi :-/ mais le résultat est époustouflant 😎
🙁
Super
J’ai pas la forme personaliser moi