Dance ce compositing nous allons créer une magnifique illustration fantaisiste en utilisant quelques textures pour obtenir un rendu extra avec Photoshop.
Créer une illustration fantaisiste avec Photoshop
Ce tuto est une sorte de compositing nous allons utiliser quelques images pour obtenir quelques chose de vraiment fantaisiste ver la fin, commencez par télécharger le pack suivant
Ouvrez la première image nous allons l’utiliser comme fond pour notre compositing

Puis ouvrez dans un autre document l’image avec le cadre

Détourez le cadre avec l’outil de sélection rapide (w) et importez-le dans votre document de travail comme ceci

Maintenant nous allons ajoutez quelque calque de réglage mais seulement au cadre pour cela nous allons appliquer des masques d’écrêtages.
Ajoutez un calque de réglage teinte et saturation en allant dans Menu > Calque > Nouveau calque de réglage > Teinte et saturation puis réglez les valeurs comme indiqué
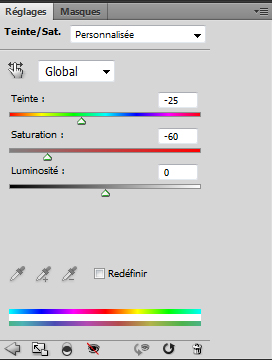
Allez dans Menu > Calque > Créer un masque d’écrêtage une petite flèche apparaitra à coté du calque de réglages comme ceci
![]()

Ajoutez un calque de réglage niveaux en allant dans Menu > Calque > Nouveau calque de réglage > Niveaux, réglez les valeurs comme indiqué, puis créer un masque d’écrêtage
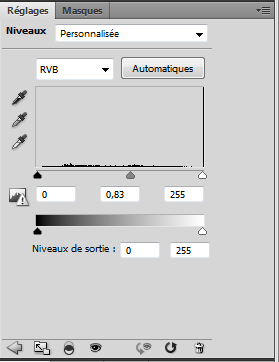
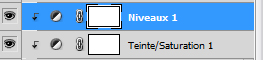

Ajoutez un calque de réglage vibrance en allant dans Menu > Calque > Nouveau calque de réglage > Vibrance, réglez les valeurs indiqué dans l’image puis recréer un masque d’écrêtage
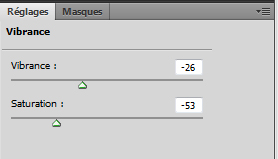

Mettez vous sur le calque du cadre et appliquez dessus un ombre portée et une lueur interne dans les options de fusion
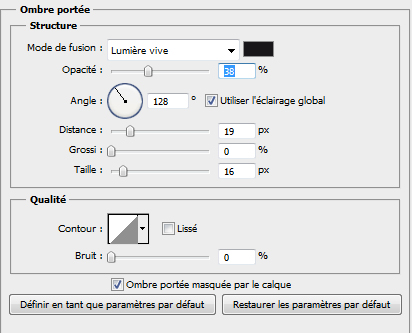
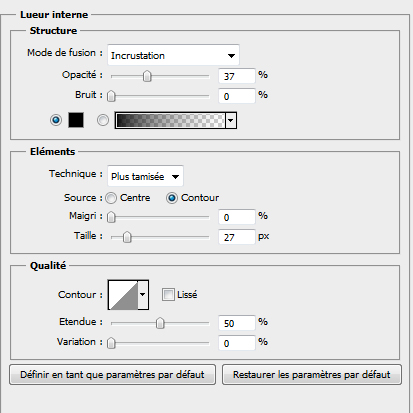

Ensuite importez l’image d’Andi Simmons avec les vagues déchainées et mettez la juste en dessous du cadre comme ceci


Et maintenant nous allons utiliser la même technique utilisée dans le tuto suivant
Importez la première texture dans votre document ajustez la s’il le faut (Ctrl+T) puis prenez l’outil gomme (E) et effacez les trucs qui dépassent mais avec des contours progressif pour donner un effet un peu plus réaliste


La même chose avec la deuxième texture si les tons et les couleurs ne s’assimilent pas avec votre compositing changez le mode de fusion de cette dernière en Lumière crue


Maintenant nous allons nous occuper du sol importez la texture suivante dans votre document
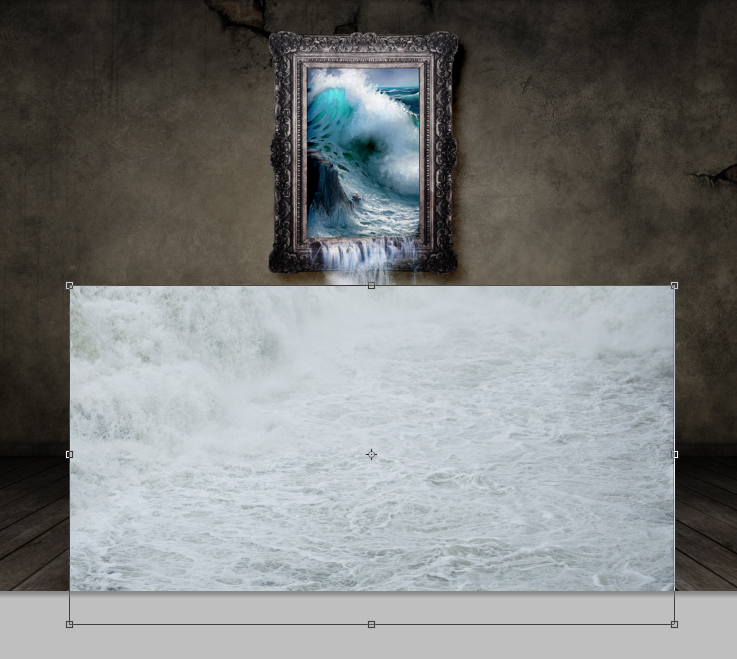
Puis allez dans Menu > Edition > Transformation > Perspective et glissez les poignées de transformation du bas ver la gauche ou la droite un seul suffira
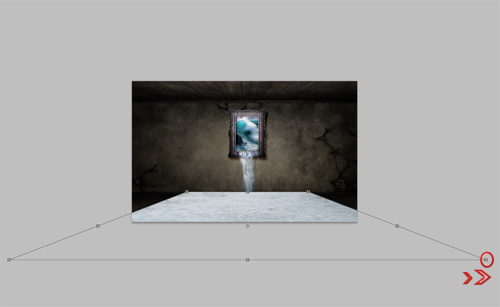
puis changez son mode de fusion en lumière crue
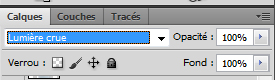

Puis prenez l’outil gomme (E) avec une forme radial et une dureté de 0% et commencer a effacer les bouts jusqu’à ce que vous obtiendrais ceci

Puis la même chose avec la troisième texture; celle de la cascade


Changez son mode de fusion en Lumière crue
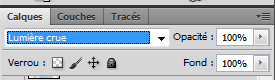

Maintenant importez l’image de la dernière cascade et effacez tout les extrémités car nous avons besoin juste de la brume pour donner un effet de réalisme a notre compositing


Changez son mode de fusion en Lumière crue et réduisez son opacité à 75%
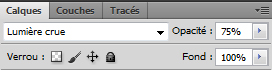

Ajoutez un calque de réglage courbe de transfert de dégradé en allant dans Menu > Calque > Nouveau calque de réglage > Courbe de transfert de dégradé
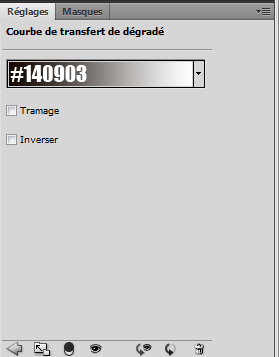
et changez son mode de fusion en incrustation
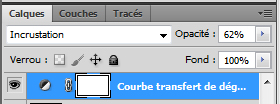
Et voilà le résultat final

Cliquez ici pour voir l’image en grande format






































Pal mal du tout, j’aime bien 🙂
Mon premier commentaire sur le site alors que cela fait un moment que j’y passe car je trouve les tutoriel vraiment bien expliquer et avec des rendu superbe je trouve d’ ailleur ce tuto magnifique bonne continuation et a bientot pour de nouveau tuto 😉
Impressionnant bravo !!
Absolument excellent ! Ça c’est vraiment ce que j’adore le plus dans le graphisme. Rendu vraiment chouette et cela laisse rêveur. Je suis fan 🙂
Encore Bravo (j’applaudis avec mes fesses tellement c’est chouette 🙂 )
Vraiment bien trouvé et excellent rendu !
j’ador se genre de rendu graf tu aurais pas vue le film “chambre 1408”? par hazard (car le rendu s’en raproche)
mais franchement j’ador
très beau comme à chaque fois, mais l’image du cadre n’est pas dans le pack! 🙁
J’ai deja vu ce tuto sur un autre site, sauf que tu n’as pas terminé ta création, en tout cas, j’adore tes autres tutos, et bonne continuation pour ton site
hey super tuto comme tous les autres dailleur:D
PS: jaimerai pouvoir communiquer avec grafolog pour lui demander quelques informations (qui ne sont pas en lien avec ce tuto) merci 🙂
Bonjour tout le monde @furzak utilise le lien en footer “Contact en bas de page”
@Stravool non, c’est juste l’image de base parce qu’elle est distribuée gratuitement par son auteur
@nels voilà j’ai ré-uploader l’image du cadre avec le pack 🙂
Merci tout le monde et bonne continuation
Génial ton tuto :mdr:
Sa marche aussi avec les écrans de TV LOL
ET DIEU CREA GRAFOLOG POUR NOUS AIDER A PERÇER LES MYSTERES DU GRAPHISME 😎
vraiment un très beau rendu
FANTASTIC MON AMI VRAIMENT COOOL 😀 TU PEUX LANCER UN TUTO POUR FAIRE UNE TOF DE L’ART SOMBRE…S’IL VOUS PLAIS merci d’avance LOL
Géantissime !!Le rendu me laisse sur le c.l !
Sympas le nouveau tuto je viens de le temriner et je suis plutôt contente du résultat LOL :mdr:
encore bravo et bonne continuation O-)
Super tuto assez rapide en plus de ça =)
Good Job, i love it !
:mdr: Génial ! Facile, rapide, bref super tuto ! (admiratif)
Wow c’Est tout simplement merveilleux l’effet rendu! Encore une fois bravo!!!
Et d’où te viens toutes ces idées?
Chambre 1408 LOL
Ah ouais! Ça aussi c’est trop cool 😛 Merci graf’ ^^
Oui exactement le film Chambre 1408 est vraiment une pure merveille je l’ai adoré
Merci pour tout vos commentaires
Bonjour Grafolog je fait un blog sur mes creations photoshop issue de tes tutoriels puije mettre le lien du site et par exemple “Issue du site TutsPs” ??
Encore uen fois un super tuto 😀 J’aime vraiment bien le rendu c’est magnifique 🙂
J’ai juste une petite question parce que maintenant je me débrouille +- avec photoshop (ce qui ne m’empêche pas de venir jeter un petit coup d’oeil de temps en temps) mais j’ai quelques problèmes pour trouver de bonne images souvent elles sont très petites ou pas très belle si quelqu’un connais un site avec un grand choix d’image et de bonne qualité si quelqu’un en connais un se serait sympa merci 🙂
Ce tuto est époustouflant !
Bravo a toi 🙂
Pour moi, je trouve que mon rendu est très satisfaisant:
http://img7.hostingpics.net/pics/28…
J’adore =)
Mais pour le coup, j’ai fais ca de façon un peu plus lugubre..
http://www.casimages.com/img.php?i=…
Mauvais lien, désolé..
http://nsa19.casimages.com/img/2010…
A quand le prochain tuto ? =)
Je crois qu’il manque la 3eme cascade dans le pack ^^
Oui, il manque ma 3ème cascade dans le pack!
Euuh ** la 3ème cascade
bonjour ! exlent montage !!! je l’ai donc essayer mais le seul problème est que dans le pasck ikl n’y a pas les vrai images … mais g un rendu qui n’est pas si loin que sa ! voila bonne continuation jadore!
Voilà pour les cascades ils sont aussi dsponible ici dans ce tuto https://www.tutsps.com/index.php?pos…
Merci
j ai gardé l idée de base mais jai tout changé dite moi se que vous en penser
http://www.hostingpics.net/viewer.p…
j ai gardé l idée de base mais jai tout changé dite moi se que vous en penser
http://www.hostingpics.net/viewer.p…
Super tuto, merci ! LOL
Qu’est-ce qu’on ferait sans Tutsps franchement :siffle:
Merci beaucoup! 🙂 Grâce à ton tuto j’ai pu réaliser ceci: http://s2.noelshack.com/old/up/requ…
Encore merci! 🙂
Dans un registre plus glacial LOL
http://img641.imageshack.us/img641/…
@grafolog merci maître 🙂
@double D l’idée n’est pas mal mais je trouve que les plantes qui débordent du cadre ne font pas trop réalistes.
@Slixer nice 🙂
Bjr, j’ai du mal avec la partie; celle ou l’on doit importer l’image dans le tableau !
Site extraordinaire !
Bonne continuation
je suis d’accord avec toi fall3n mais je l’ai fait vite fait jai amelioré se defau et rajouter quelque truk
merci pour se magnifique tuto et bonne continuation
Premier commentaire que je post ici, en tout cas, surement le tuto qu j’affectione le plus. Je sais pas où tu vas chercher tes tutos mais merci pour toutes ces traductions! (Je pense que certains sont de toi quand même non?)
Voici mon rendu : http://xtropik.net/uploads/12849959…
Je pense que c’est mieux pour la brume de la baisser, puis l’étirer en largeur, puis de la mettre en incrustation, ça donne peut être plus de réalisme? Bref merci beaucoup pour tout ça, gros bisous 😉
Bonjour, @Tropik la plus part des tutoriels sont de moi et quelques un des inspirations et le reste des traductions avec l’autorisation de son auteur original et le lien des tuto bien sure 🙂
Merci et très bonne continuation
Très bon tuto !
J’adore !
Voilà mon rendu : http://www.flickr.com/photos/censur…
L’eau tombe trop carré je pense. (enfin s’étale) et y’a pas assez de chute.
@Grafolog On pourrait, par Skype ou autre, parler? J’aimerai bien discuter infographie :p
très beau Vraiment bien
😀 J’aime beaucoup. C’est magnifique!
Première fois que je vais sur ton site mais je vais aller y faire un tour plus souvent!
Bonne continuation et moi jdis… des autres, des autres!!!
Magnifique !
Merci beaucoup !! 😀
😉 super !!!!!je vais le faire prochainement
good luck 😀
regardez ici le résultat !
cliquez sur le pseudo ^^
Celà fait 3 Jours que je me suis lancé dans photoshop.
Voilà mon rendu => Ici
Bonjour et merci tous d’abord pour se merveilleux tuto.
Comment en fait si en veux changer la couleur de l’eau en rouge(comme du sang)?
Merci de me répondre.
voici mon rendu : http://nsa20.casimages.com/img/2010…
très beau tuto, merci. 🙂
J’ai pas compris comment on fait pour que l’image d’Andy n’apparaisse que dans le cadre…
Bonjours, je n’arrive pas a faire la perspective , elle est grisée et je me demande si je n’ais pas rater une etape sur l’image car je ne peux acceder a ” perspective ” . Quelqu un peut il m aider ? Merci !
Bonjour a tous! Je suis aussi dans l’infographie et je m’inspire de pas mal d’idée de se site, ce tuto m’a complètement taper dans l’oeil et j’ai décider de le refaire. Malheureusement j’ai eu un petit soucis au niveau de l’image incrustée dans le tableau.. Si quelqu’un peux me répondre sa serais simpas 😉
Merci
Superbe tuto, riens a redire ! 😀
Mon résultat:
http://www.facebook.com/photo.php?f…
Superbe tuto, rien a redire ! 😀
Mon résultat:
http://www.facebook.com/photo.php?f…
Merci
J’aime beaucoup le rendu
et aussi l’idée de Freezy est tres bone
Magnifique !
Magnifique !
🙂 Merci à toi pour ce tuto, j’ai pu faire un superbe montage avec, encore un grand merci.
Vous en pensez quoi ==> http://r17.imgfast.net/users/1715/2… ?
Vous en pensez quoi ==> http://r17.imgfast.net/users/1715/2… ?
Bonne idée de base 🙂
Ma version, un peu plus froide :
http://img199.imageshack.us/img199/…
(Typo : Journal)
que du bonheur rien à dire,respect.
salut tres chouette mais j’ai un petit souci au niveau de l’incrustation des vagues déchainées je suis totalement bloqué est ce que quelq’un peut m’aider ?
bonjour je n’ai pas l’image de la 3eme texture pourai-je avoir un lien qui m’y envoie? merci
bonjour je n’ai pas l’image de la 3eme texture pourai-je avoir un lien qui m’y envoie? merci
finalement c’est bon -_-
J’aime. Tres bon tuto, assez long pour la realisation x) et j’ai rajouté qqch. Je trouve que ca rend bien.
Mon resultat : http://img10.hostingpics.net/pics/2… 😉
Un grand Merci
Un grand grand merci pour se tuto !
J’ai essayé de le faire sans prendre les mêmes images.
Pas aussi simple et unr endu un peu plus sale, mais pas mal quand même !
Merci beaucoup, vous utilisez vraiment, vraiment bien les images extérieure afin de les fusionner avec le rendu final, magnifique !
Mon Rendu :siffle: : http://www.casimages.com/img.php?i=…
Tuto vraiment sympa à réaliser
Merci bien 😉
voici mon rendu : http://www.flickr.com/photos/swolf2…
Je reste bloqué au moment où on importe le cadre..
Quand mon cadre est sélectionné, je fais quoi ?
Merci de répondre au plus vite..
Excellent tuto !
Pour le problème de la 1ère image à insérer dans le cadre, je l’ai contourné en fusionnant tous les calques écrétés et le cadre, puis en retaillant la (très belle) image de la vague à la taille du cadre…
Par ailleurs, dans cs5, on a la possibilité dès le menu des calques d’écréter (sinon, bien penser à sélectionner le cadre)
Voici le résultat sur mon blog : http://archipassion.canalblog.com/a…
Ma réalisation:
https://www.facebook.com/photo.php?…
Merci beaucoup !
J’ai fait avec des flammes et un personnage: http://imageshack.us/a/img827/3742/…
Ya qq jours j’étais allergique à Photoshop, car j’y connaissais RIEN. mais grâce à toi et tes tutos, maintenant je découvre et j’apprends plein de choses. Je te suis reconnaissante! Chapeau!