Dans ce tuto nous allons apprendre comment réaliser une scène mystérieuse et comment créer des superbes planètes en partant de rien juste Photoshop et quelques textures.
Une scène mystérieuse avec Photoshop
Avant de commencer téléchargez le pack de texture suivant, puis ouvrez un nouveau document de 1600×1200 pixels résolution 72Dpi couleurs RVB8bits.
Importez la texture grunge suivante dans votre document car nous allons commencer par créer notre arrière plan.

Importez la deuxième texture et déplacez-la vers le bas

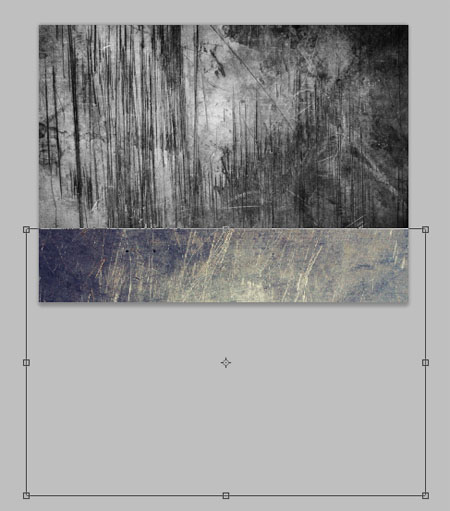
Allez ensuite dans Menu > Edition > Transformation > Perspective et essayez de donner le perspective suivante à votre texture en glissant les poignés (poigné gauche vers la gauche et le poigné de droite vers la droite).
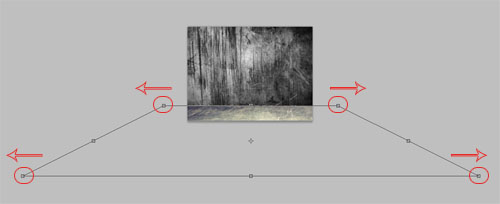

Créez un nouveau calque (Ctrl+Shift+N), prenez l’outil pinceau (B) avec une forme arrondi, une dureté de 0% et dessinez des ombres comme ceci

Changez son mode de fusion en incrustation
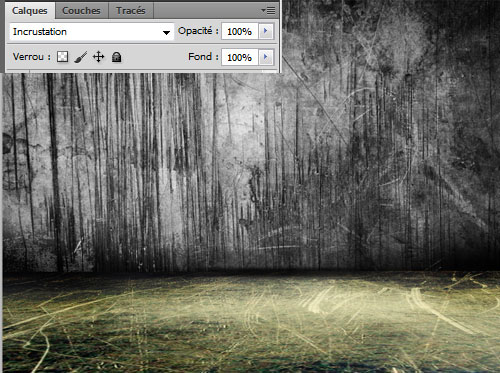
Fusionnez tout les calque (Ctrl+E) et allez dans Menu > Filtre > Atténuation > Flou directionnel
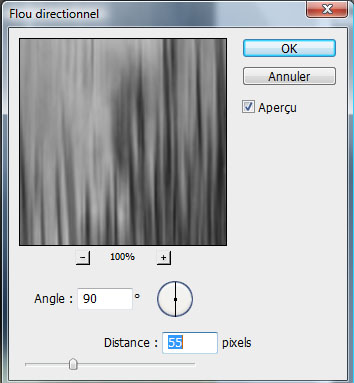

Créez un autre calque, utilisez les brushes que vous avez trouvé avec le pack en haut pour dessinez des silhouettes comme ceci n’oubliez pas d’ajouter des ombres portées pour chaque silhouette.

Allez dans Menu > Filtre > Atténuation > Flou directionnel
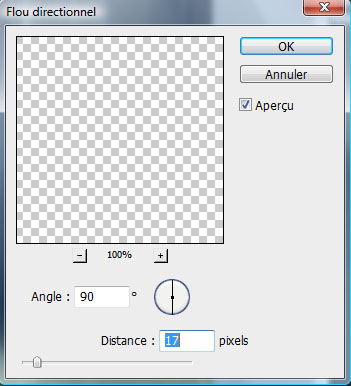

Ensuite importez l’image des nuages dans votre document.

Changez son mode de fusion en Superposition.
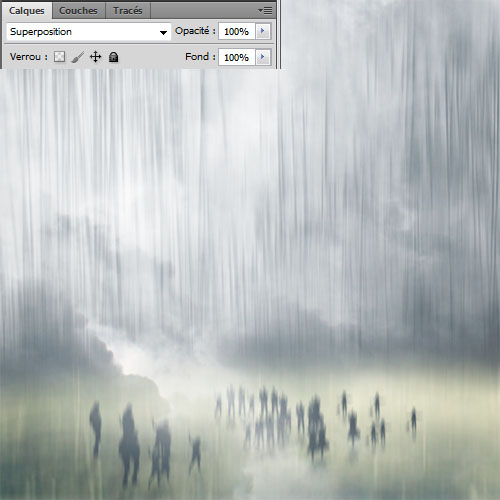
Ajoutez en suite un calque de remplissage dégradé en allant dans Menu > Calque > Nouveau calque de remplissage > Dégradé.
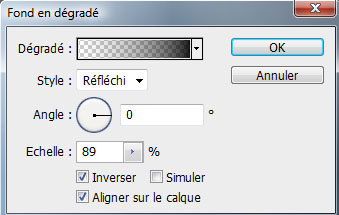

Ajoutez un autre calque de remplissage dégradé
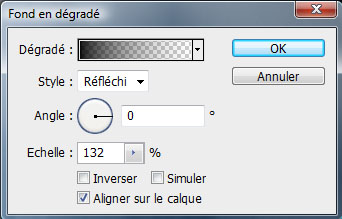

Changez son mode de fusion en Lumière tamisée
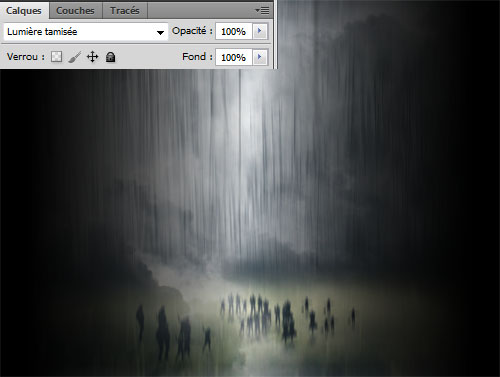
Maintenant nous allons créer quatre planètes pour le faire importez la texture rouillée suivante dans un nouveau document.

Faite une sélection radial en utilisant l’outil ellipse de sélection (M).
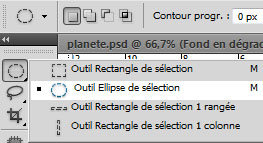
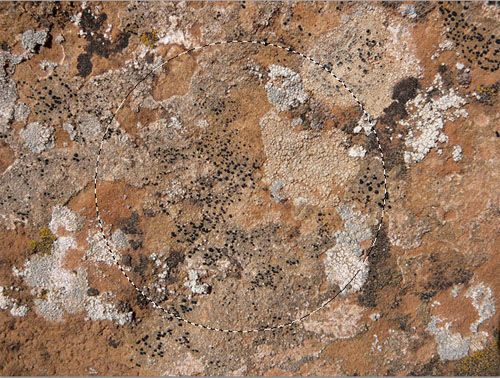
Allez dans Menu > Edition > Copier (Ctrl+C).
Dans votre document principal allez dans Menu > Edition > Coller (Ctrl+V).

Maintenez la touche Ctrl enfoncé et cliquez sur le calque que vous venez de copier pour récupérer sa sélection.

Ensuite allez dans Menu > Filtre > Atténuation > Déformation > Sphérisation.
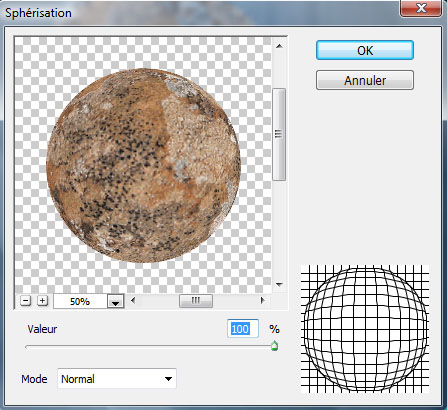
Dans les options de fusion appliquez dessus une lueur interne
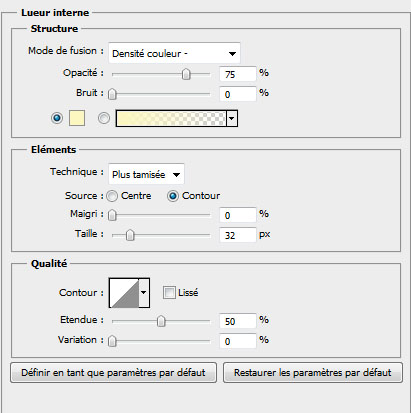

Toujours avec la sélection actif créez un nouveau calque et remplissez le avec du Noir en utilisant l’outil pot de peinture (G).
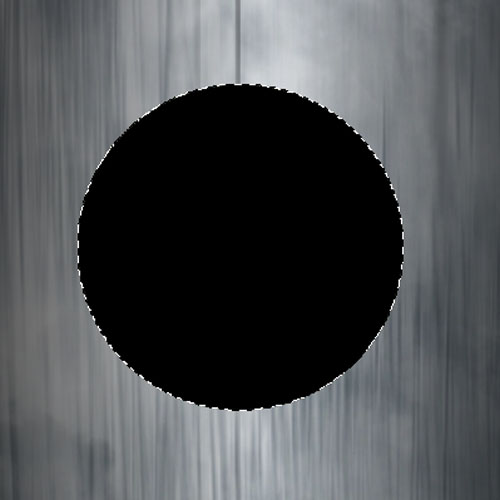
Appuyez sur Ctrl+D pour désélectionner la planète et déplacez le cercle vers le bas comme ceci

Maintenez la touche Ctrl enfoncé et cliquez sur le calque de la texture rouillées pour récupérer sa sélection

Vérifiez que vous êtes bien sur le calque du cercle noir et allez dans Menu > Filtre > Atténuation > Flou gaussien
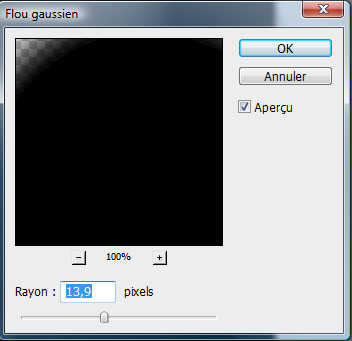

Allez dans Menu > Sélection > Intervertir (Ctrl+Shift+I) et appuyez sur le bouton supprimer de votre clavier pour effacer l’ombre qui dépasse.

Réduisez un peu l’opacité de l’ombre de la planète pour obtenir ceci
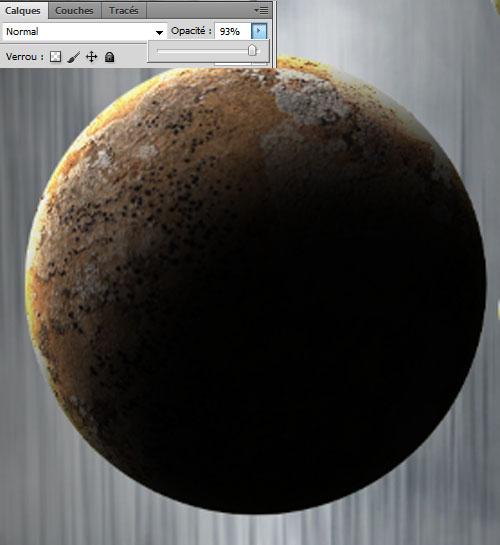
Fusionnez la planète et son ombre et dupliquez le calque que vous avez obtenu trois fois (Ctrl+J).

Créez un nouveau calque, avec l’outil pinceau (B) dessinez plusieurs ombres portées des planètes comme ceci.

Ajoutez un calque de réglage Noir et blanc en allant dans Menu > Calque > Nouveau calque de réglage > Noir et blanc
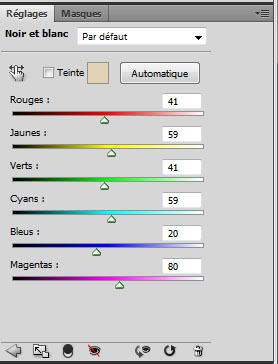

Importez l’image de la nébuleuse suivante dans votre document

Prenez l’outil gomme (E) avec une forme radial de 600 pixels et une dureté de 0% et effacez la partie inférieur de la nébuleuse.

Ensuite allez dans Menu > Image > R églages > Désaturation (Ctrl+Shift+U).

Changez son mode de fusion en incrustation.
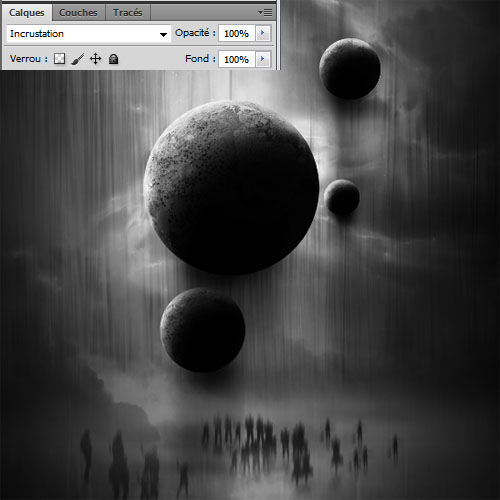
Créez un nouveau calque, prenez l’outil rectangle de sélection (M) et faite une sélection rectangulaire de la taille de votre document de travail

Allez dans Menu > Edition > Copier avec fusion, Puis dans Menu > Edition > Coller ceci va simplement vous éviter de dupliquer tout les calque puis les fusionner.
Mettez vous sur le calque que vous avez obtenu et allez dans Menu > Filtre > Atténuation > Flou gaussien
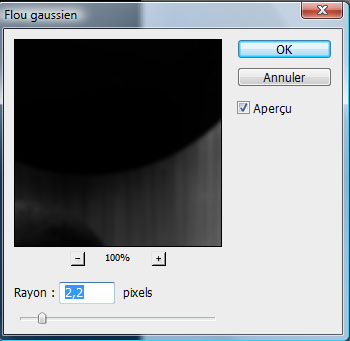

Changez son mode de fusion en couleurs plus clair et réduisez son opacité à 76%.
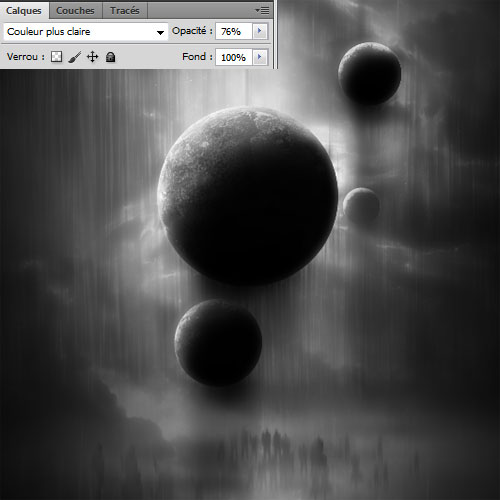
Ajoutez un calque de réglage courbe de transfert de dégradé en allant dans Menu > Calque > Nouveau calque de réglage > Courbe de transfert de dégradé et mettez son mode de fusion en Lumière tamisé.
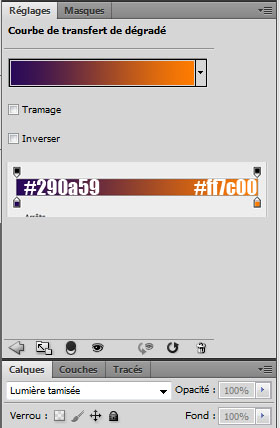

Créez un nouveau calque et remplissez-le avec du Noir, puis allez dans Menu > Filtre > Rendu > Halo
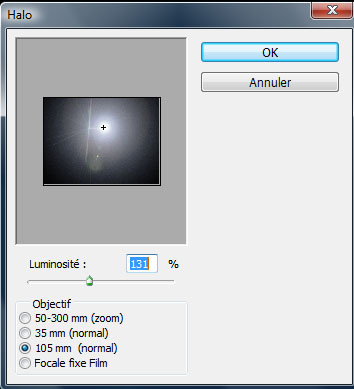
Changez son mode de fusion en incrustation et réduisez son opacité à 56%.
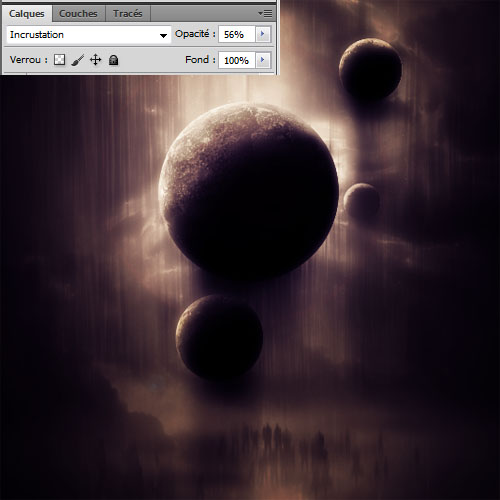
Créez un nouveau calque, prenez l’outil rectangle de sélection (M) et faite une sélection rectangulaire de la taille de votre document de travail
Allez dans Menu > Edition > Copier avec fusion, Puis dans Menu > Edition > Coller pour obtenir un nouveau calque avec tout les calques fusionnés
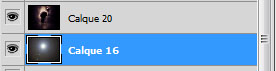
Pour donner la touche finale allez dans Menu > Filtre > Renforcement > Accentuation
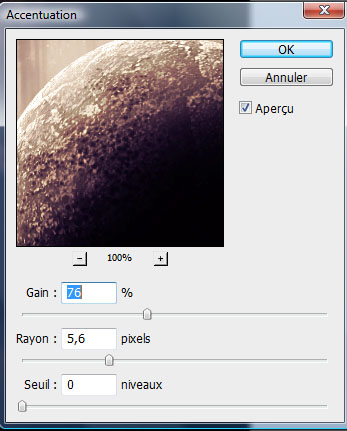
Et voilà le résultat final







































excellent 🙂 🙂 🙂
Le rendu final est vraiment très beau, encore merci !
Je trouve que l’on ne voit pas assez les personnes et que c’est un tout petit peu trop sombre sinon tout est génial ;D
Désolé pour la petite remarque mais je suis obligé c’est dans ma nature 😛
Bonjour, @Cellequifaitdesremarques parceque l’image est petite dans la taille réel de 1600×1200 pixels tout apparait normal réduire la taille d’une image vas causer la dégradation de sa qualité
Merci et très bonne continuation
Excellent tuto… Bravo! Je tenais juste a faire remarquer a “Cellequifaitdesremarques” qu’on ne peux prendre pour acquis qu’une image est trop sombre ou trop claire car tout dépend de la calibration du moniteur utilisé. Tu vois sur le mien on distingue quand même assez bien le concept de Grapholog!
J’adore!! Bravo superbe ambiance!
Excellent tuto… j’ai suivi quelques tuto sur ce site (qui soit dit en passant est excellent) et celui là m’a beaucoup plu, superbe rendu final merci 😉
Super rendu, on dira les 4400 xD
bravo le rendu est vraiment sympas
Quelqu’un aurait-il une astuce pour faire les ombres des personnages svp?
vraiment très sympa bravo
@Jonat: tu dupliques le calque où il y a les personnages (CTRL+J) ensuite tu vas dans Menu > Edition > Transformation > Axe symétrie vertical puis Menu > Edition > Transformation > Inclinaison et tu incline le dans le sens ou tu veux tes ombres ensuite tu vas dans Menu > Image > Réglage > Teinte et saturation ensuite global et 0 partout sauf luminosité tu mets -100.
dis moi si j ai été clair sinon vas sur le tuto qui montre l’effet : https://www.tutsps.com/index.php?pos…
désolé Jonatt en fait tu double clique sur ton calque et tu coche la case ombre portée
Bonjour tout le monde @gsof23 merci pour votre réponse
Très bonne continuation
Cordialement
Merci gsof23 🙂 J’essaye ça et je te dis ^^
Gsof23 : Merci pour tes conseils ça fonctionne super bien par contre concernant l’opacité j’ai trouvé autre chose, je rajoute un flou gaussien de 2 sur l’ombre et je règle l’opacité à 50%… ^^
Merci bcp exellent , chapeau , d’ou sort tu ces idées ? Merveille !
superbe , une très belle source d’inspiration 🙂
Alors génial très simple de réalisation, je me suis amusé à rajouté des étoiles sur le bord des planète ce qui accentue une sorte d’effet de flash et attire l’oeil au centre de la composition.
Merci
@Jonatt ouais j’ai essayé c’est pas mal le rendu sort mieux avec le flou gaussien
Franchement ce tutoriel donne un rendu assez intéressant, et réaliste :). Très bon tutoriel 🙂
tres beau, un projet ou je vais surement pratiquer cette thecnique.
Merci pour le tuto!
Mais moi sa ma lancé dans un tout autre délire d’avoir fait le début, j’ai eu envie de faire un autre truc vite fait ^^.
Sa donne mieux en CMJN mais bon c’est trop lourd a upload pour imageshack alors je montre un rendu RVB
http://img543.imageshack.us/img543/…
Merci pour le tuto!
Mais moi sa ma lancé dans un tout autre délire d’avoir fait le début, j’ai eu envie de faire un autre truc vite fait ^^.
Sa donne mieux en CMJN mais bon c’est trop lourd a upload pour imageshack alors je montre un rendu RVB
http://img543.imageshack.us/img543/…
Voici mon rendu ! 🙂
http://www.flickr.com/photos/drfons…
superbe!!! comme d’hab LOL comme je débute je tiens à dire que tout les tuto sont vraiment bien expliqués…MERCI GRAPHOLOGUE
Bonjour , j’ai un petit souci je n’arrive pas a dessiner les ombres pour l’etape 5 , je ne sais pas quelle taille utilisé et en plus quand je les fait, on voit toujours le noir meme en inscrustation , et ca m’attriste car j’aimerais vraiment le finir =/
pour valfury;
pour les ombres des personnages, tu les fais un à un…un bonhomme que tu dupliques, ensuite edition transformation axe vertical, tu diminues l’opacité
Bravo !
Tout à fait débutante, j’ai commencé mon initiation sur ce site, je m’habitue petit à petit à photoshop. Quelques fois, j’ai ramé. J’ai cherché, me suis creusée les méninges pour trouver des solutions, qui maintenant sont intégrées. J’adore les tutoriaux, et surtout l’imagination de Grafolog. Bravo !
http://yfrog.com/h0ywu1j
Excellent tuto, j’ai préféré pas tout utiliser mais j’ai mis une ressource en plus, vous en pensez quoi? 😀
http://imageshack.us/photo/my-image…
Comme à l’habitude, un excellent tuto, bien présenté et bien détaillés.
http://i21.servimg.com/u/f21/09/01/…
impossible d’ouvir le fichier des silouhette … sinon tres bo tuto
Salut , super ce tuto, je débute sur Photoshop depuis une semaine et je me suis régalé, bien que je soit habitué à Gimp, voilà mon exercice, un poil différent! Vos commentaires sont les bienvenus !
http://imageshack.us/photo/my-image…
Salut tout le monde,
Je suis tout nouveau sur photoshop et je fais plein de tuto pour m’entrainer…
J’ai un petit problème dès le début, je suis incapable de faire la perspective. Que je passe par le transformation ou par la transformation manuelle.
Quelqu’un peut m’aider SVP !!!
LOL LOL LOL 🙂 🙂 merci pour tes tutos ils déchires grave
Merci pour ce très bon tuto comme d’habitude, utilisé sur Déviant Art: http://fav.me/d5xv8u6