Effet de fausse 3D sur texte avec Photoshop
En jouant avec les styles de calque nous pouvons obtenir des effets hallucinants, dans ce tuto nous allons réaliser un super effet de fausse 3D sur un texte en utilisant seulement les styles de calque.
voici un aperçu du résultat final de notre tutoriel

Avant de commencer téléchargez le pack suivant, ouvrez un nouveau document de 1400×1000 pixels résolution 72Dpi couleurs RVB8bits et remplissez le fond avec du Gris foncé #0f0f0f .
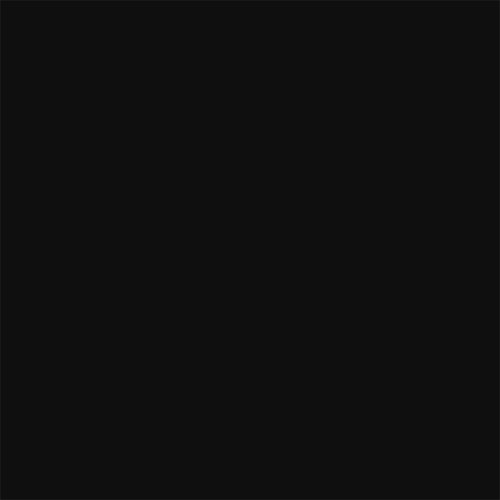
Importez la texture suivante dans votre document (je vais mettre un fond blanc pour que vous puissiez la voir).
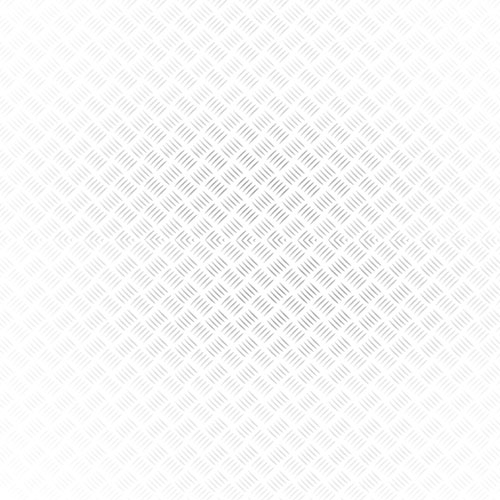
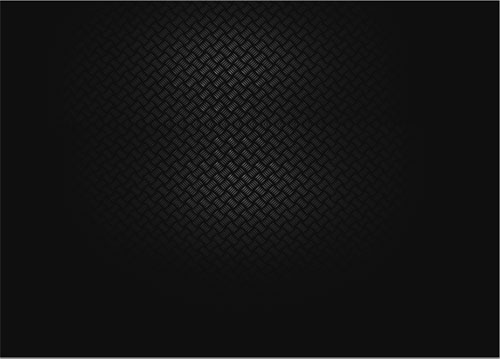
Créez un nouveau calque ( Ctrl+Shift+N ), prenez l’outil pinceau (B) , forme ronde , dureté 0% , opacité 50% , et dessinez deux rond avec les couleurs suivante #64d3ef et #d0dc60 .
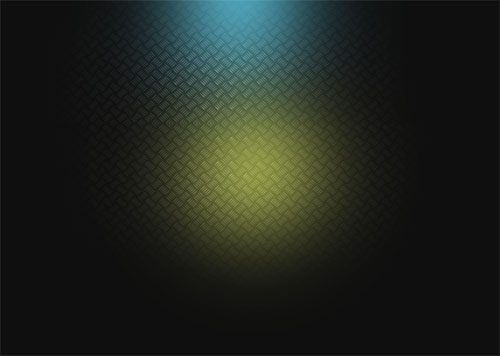
Changez son mode de fusion en Densité couleur –
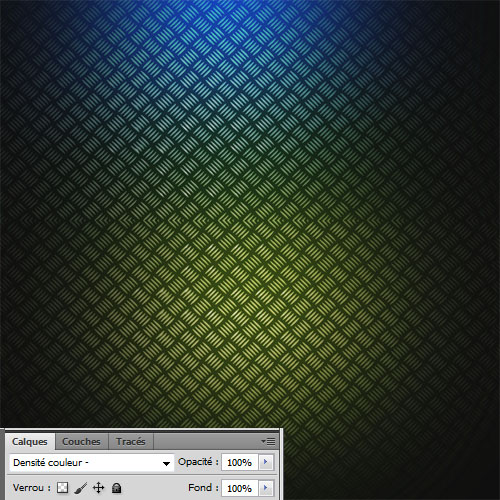
On va commencer par taper deux textes comme ceci en utilisant la police que vous avez trouvé dans le pack en haut.

Rendez-vous dans les options de fusion
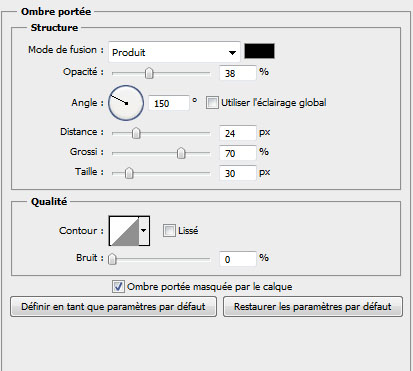
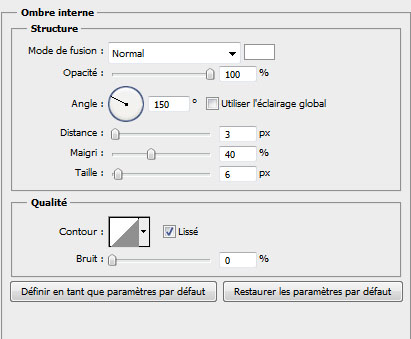
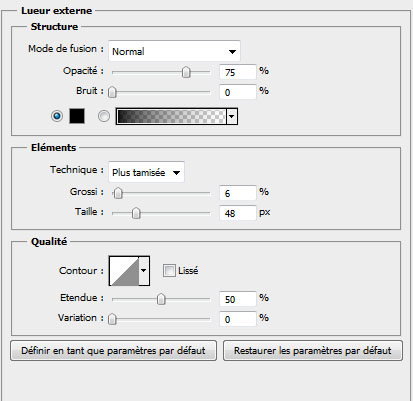
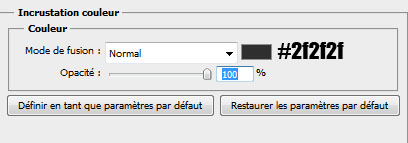
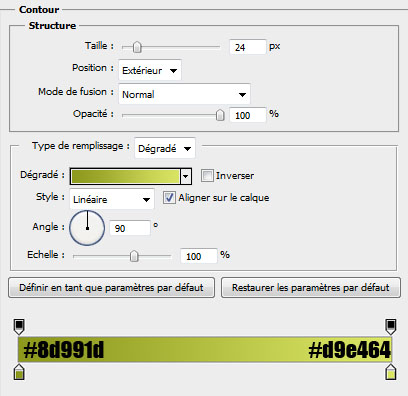
Ce qui vous donne le résultat suivant

Pour le deuxième texte en haut appliquez les mêmes options de fusion sauf le contour
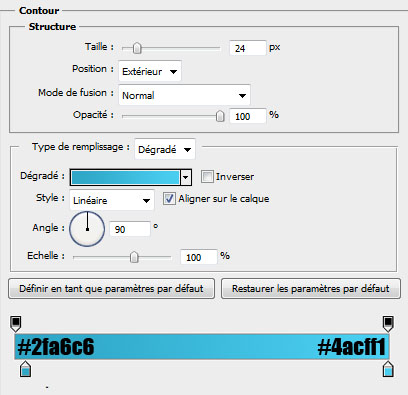

Maintenant dupliquez vos deux textes ( Ctrl+J ), mettez vous sur le premier et allez dans les options de fusion de ce dernier.

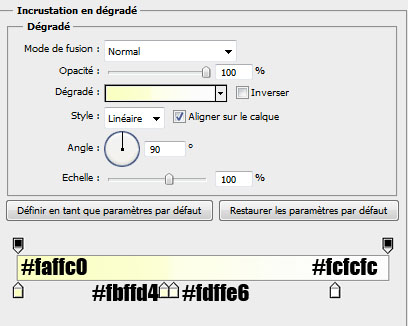

Déplacez votre texte de juste quelques pixels en haut et à droite pour obtenir l’effet suivant.


Mettez-vous sur le premier et allez dans les options de fusion .
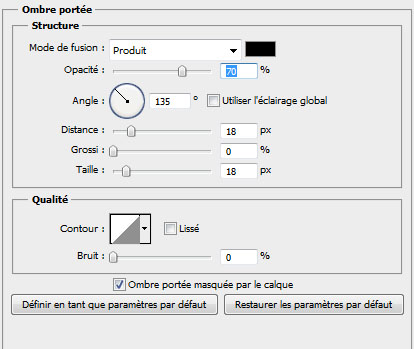
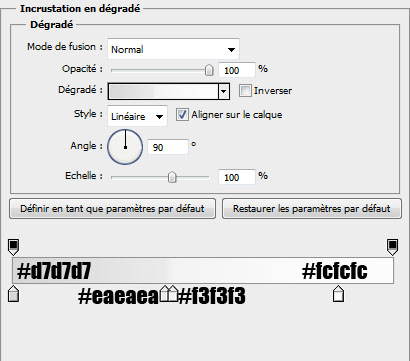

Puis déplacez votre texte de quelques pixels à droite

Ce qui vous donne ceci

Importez la texture suivante dans votre document (je vais mettre un fond noir pour que vous puissiez la voir).
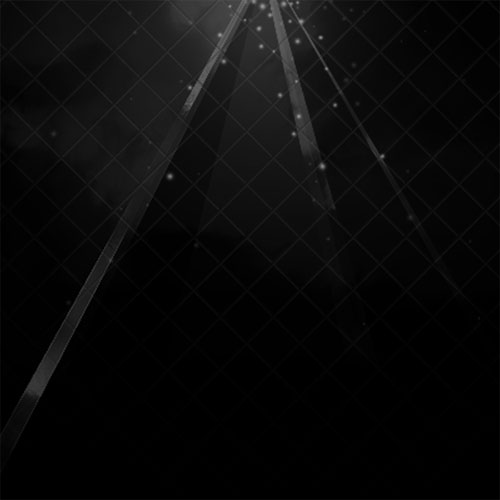
Changez son mode de fusion en superposition
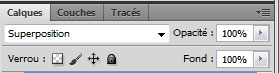
Ce qui vous donne le résultat suivant







































Ca va me plaire car je ne peux me servir de la 3D avec ma carte graphique standard 😉
Ouais pareil que Nano , c’est vraiment utile ce genre de tutos de fausses 3D , merci 🙂
Jolie tuto ! T’es exelent, sur ton site mec y’a vraiment que du bon, c’est tout ce que je recherche en tendance et style, meme la manipulation avec le feu et l’eau ! GG 😀
Sinon pour faire un faux texte 3D, sous n’importe quelle version de Photoshop, une manipulation particulierement très simple, vous selectionnez votre calque texte, et vous maintenez votre doigt sur ALT GR + FLECHE DIRECTIONNEL ! Ca va dupliquer votre texte en le décallant d’un pixel à chaque fois! Ajoutez un contour sur le premier calque et sur le dernier pour amplifier l’effet et le tour est joué 😉
commment on fait pour déplacer de quelque pixel le texte hin?!!! je suis débutant je c pas faire!!!
commment on fait pour déplacer de quelque pixel le texte hin?!!! je suis débutant je c pas faire!!!
Merci pour le tuto encore super comme d’habitude.
Je me suis gourer de couleurs sur le départ lol, moi c’est jaune et bleue mais ça rend trop bien.
Merci Grafolog pour tous tes tuto.
commment on fait pour déplacer de quelque pixel le texte hin?!!! je suis débutant je c pas faire!!!
En appuyant sur la flèche du bas de ton clavier 😉
Bonjour tout le monde @souriso tu utilises l’outil déplacement (V) c’est tout 🙂
Merci et très bonne continuation
@Souriso Tu utilises les flèches directionnels de ton clavier pour déplacer un calque au pixel près
Je suis pas fan de mon rendu mais bon ^^
Voici:
http://imageshack.us/photo/my-image…
Great ! 🙂
@Grafolog:
Où trouves-tu toutes les textures que tu utilises dans tes compos? un site gratuit?
Merci et bravo pour tout tes tutos ! 🙂
Siisi!! le rendue!! 😉
🙂 salut a tous .. O-) O-)
belle tutoo ..
c est facile mais une magnifique resultat..
voila mo application..
http://img90.imageshack.us/img90/69…
Bof Bof le rendu de fausse 3D ><
Comme d’habitudes les tutos sont clairs et très utiles ! mais pas de chance pour moi, je me suis arrêtée à la version CS4 !
En tout cas, merci beaucoup pour tout ces tutos !!!
J’apprécie vraiment ce que tu fait c’est tout à fait splendide, j’ai réaliser touts les tutos 1 par 1 et c’est la première fois que je poste un commentaire.. le seul truc qui manque c’est les source en .psd si tu pouvais les mettre sa serais génial 😀
Bonjour,
Très beau rendu.
Merci
Bonjour,
Je suis un débutant sur Photoshop CS5 et j’aimerais savoir au début quand il dit : importez la texture suivante dans votre document; comment on fait ?
Merci de me répondre
A+ 🙂 🙂 🙂 🙂
Bonjour, @Wylliam simple comme bonjour tu vas dans Menu > Fichier > importer ou simplement en la glissant directement dans photoshop
très bonne continuation 🙂
Bonjour LOL
Moi je n’arrive pas à ouvrir les options de fusions, je suis sous mac OS et j’ai ADOBE PHOTOSHOP ELEMENTS 8 😀 . J’ai cherché pendant 1/4 (même plus !) sans trouver. Aidez-moi SVP O-)
Kiwi !
Très bon rendu, mais comme d’habitude je n’y arrive pas 🙁
Quelqu’un peut répondre à ma question précédente ? :-O
Merci pour ce super Tuto !!
Rendu : http://img146.imageshack.us/img146/…
@Kiwi : Normalement il suffit de double-cliquez sur le calque.
Cool! En plus c’est la police de “Tout le Monde veut Prendre sa Place” su France 2! :mdr:
J’vais pouvoir recréer le générique! 😀
@Kiwi : tout comme Shark te le dit ou sinon tu peux aussi faire un clique droit sur ton calque qui se trouve dans ta palette de calque et “options de fusion..”
voici mon rendu1 : http://imageshack.us/photo/my-image…
voici mon rendu2 : http://imageshack.us/photo/my-image…
encore un grd merci grafolog ^^ 😉
Merci pour le tuto.
En voici mon interprétation:
http://www.chez-mireilled.com/artic…
Vraiment un super tuto merci, je me suis bien amusé 🙂
Qu’en pensez-vous http://imageshack.us/photo/my-image…
Vraiment un super tuto merci, je me suis bien amusé 🙂
Qu’en pensez-vous http://imageshack.us/photo/my-image…
Très jolie tuto mais je préfère de loingt allez plus vite en utilisant mes outils 🙂
Bonjours, je suis débutante sur Photoshop. Et je dois dire que je nage un peu là :-/ !
Les tutos sont trèèès bien expliqué, y a juste un petit détail qui me bloque : comment fais t’on pour ” importer la texture dans le premier document par exemple ? ” .
Merci d’avance, bonne fin de journée
tu va dans fichier puis importer et la tu choisi ta texture
C’est directement compatible avec d’autres police ou faut adapter les options de fusion ? Merci en tout cas 🙂
très bon tutoriel, voici mon essaie : http://imageshack.us/photo/my-image…
Merci ce tuto était vraiment sympa =)
Voici mon rendu, il est sur le troisième article
Oups vraiment désolé de troller mais j’ai oublié le lien
http://nmcorporation.blogspot.com/2…
Un tuto facile à suivre et qui rend pas mal du tout ! Bravo et merci au chef Graf !
Conseil: pensez à enregistrer le style des mots pour pouvoir vous en resservir (en variant les couleurs pourquoi pas).
Thom: j’aime beaucoup ton image ! (sauf la boule disco LOL )
Voici mon rendu:href=http://www.casimages.com/img.php?i=…
Merci pour le tuto. Je pense m’en servir pour mon site !
Salut tous le monde ! je n’ai qu’un seul problème , j’arrive à importer la texture mais elle reste en blanche ! Normal ?
Je n’arrive pas a faire l’effet dégradé blanc ! Sinon Merci beaucoup 🙂
Voici mon rendu
http://img15.hostingpics.net/pics/9…
(killer ces le nom de ma guilde dans un jeu en ligne 😀 )
Bonsoir,je n’arrive pas a importer les fichiers Texte comme dit sa m’ecrit erreur ” impossible d’importer le document etc… pk comment faire svp merci