Une scène poste apocalyptique vue de l’extérieur, voici ce qui ce passe quand un astéroïde frappe de plein fouet notre chère planète terre, dans ce tuto nous allons combiner deux logiciels Photoshop et Cinema 4D pour obtenir un rendu final colossal en quelques étape seulement.
Voici un aperçu du résultat final
Avant de commencer téléchargez le pack suivant, ouvrez Cinema 4D et ajoutez un objet sphère dans votre scène.
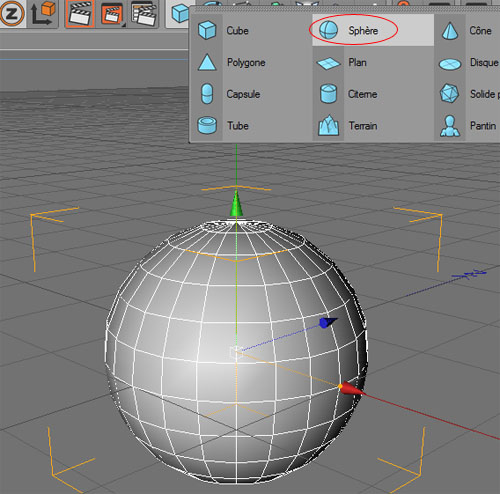
Dans l’attribut de l’objet sphère mettez un Rayon 250 m et 100 pour les segments
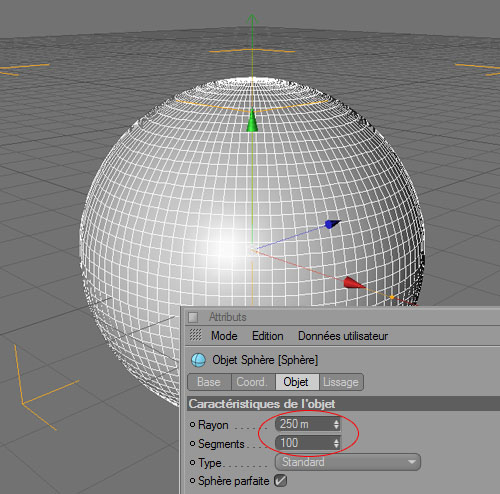
Nous allons maintenant créer notre planète terre pour le faire dans l’onglet Matériaux allez dans Menu > Nouveau Matériau (Ctrl+N) .
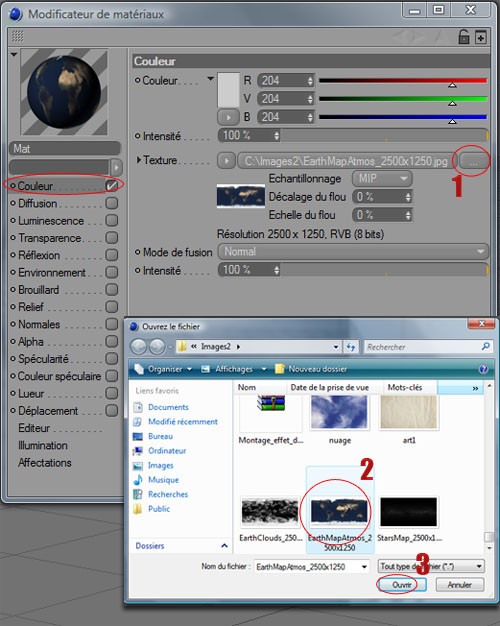
Appliquez la texture sur l’objet sphère en la glissant directement dessus
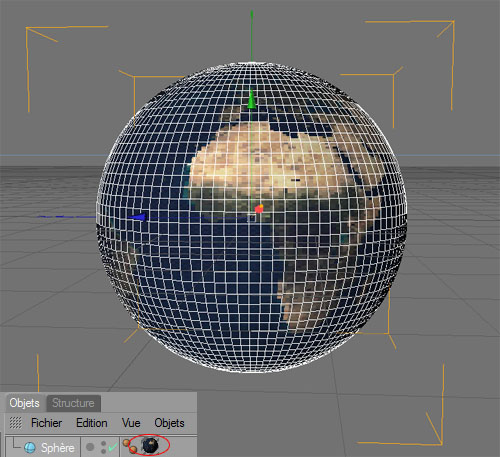
Créez un autre matériau pour les nuages
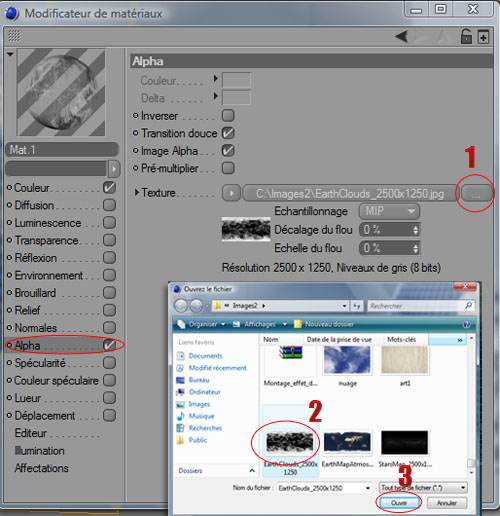
Faite la même chose pour le matériau que vous avez créé

Cliquez sur le bouton Rendu de la vue active pour voir le rendu
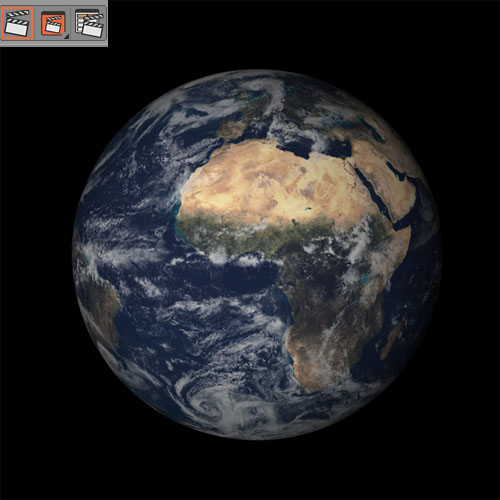
Glissez le matériau sur l’objet sphère deux fois encore pour accentuer l’effet
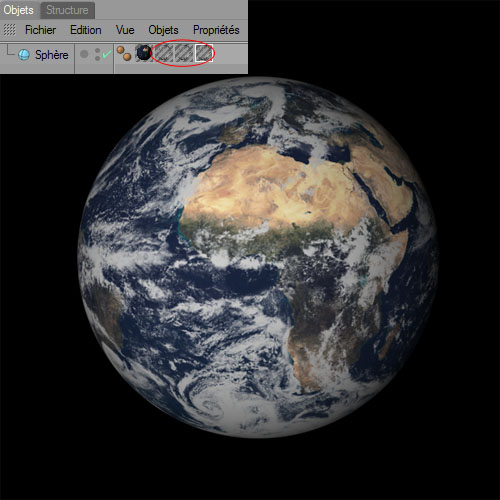
Créez un autre matériau
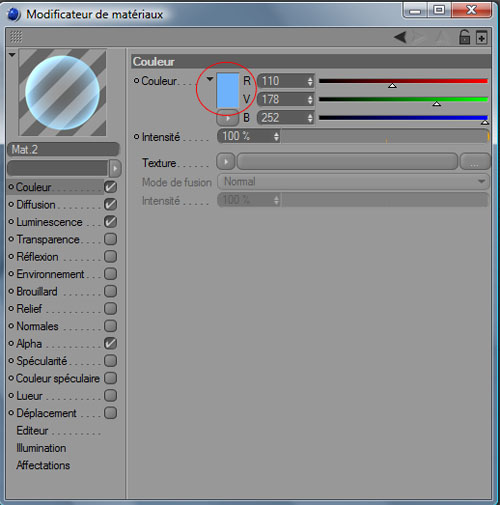
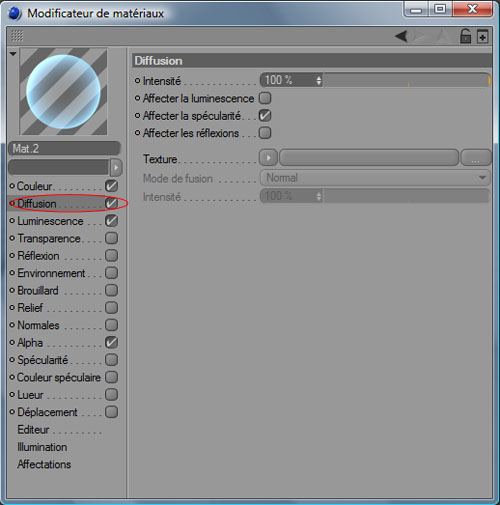
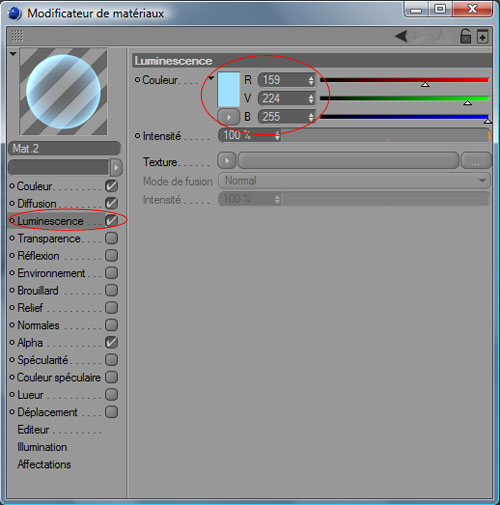
Cliquez sur le dégradé du Fresnel et ajustez-le comme ceci
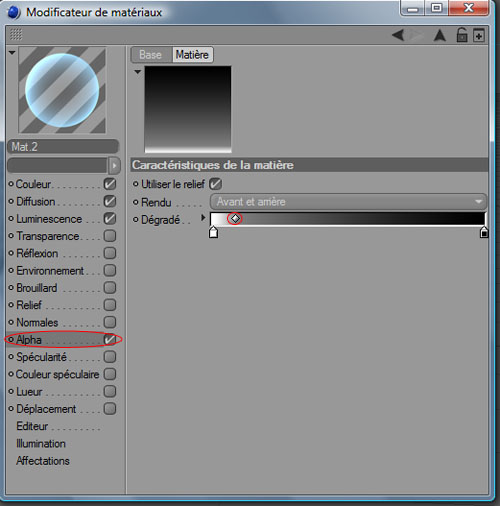
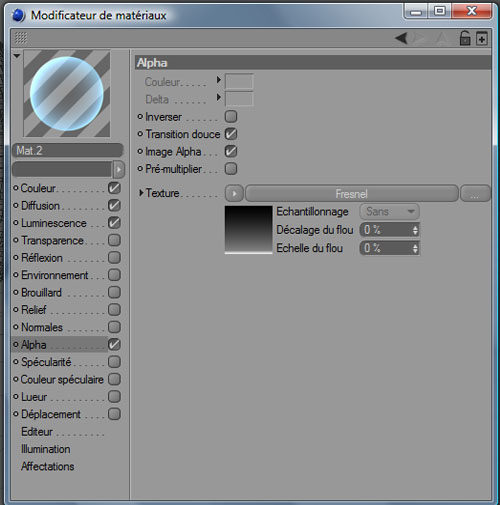
Glissez le matériau que vous avez créé sur l’objet sphère
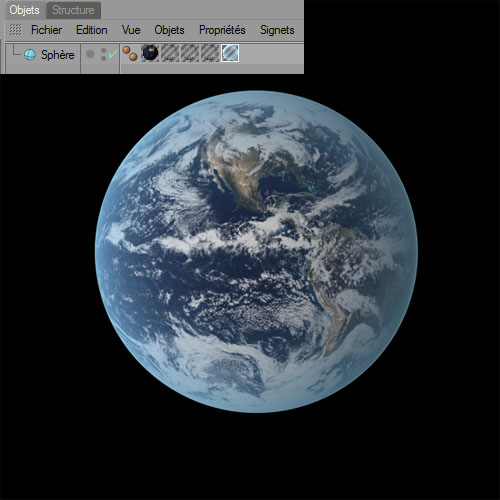
Maintenant ajoutez un objet arrière plan
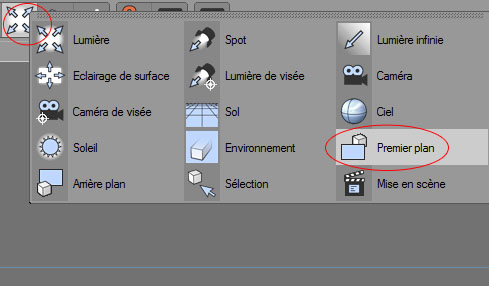
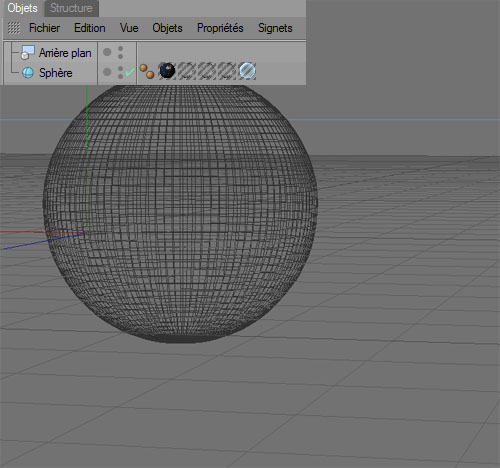
Dans l’onglet Matériaux allez dans Menu > Nouveau Matériau (Ctrl+N) dans l’éditeur de matériau mettez vous sur couleur et choisissez la texture étoile
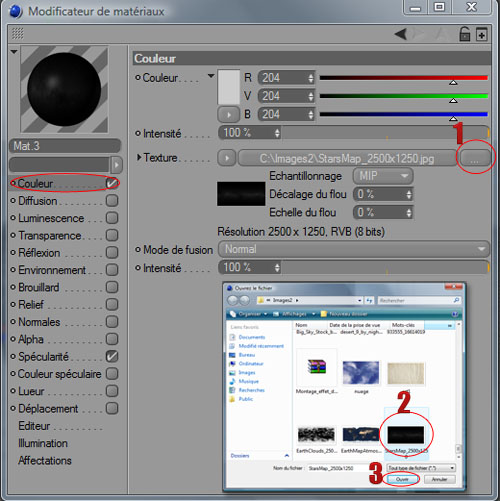
Puis réglez la Spécularité comme ceci
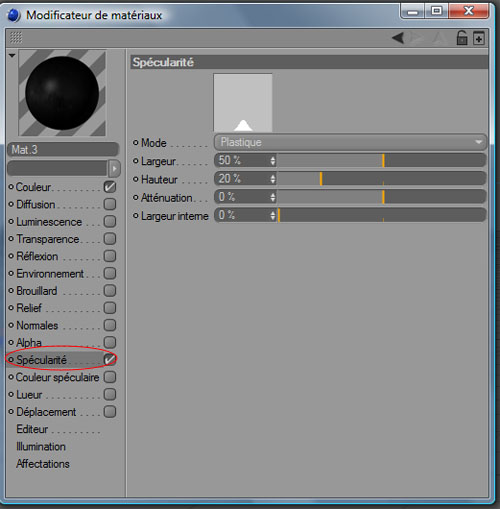
Glissez le matériau sur l’objet arrière plan
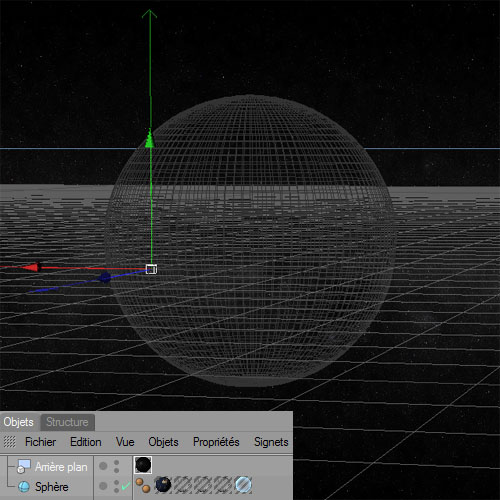
Cliquez sur le bouton Rendu de la vue active pour voir le rendu
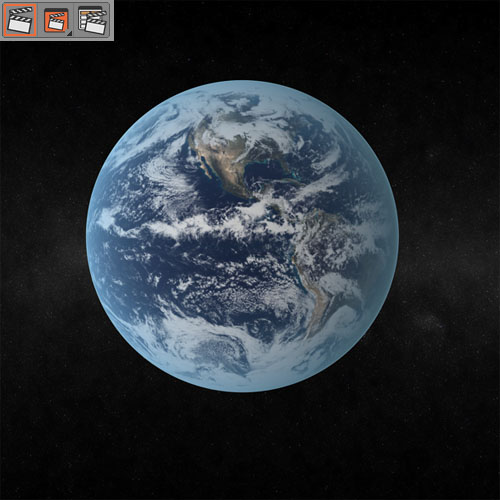
Nous allons maintenant créer des effets de lumière, pour le faire, ajoutez un objet lumière et ajustez le comme ceci
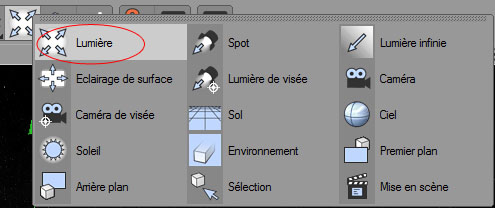
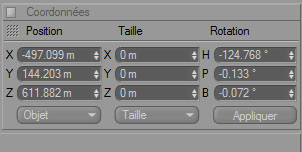
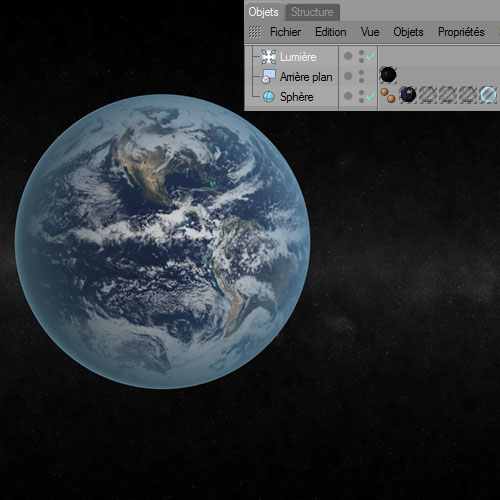
Ajoutez un autre objet lumière et ajustez-le comme ceci
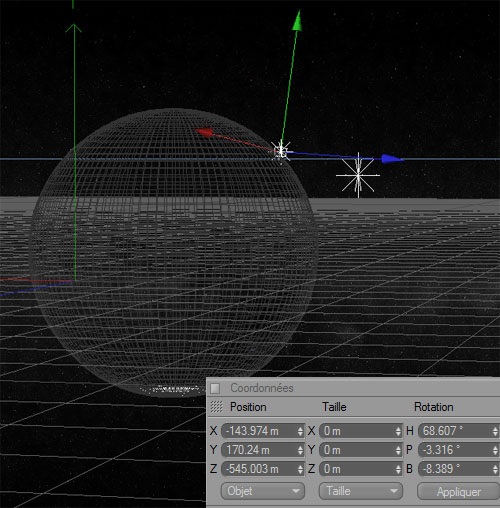
Dans l’onglet attribut mettez vous sur Lentille et changez la lueur en Projecteur
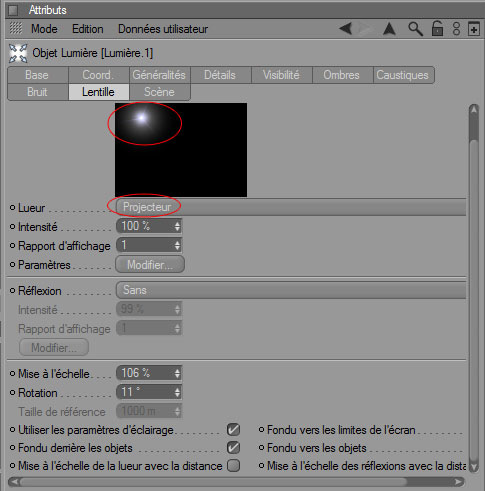
Cliquez sur le bouton Rendu de la vue active pour voir ce que donnent les effets de lentille
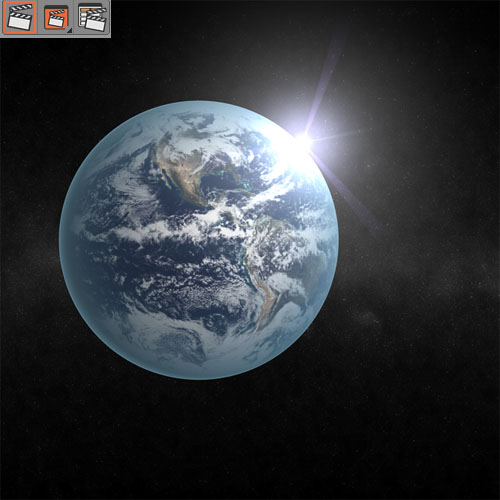
Pour finir ajoutez un autre objet lumière
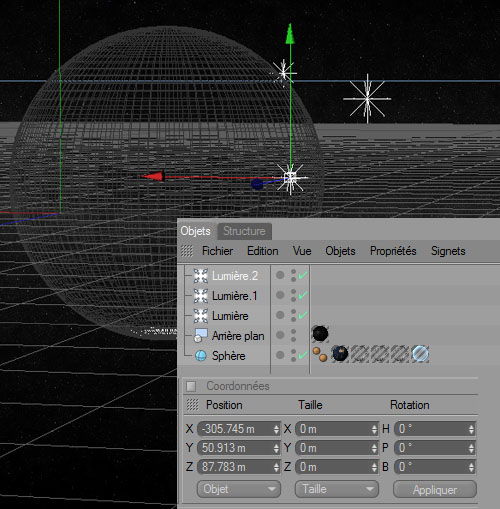
Cliquez sur le bouton réglage de rendu
![]()
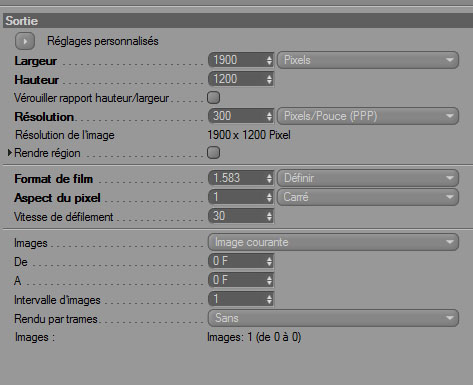
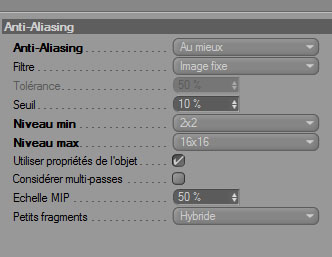
Maintenant cliquez sur rendu dans le visualiseur pour vous permettre d’enregistrer le rendu dans un nouveau fichier
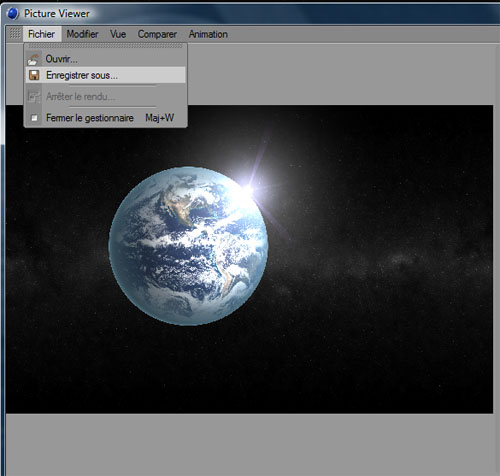
Et voilà le rendu final sous Cinema 4D R11.5
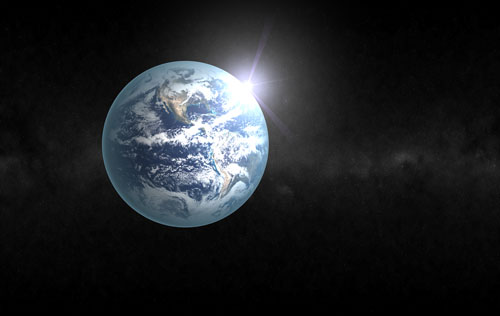
Si vous n’avez pas Cinema 4D téléchargez le rendu ici
Passons maintenant à Photoshop, importez le rendu dans un nouveau document
Créez un nouveau calque ( Ctrl+Shift+N ), prenez l’outil pinceau (B) et essayez d’assombrir le coté gauche de la planète avec une faible opacité.
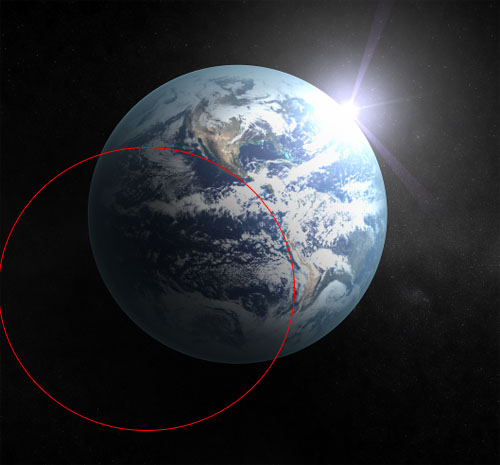
Maintenant ajoutez un calque de réglage courbe de transfert de dégradé en allant dans Menu > Calque > Nouveau calque de réglage > Courbe de transfert de dégradé et mettez son mode de fusion en produit.
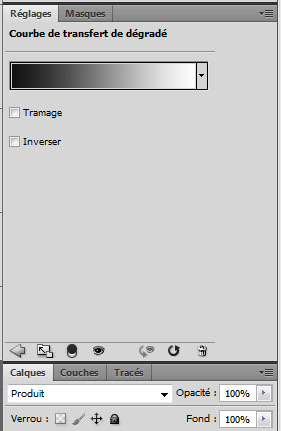

Ensuite importez la texture suivante dans votre document et ajustez-la comme ceci

Changez son mode de fusion en superposition
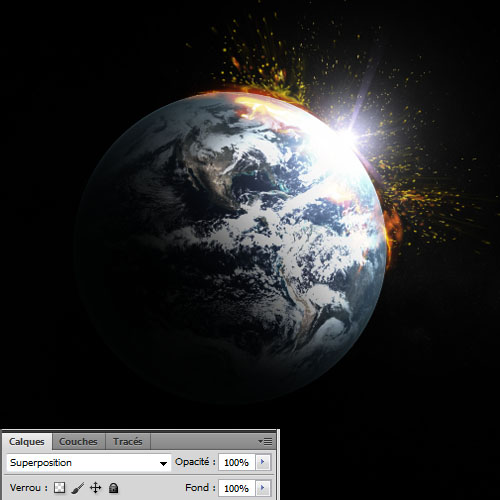
Nous allons lui donner un effet encore plus apocalyptique en ajoutant la deuxième texture d’explosion comme ceci
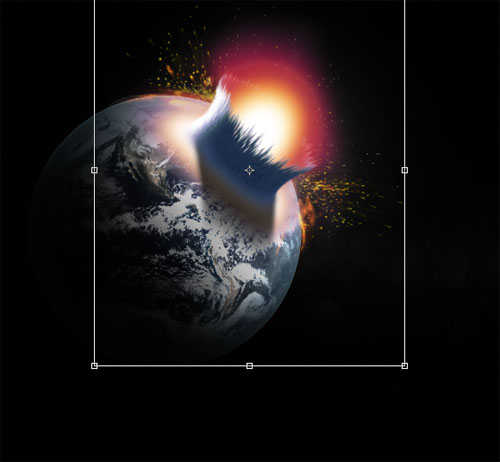
Créez un nouveau calque et allez dans Menu > Filtre > Rendu > Nuages.
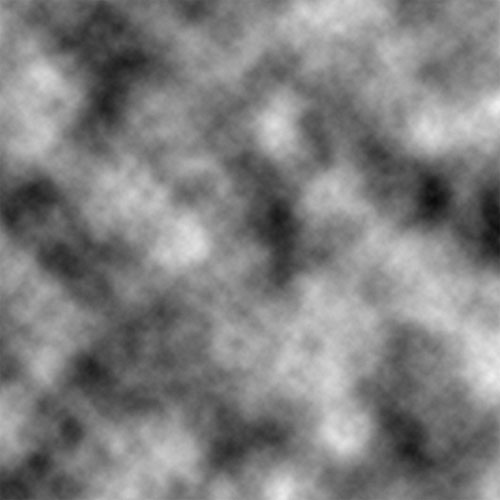
Prenez l’outil gomme (E) et effacez les nuages au niveau de la planète.

Changez son mode de fusion en densité couleur –

Dans un nouveau calque ajoutez un autre filtre Nuages et changez son mode de fusion en Lumière tamisée

Créez un nouveau calque, prenez l’outil pinceau (B) , la couleur #ff6e3a et colorez au niveau de l’explosion comme ceci

Changez son mode de fusion en Densité linéaire – (ajout) et réduisez son opacité à 57%
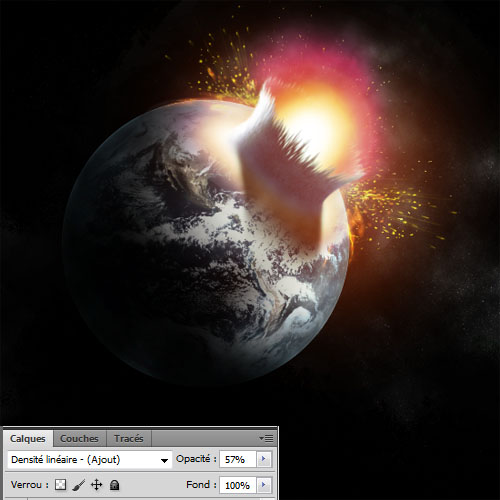
Importez la texture des craques suivante dans votre document et ajustez-la comme ceci en utilisant l’outil déformation ( Menu > Edition > Transformation > Déformation ).

Allez dans Menu > Image > Réglages > Teinte et saturation
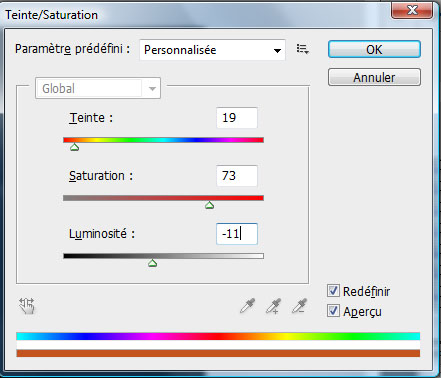
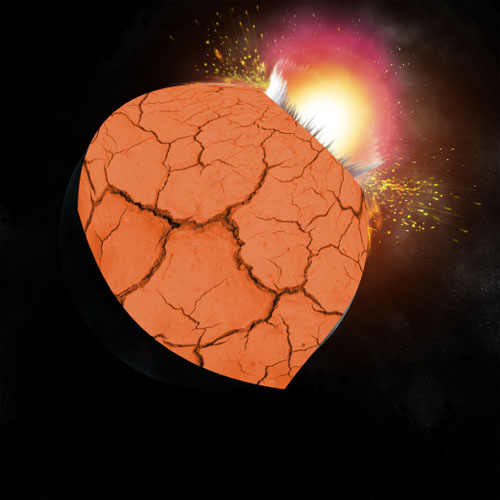
Changez son mode de fusion en Densité couleur – et réduisez son opacité à 69%
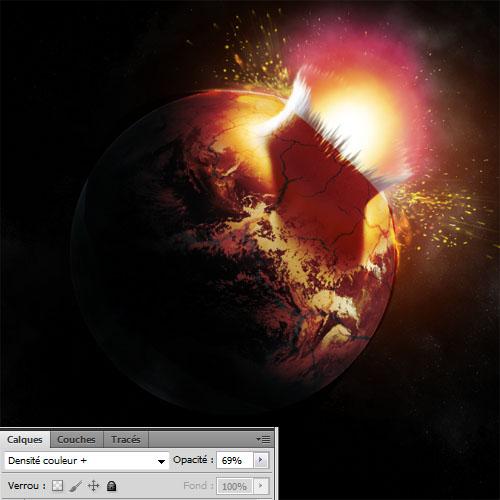
Prenez l’outil gomme (E) avec une dureté de 0% et effacez les parties qui dépassent comme ceci

Prenez des brushes ciel et étoiles et dessinez des éclats comme ceci

Importez la planète suivante dans votre document

Dupliquez la planète ( Ctrl+J ) désaturez-la, en allant dans Menu > Image > Réglages > Désaturation et mettez-la à gauche

Ajoutez d’autre effet avec des brushes ciel et étoile.
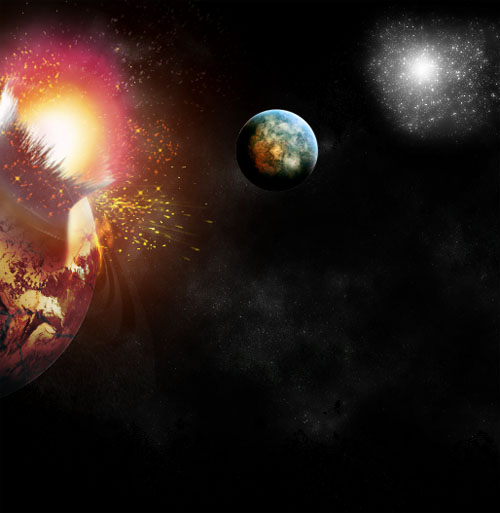
Pour finir ajoutez un calque de réglage balance des couleurs en allant dans Menu > Calque > Nouveau calque de réglage > Balance des couleurs et réglez les tons comme ceci
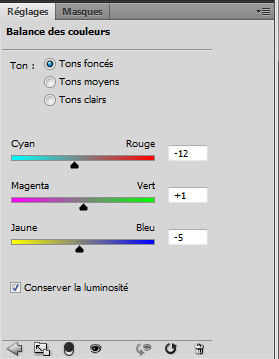
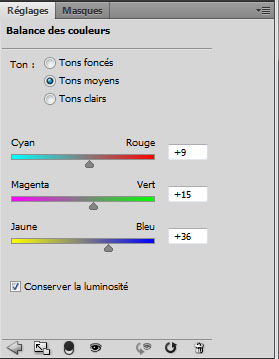
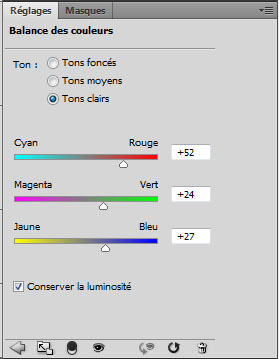
Ce qui vous donne vers la fin le résultat suivant

Cliquez ici pour voir l’image en grande format






































Magnifique rendu ! Bravo 🙂
Super comme d’hab, merci de nous proposer toujours de bon tuto.
Surtout quand tu mélange C4D et Photoshop 😉
Continu comme ça 😉
Moi j’ai pas C4D ;-(
Pas grave Miku tu peux telecharger le rendu C4D 😉
beggining ;-( fail, “beginning” is better
WoW Magnifique !
Franchement j’adore 😎
c’est beau,très beau.faut vite que je le test celui la.
merci a toi graf pour tous ces tutos.
Je suis dans le même cas que Miku, tu pourrais mettre un lien direct vers le rendu de Cinema 4D parce que ma VGA intergrée ne supporte pas.
Bonjour, @Nano277 il suffit de bien lire la totalité du tuto parce que apparemment le lien vers le rendu de Cinema 4D est déjà proposé 😉
Merci et très bonne continuation
Salut, trés bon tuto, mais ou télécharger cinéma 4D?
super un grd merci je le teste direct!!!
ton rendu est trop beau grafolog et merci d avoir penser a ceux qui n ont pas cinema4d,tu fait trop bien les choses 🙂
good rui 😉
très jolie j’adore
@Théo C4D est un soft payant!! mais tu a toujours la possibilité des testé la démo
http://www.maxon.net/fr/home.html
voici mon rendu : http://imageshack.us/photo/my-image…
JCB jadore votre rendu LOL
encore un super tuto merci grafolog
Joli tuto merci
mais pourquoi utilisé Cinéma4D, alors que l’on peux parfaitement faire la meme chose en utilisant les fonctions3D de CS5 extended? 😎
ragnagna13 pour faires parler les bavards…et sa marche.. O-)
O-) inteligent comme réponse…t’as surement fait l’école du rire a moins que tu ais avalé un clown
un autre rendu : http://imageshack.us/photo/my-image…
merci delphine j espere voir le votre rapidement 🙂
https://www.tutsps.com/index.php?pos…
Pourquoi faire simple :p
sans extentions ni cinema 4D
on fait ça avec un image de la terre découpée en cercle et voili voilou
Bon apres les anneaux et tout ça c’est just for fun 🙂
Salut,
Quand je fais le rendu la 1ére fois sous cinema 4d j’ai que la texture des nuages qui apparait je ne vois pas la terre 🙁
j’ai pourtant pas louper d’étape et j’ai bien appliquer les 2 textures sur la même sphére je vois pas ou sa déconne :'(
Trop jolie!! et bonne idée d’avoir mis le rendu de C4D!! 😉
Jcb 2eme rendu trés joli aussi 😉
voila pour moi
http://files.webopload.net/93262033…
alors la bravo delphine!!!!
tres joli rendu 😉
Superbe tuto 🙂
J’aimerais poster mon rendu mais d’abord serait-il possible de connaitre le nom des polices utiliser dans ta créa ?
Merci d’avance LOL
Voilà également mon rendu http://chroniclesoffictionalley.sky… ^-^
Whaouuu belle crea Donut’hing 😉
Merci jcb =)
Magnifique Donut’hing 🙂
Voila mon rendu perso :
http://imageshack.us/photo/my-image…
Ce serait sympa de donnes vos impressions 🙂
Bonjour,
Je ne comprend pas ! Le moment où tu mets une lueur externe sur C4D mon centre n’est pas transparent pourtant j’ai tous bien recopié et sans succès merci de m’aider si possible !
Cordialement,
Dexter
Salut Grafo, ya une petite érreure a l’étape: “Changez son mode de fusion en Densité couleur – et réduisez son opacité à 69% ” au lieu de mettre <+> tu a mis <->.
Et j’ai tjr ce probleme au niveau de:
Créez un nouveau calque, prenez l’outil pinceau (B) , la couleur #ff6e3a et colorez au niveau de l’explosion comme ceci, je n’arrive tjr pas a avoir le meme style de pinceau!!!
personne pour m’aider??
merci jcb c gentil LOL
Donut’hing MAGINFIQUE
Mourad perso g pris le brush rond legeremnt flou pr colorer lexplosion
Bonsoir a tous.
Etant plus que débutant sur C4D j’ai besoin d’un éclaircissement, j’en suis a l’étape ou il faut créer les lumières je fais la première, je règle les coordonnées et au moments de faire ” Rendu active ” je ne vois plus que la matière bleu et plus la texture ” terre et ciel”
J’implore votre aide :siffle:
@ delphine merci pour ta réponse, mais c pas le méme effet, c’est surement dans les options du pinceau qu’il faut voir!!
Mourad ba tanpis jai pris celui ci et ca rend bien lol
Bonjour au grand graphologue O-) !
Tuto superbe comme toujours.Mais jais bien dit “tuto” et pas “rendue” pour ma par je trouve le rendue couçi/couça 🙁 pour un crache d’astéroïde je me serais imaginée des pti morceau de planète se faire carrément éjectée lors du crache (ses pas rien un crache d’astéroïde! 😐 )quand jais vue le rendue je me suis tout simplement imaginée (Oh un gros volcan qui pète LOL …) mais bon sa ma pas empêchée de savourée se tuto bonne continuation. :siffle:
@ delphine, tu ma aider tu sais?? 🙂
en lisant on premier message, j’ai blocké au mot “flou”, alors j’ai eu l’idée d’appliqué en flou gaussien 😀 et ça a un peu marché. voila!! http://www.hostingpics.net/viewer.p…
merci ^^
Encore bravo a toi Grafolog, :mdr:
J’ai regarder tout les rendu de tout le monde et c’est vraiment pas mal, sauf delphine ton rendu cela me met que la page est introuvable,
Et toi JCB, ton second rendu je le trouve pas très .. comment dirais-je.. REALISTE ! 😛 Je me suis demandé qu’est ce que faisaient tes nuages ici ? xD Sur ce, félicitation encore a Grafolog et tout les autres pour leurs rendu 🙂
Bonjour,
Déjà BRAVO pour ce magnifique tuto.
Puis je n’arrive tout simplement pas à faire apparaitre la texture ciel étoilé une fois la vue active activé.
Pourtant elle y est très bien avant.
Merci d’avance
Bonjour,
Déjà BRAVO pour ce magnifique tuto.
Puis je n’arrive tout simplement pas à faire apparaitre la texture ciel étoilé une fois la vue active activé.
Pourtant elle y est très bien avant.
Merci d’avance
Bonjour,
Magnifique ce tuto, j ai un soucis sur cinema 4d quand je rentre les coordonnées pour les lumières mais flèches bleu et rouge sont inverses, je ne comprend pas.
merci de votre aide
Bonjour,
Magnifique ce tuto, j ai un soucis sur cinema 4d quand je rentre les coordonnées pour les lumières mais flèches bleu et rouge sont inverses, je ne comprend pas.
merci de votre aide
Félicitations à l’équipe Photoshop, nous sommes très fiers de vous.