Tutoriel Photo Manipulation Paysage Mystérieux
Bienvenu dans ce nouveau tutoriel de photo manipulation, dans ce tuto nous allons apprendre comment réaliser un paysage mystérieux en combinant quelques images, et utilisant des techniques avancées.
et voilà un aperçu du rendu final

Avant de commencer le travail, vous devez télécharger le pack de ressource suivant, puis ouvrez un nouveau document de 1600x2400pixels , résolution 72Dpi , couleurs RVB8bits.
Ensuite, importez la texture grunge suivante dans votre document.
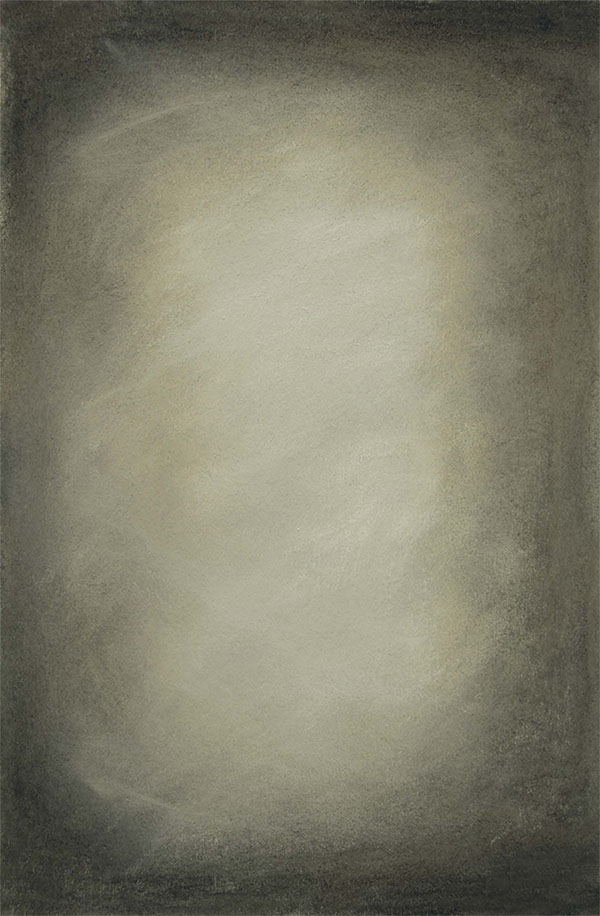
Puis, ajoutez un nouveau calque (Ctrl+Shift+N) , prenez l’outil pinceau (B) , la couleur Blanche et peignez avec sur toute la surface et laissez apparaitre juste le bas.
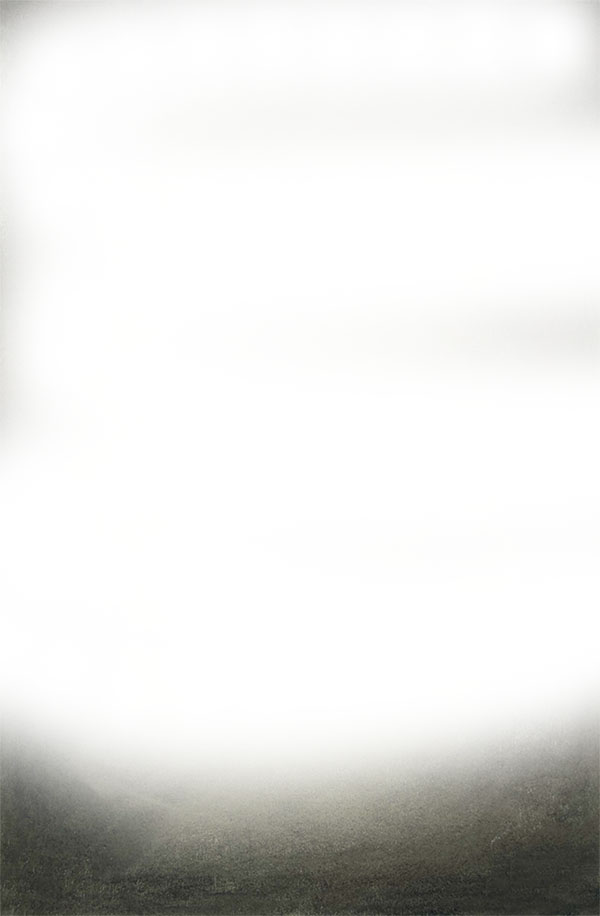
Puis, changez son mode de fusion en lumière tamisée.
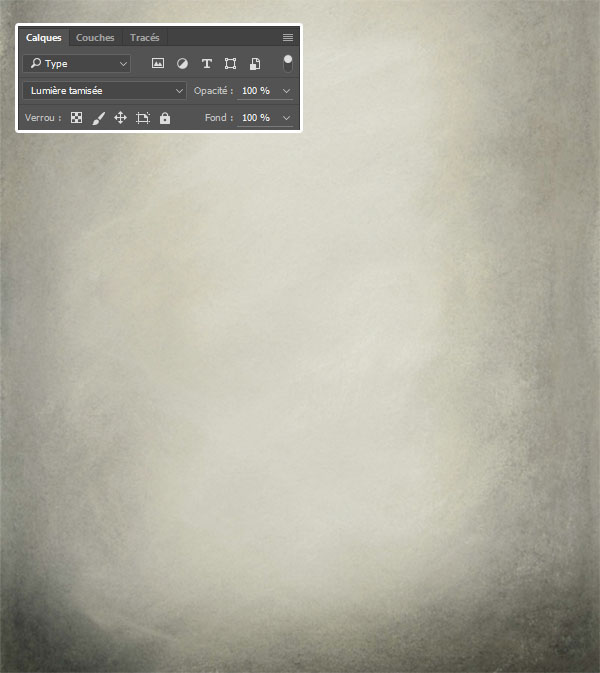
Après, ajoutez un calque de réglage courbe de transfert de dégradé en allant dans Menu > Calque > Nouveau calque de réglage > Courbe de transfert de dégradé.
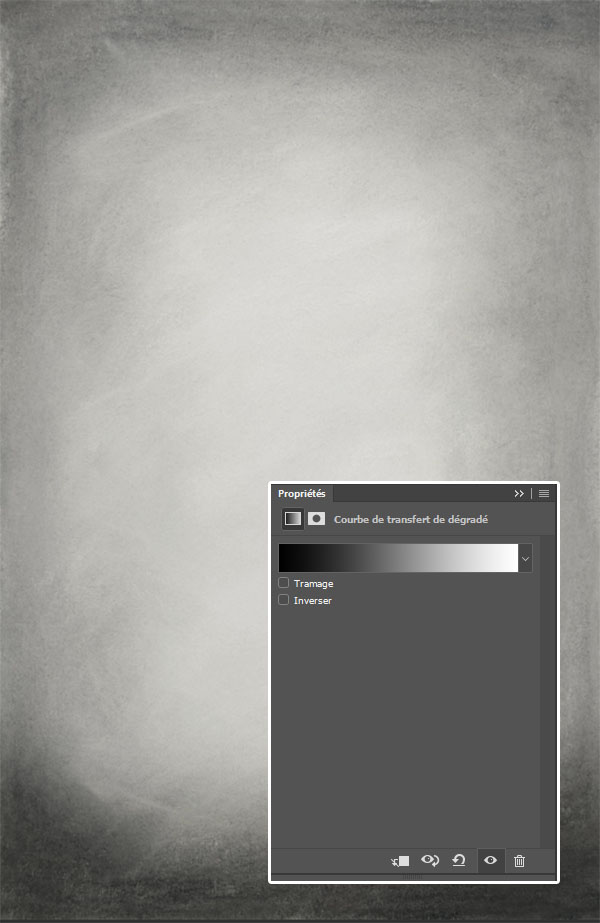
Maintenant, ajoutez un calque de remplissage dégradé Blanc vers transparent en allant dans Menu > Calque > Nouveau calque de remplissage > Dégradé.
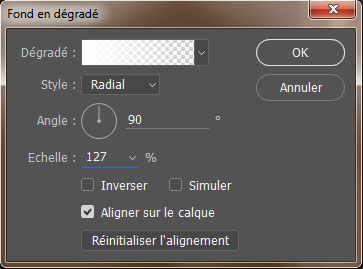
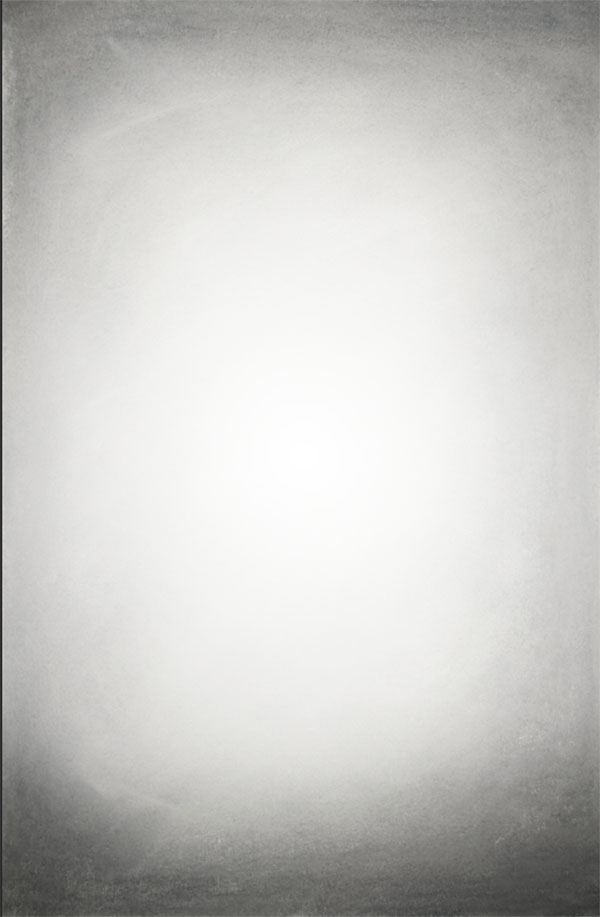
Changez son mode de fusion en lumière tamisée .
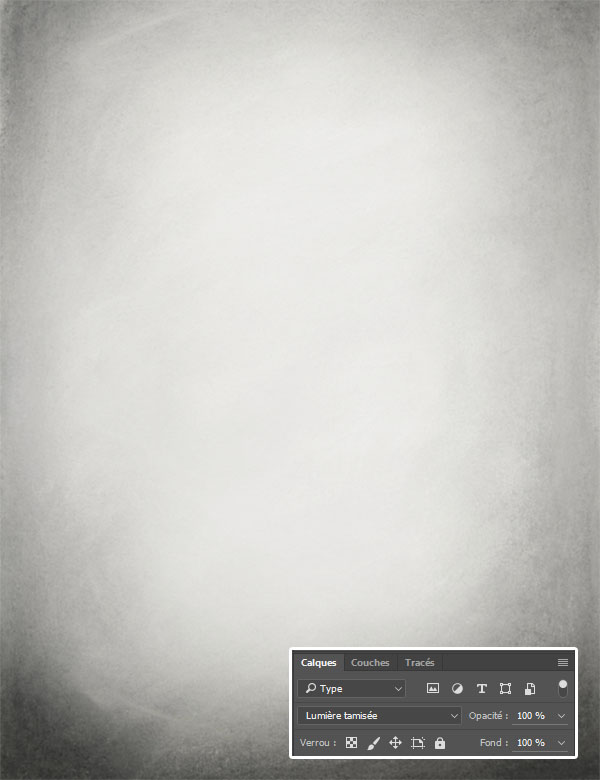
Ensuite, importez la texture suivante dans votre document.

Maintenant, allez dans Menu > Edition > Transformation > Torsion puis déplacez chaque poignée de votre calque pour le déformer et lui donner la forme ou la perspective que vous souhaitez.
Dans le cas suivant procédez comme sur l’image ci-dessous :

Ensuite, prenez l’outil gomme (E) , et effacez les contours avec une forme douce afin d’obtenir un résultat similaire à celui-ci.
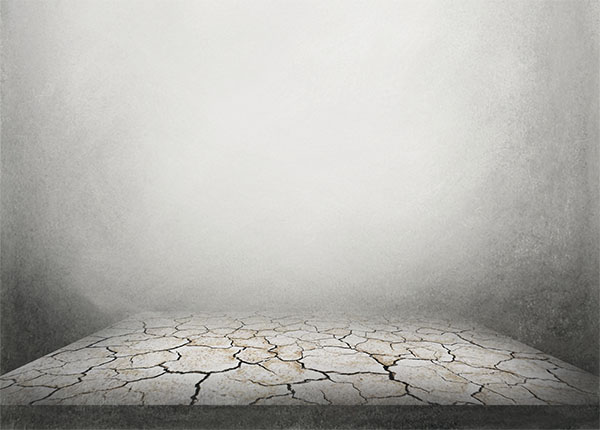
Puis, changez son mode de fusion en produit .
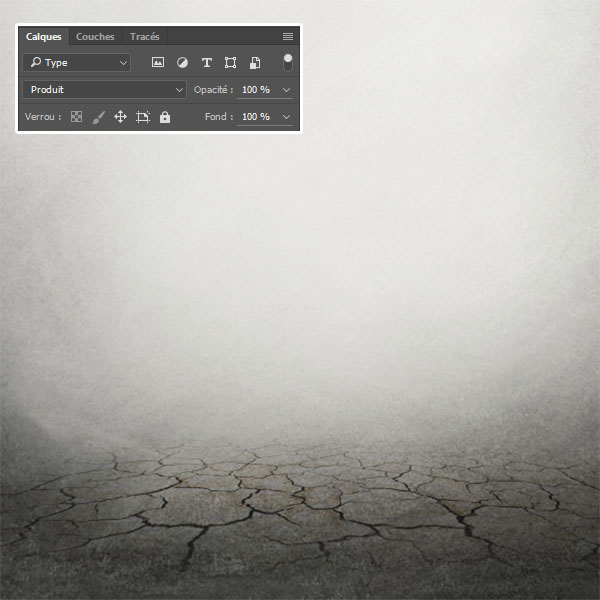
Maintenant, importez le crâne suivant dans votre document de travail et ajustez-le comme ceci.

Ensuite, ajoutez dessus un masque de fusion , en allant dans Menu > Calque > Masque de fusion > Tout faire apparaitre.
![]()
Puis, Mettez-vous sur le masque de fusion, prenez l’outil pinceau (B), téléchargez les brushes craquelure suivantes, et dessinez-avec en utilisant la couleur Noire comme le montre l’image ci-dessous, cela a pour effet de masquer la zone où vous peigner.

Maintenant, récupérez la sélection du crâne, deux méthodes sont à votre disposition sous Photoshop
• Soit, vous maintenez la touche Ctrl enfoncé et cliquez sur la vignette du calque.
• Soit, vous allez dans Menu > Sélection > Récupérer la sélection .

Toujours avec la sélection active, ajoutez un nouveau calque, mettez-le derrière le calque du crâne et remplissez le avec du noir en utilisant l’outil pot de peinture (G) .

Ensuite, allez dans Menu > Image > Réglages > Teinte et saturation et réduisez la saturation à -75%.
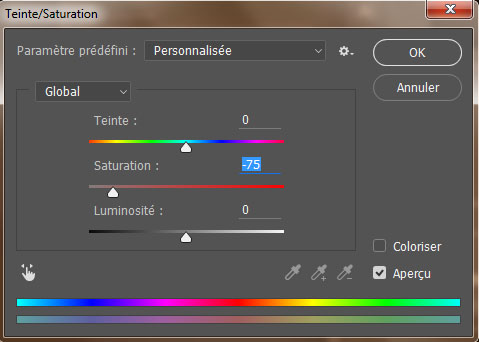

Après, prenez l’outil densité + (O) , et assombrissez le haut du crâne, les orbites des yeux et presque toute les zones noires.

Ensuite, ouvrez l’image suivante dans un autre document.

Dupliquez votre calque ( Ctrl+J ), et allez dans Menu > Image > Réglages > Niveaux.
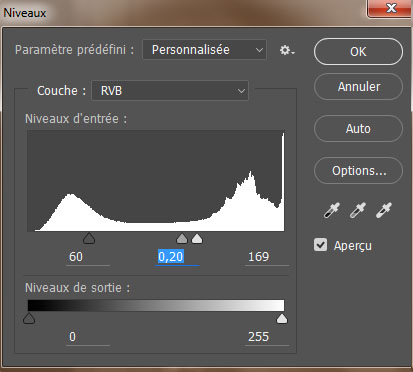

Après, allez dans Menu > Sélection > Plage de couleurs , avec l’outil pipette cliquez sur la zone blanche.
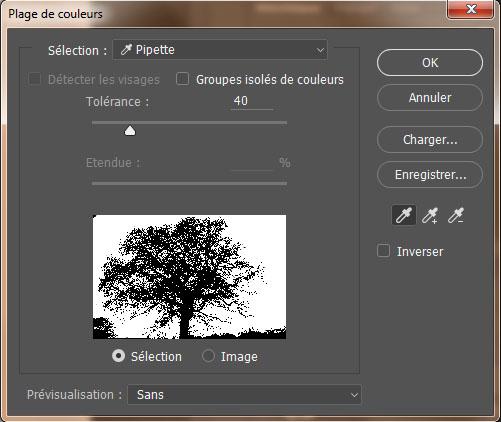

Puis, allez dans Menu > Sélection > Intervertir afin de récupérer la sélection de l’arbre, ensuivant ce mini tutoriel, vous avez appris comment détourer des arbres, la même méthode est utilisée pour le détourage des cheveux.

Mettez-vous sur le calque original, et faite une simple copie ( Ctrl+C ), puis revenez dans votre document de travail, principal et faite coller ( Ctrl+V ).
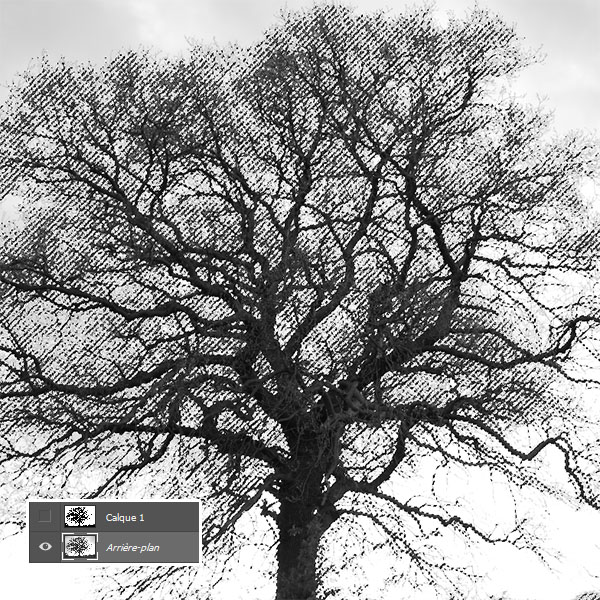

Ajoutez un nouveau calque, prenez l’outil pinceau (B), et dessinez des herbes (les brushes herbes sont disponibles par défaut dans Photoshop).

Sélectionnez quelques branches et mettez-les en bas du crâne.

Ensuite, importez la texture des débris suivante et ajustez-la comme ceci.

Ajoutez un autre calque, dessinez dessus une ombre portée comme ceci.

Maintenant, ajoutez un nouveau calque, et allez dans Menu > Filtres > Rendu > Nuages.
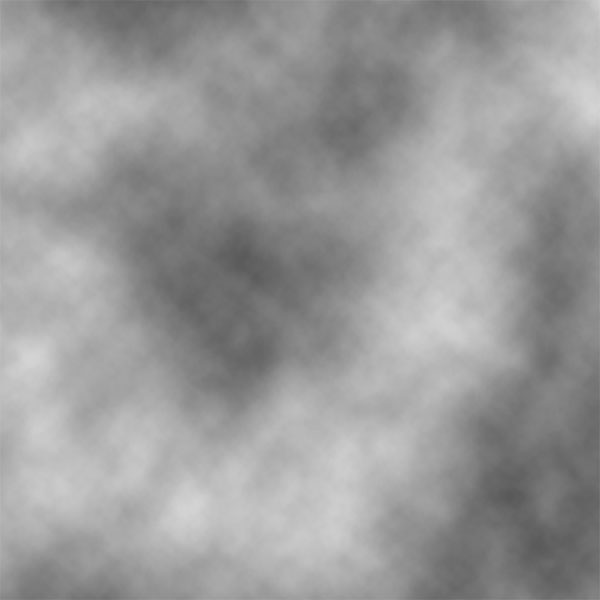
Puis, changez son mode de fusion en couleur plus claire et réduisez son opacité à 35%.

Après, ajoutez un calque de réglage courbe de transfert de dégradé en allant dans Menu > Calque > Nouveau calque de réglage > Courbe de transfert de dégradé , changez son mode de fusion en Lumière tamisée et réduisez son opacité à 47% . (Les nuances des dégradés sont disponibles par défaut sous adobe Photoshop)
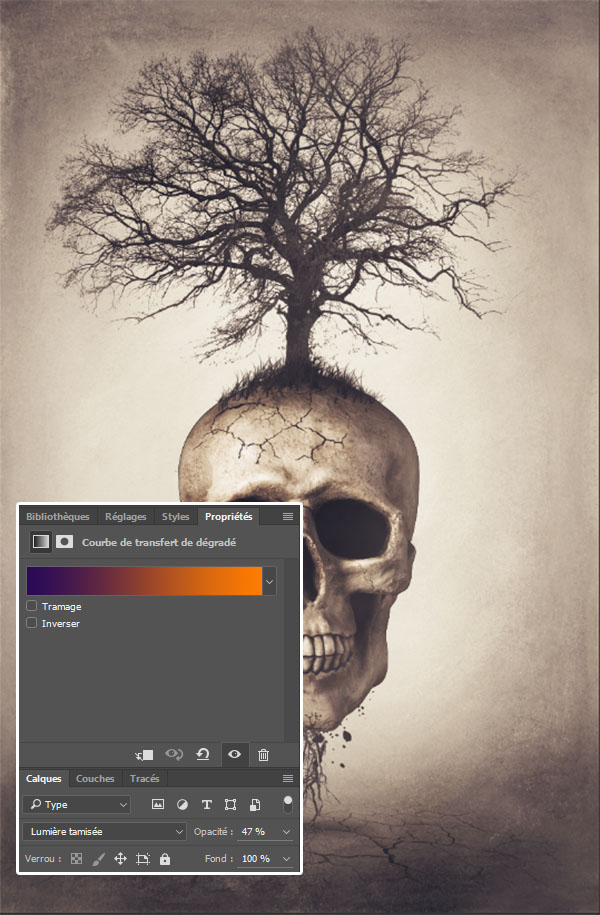
Faites la même chose en ajoutant un autre calque de réglage courbe de transfert de dégradé , puis, changez son mode de fusion en Densité couleur + et réduisez son opacité à 20%.
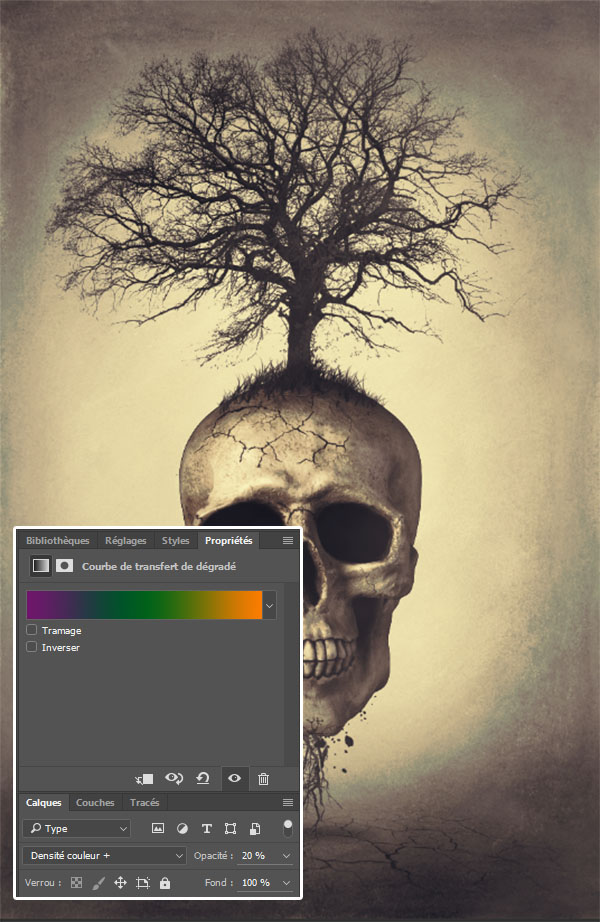
Pour finir, ajoutez un calque de réglage Niveaux en allant dans Menu > Calque > Nouveau calque de réglage > Niveaux.
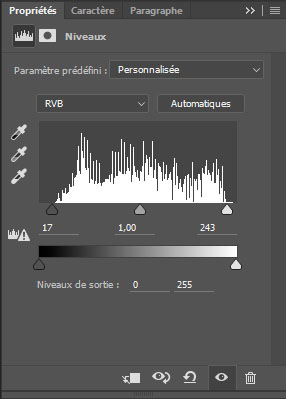
Et voilà le rendu final du Tutoriel Photo Manipulation Paysage Mystérieux
 et voilà le travail en vidéo
et voilà le travail en vidéo






































Je retrouve avec plaisir le roi des tutos avec crâne……
Celui là est superbe, une fois de plus.
Merci pour ce nouveau partage et pour le petit plus avec la vidéo.
Allez hop, au boulot (je parle pour moi).
Bravo et merci
Claude
Et encore une fois !!! mille merci pour ces magnifiques tuto
Bravo et merci!
et la vidéo apporte un plus car elle nous montre l’orientation et la démarche à suivre.
j’ai hâte également de m’y mettre.
Super tuto encore une fois !!! mercii !
voici mon rendu
[URL=http://www.hostingpics.net/viewer.php?id=611306tutopaysagemysterieuxcrane.jpg][IMG]http://img4.hostingpics.net/thumbs/mini_611306tutopaysagemysterieuxcrane.jpg[/IMG][/URL]
@++
petit soucis avec le Brush craclure non?
Le fichier est en JPG, j’arrive pas à l’importé pour l’utiliser! Help? 😀
attention à ne pas se tromper de pack en téléchargeant. J’avais pris une texture moi aussi au lieu de prendre les brushes.
[…] Maintenant, ouvrez l’image de la tasse de café, prenez l’outil sélection rapide et détourez la tasse, si vous avez des difficultés avec le détourage suivez la méthode utilisée dans ce tutoriel. […]
J’avais réalisé une compo similaire il y a environ un an. Du coup, sans la tête de mort, le rendu est différent. Mais, je partage le résultat avec vous !
http://hpics.li/d768944
Bonne continuation