Une superbe composition fantaisiste
Bienvenu dans ce nouveau tutoriel Photoshop, dans ce tuto nous allons réaliser une superbe composition fantaisiste avec Photoshop, nous allons apprendre quelques techniques afin de réaliser ce montage.
Voilà l’aperçu du rendu final du tutoriel “Une superbe composition fantaisiste”

Avant de commencer le tutoriel, je vous invite à télécharger le pack de ressource suivant, puis ouvrez un nouveau document de 1000x900pixels, résolution 72Dpi, couleurs RVB8bits .
Ensuite, importez l’image suivante dans votre document, laissez le calque en objet dynamique
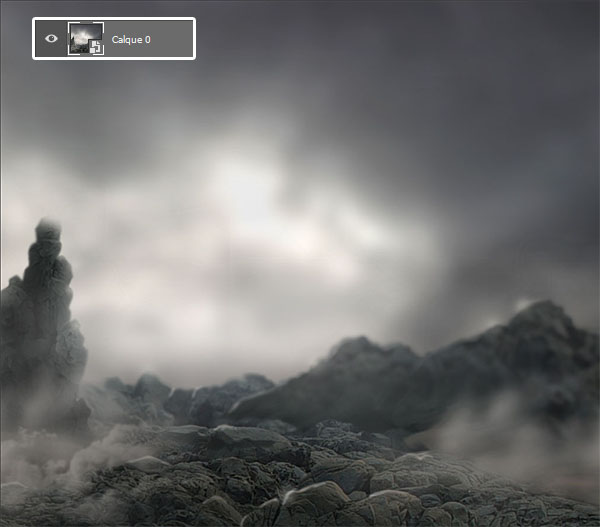
Et appliquez dessus un filtre flou gaussien en allant dans Menu > Filtre > Flou > Flou gaussien.
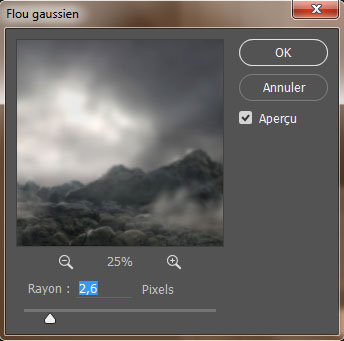

Mettez-vous sur le masque de fusion du filtre dynamique, prenez l’outil pinceau et peignez sur toute la surface sauf le bas pour laisser apparaitre le flou gaussien sur cette dernière.
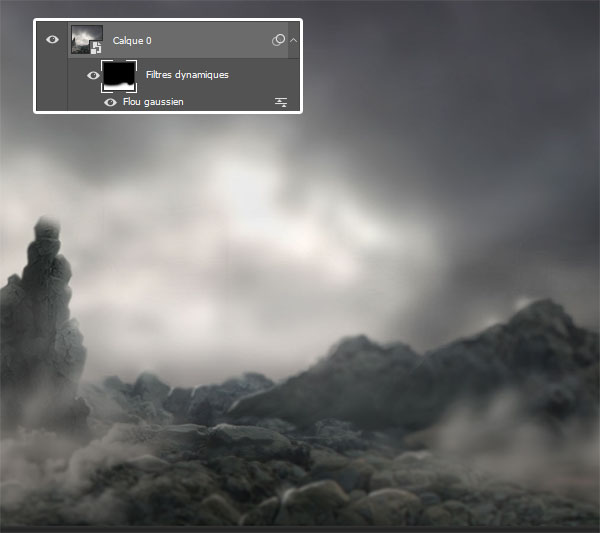
Ensuite, créez un nouveau calque (Ctrl+Shift+N), prenez l’outil pinceau (B) et peignez avec du blanc comme le montre l’image ci-dessous.

Puis, changez son mode de fusion en Incrustation et réduisez son opacité à 60%.
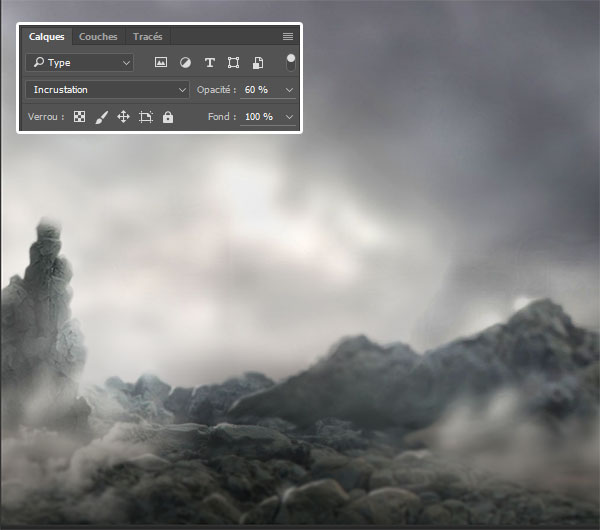
Maintenant, ouvrez l’image de la tasse de café, prenez l’outil sélection rapide et détourez la tasse, si vous avez des difficultés avec le détourage suivez la méthode utilisée dans ce tutoriel.

Puis, importez la tasse dans votre document de travail et ajustez-la comme ceci.

Après, ajoutez un masque de fusion en allant dans Menu > Calque > Masque de fusion > Tout faire apparaitre , prenez l’outil pinceau (B) , la couleur Noire et peignez avec une forme douce en bas
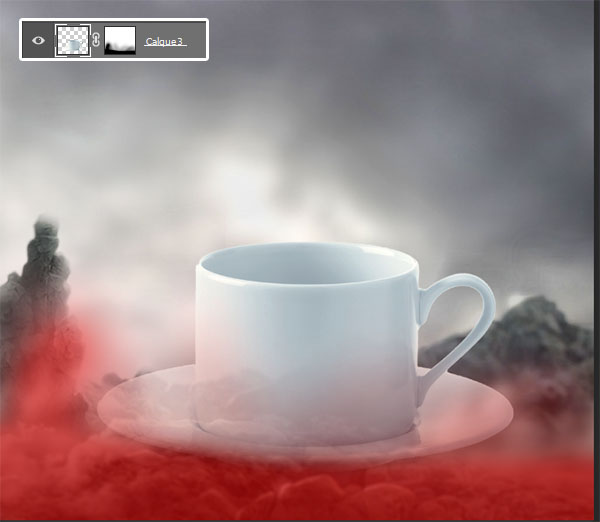

Ensuite, allez dans Menu > Image > Réglages > Niveaux.
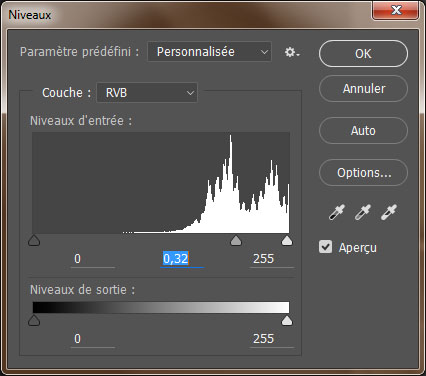

Puis, allez dans Menu > Image > Réglages > Teinte et saturation.
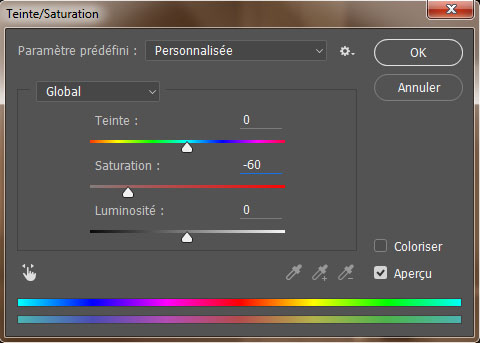

Maintenant, sélectionnez l’outil densité + (O) et assombrissez les zone d’ombre de la tasse.

Ensuite, créez un nouveau calque et mettez-le derrière le calque de la tasse et dessinez une petite ombre portée en utilisant l’outil pinceau (B).

Maintenant, importez l’image suivante dans votre document et ajustez-la comme le montre l’image ci-dessous.
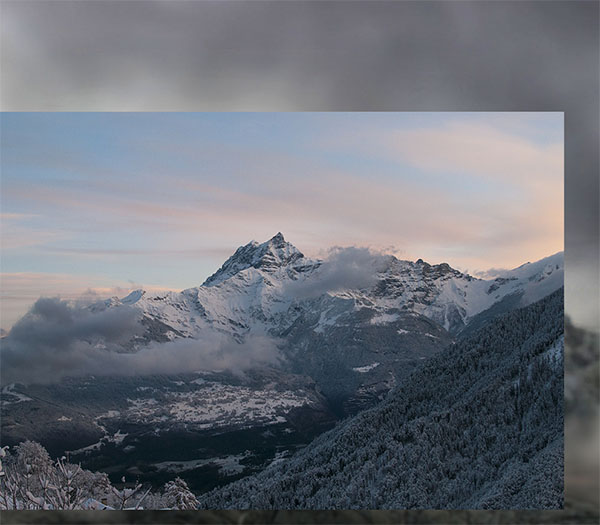
Après, prenez l’outil gomme (E) , et effacez les contours de l’image en laissant apparaitre juste quelques montagne au niveau de la tasse.


Puis, allez dans Menu > Image > Réglages > Teinte et saturation.
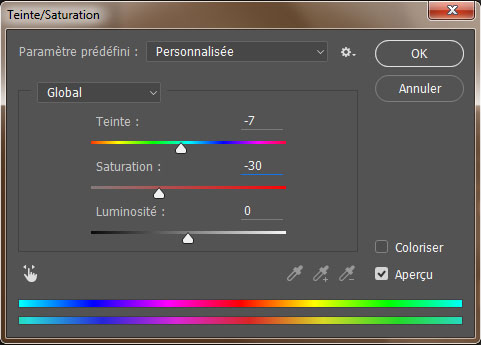

Ensuite, importez la planète terre et ajustez-la comme ceci.

Après, changez son mode de fusion en Incrustation

Ensuite, ouvrez l’image suivante dans un autre document.

Dupliquez votre calque ( Ctrl +J) , désaturez-le en allant dans Menu > Image > Réglages > Désaturation.

Puis, allez dans Menu > Image > Réglages > Niveaux.
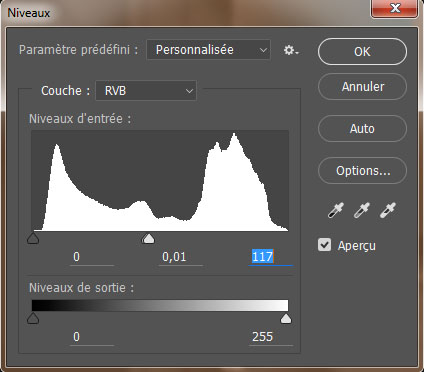
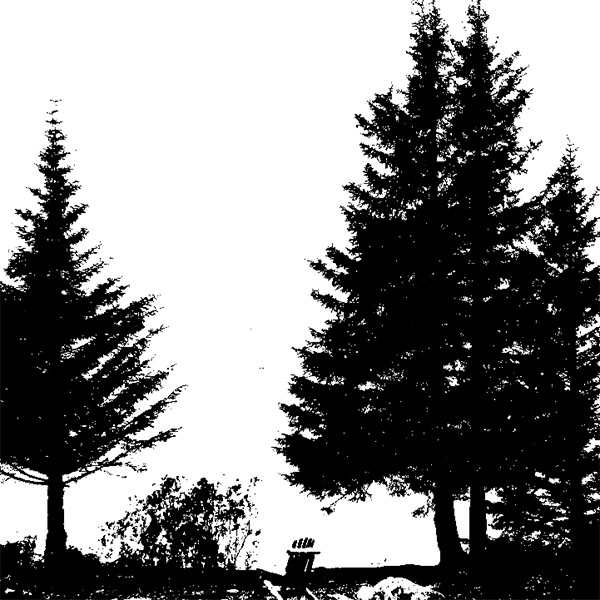
Après, allez dans Menu > Sélection > Plage de couleurs, avec l’outil pipette cliquez sur la zone blanche.
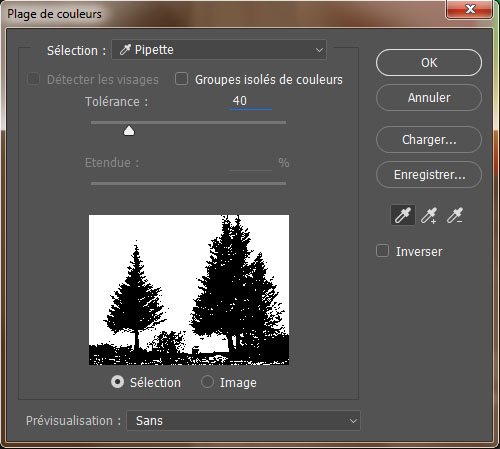
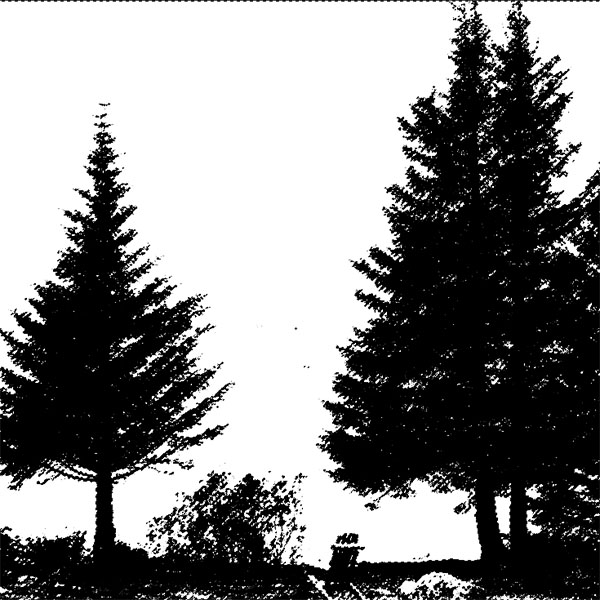
Puis, allez dans Menu > Sélection > Intervertir afin de récupérer la sélection de l’arbre, ensuivant ce mini tutoriel, vous avez appris comment détourer des arbres, la même méthode est utilisée pour le détourage des cheveux.

Mettez-vous sur le calque original, et faite une simple copie (Ctrl+C), puis revenez dans votre document de travail, principal et faite coller (Ctrl+V).
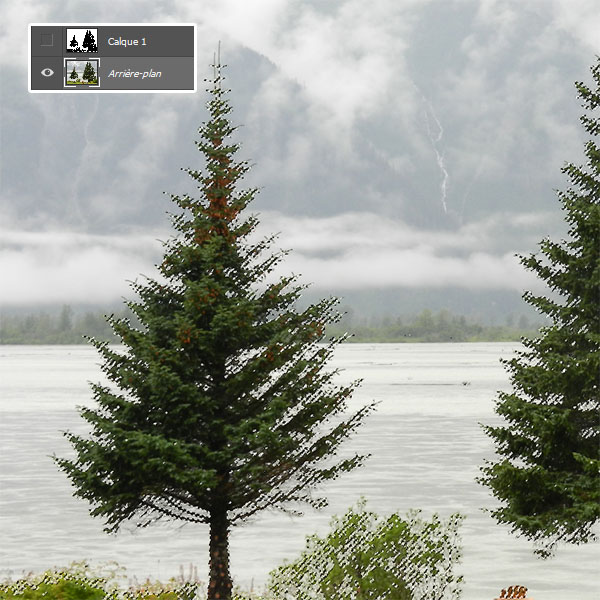

Maintenant, répétez la même étape que tout à l’heure pour masquer les bas des arbres et obtenir un résultat similaire à celui-ci.

Ensuite, créez un nouveau calque et dessinez des oiseaux en utilisant les brushes suivants

Créez un autre calque, téléchargez les brushes suivant, et ajoutez un peu de brouillard comme le montre l’image ci-dessous.

Créez un autre calque, toujours avec l’outil pinceau (B), ajoutez un peu de fumée comme ceci.

Prenez l’outil gomme (E), et effacez la partie inférieur de la fumée.

Puis, réduisez son opacité à 66%.

Ensuite, importez l’image du halo suivante dans votre document

Après, changez son mode de fusion en Superposition.
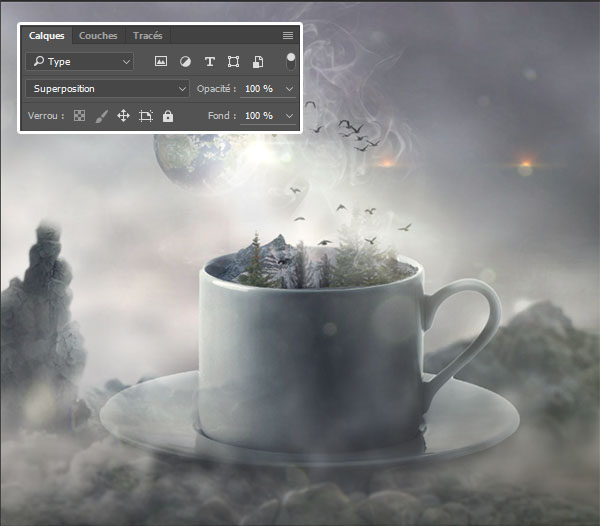
Maintenant, ajoutez un calque de réglage courbe en allant dans Menu > Calque > Nouveau calque de réglage > Courbe .
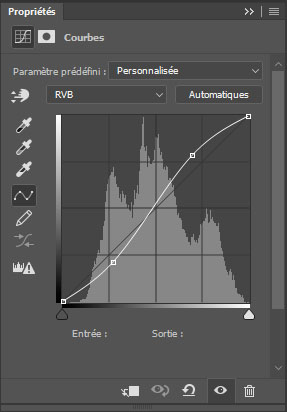

Puis, ajoutez un autre calque de réglage Correspondance de couleur en allant dans Menu > Calque > Nouveau calque de réglage > Correspondance de couleur
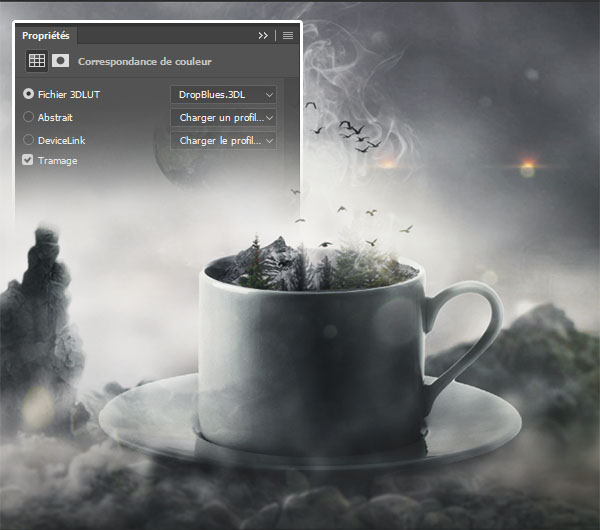
Pour finir, appuyez sur le raccourci Ctrl+Alt+Shift+E afin d’obtenir une copie des calques fusionnés, puis allez dans Menu > Filtre > Filtre Camera Raw.
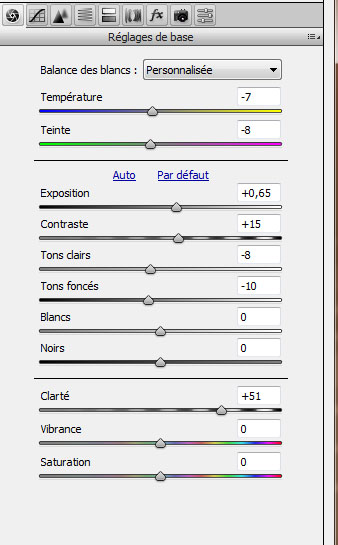
et voilà le résultat final du tutoriel “Une superbe composition fantaisiste”







































Quel talent et quelle imagination !!!! Un grand bravo et un grand merci pour la mise en ligne.
Claude
Magnifiquement réalisé;bravo
Magnifica composición con los efectos del photoshop y sin filtros,,me guardo tus trabajos para seguir aprendiendo yo.
Bravo!!!
Superbe travail
Juste une question, comment faire la fumée, ou va t on la chercher une fois votre lien smoke brush téléchargé?
Bonjour, et désolé pour la réponse tardive, pour utiliser les brushes il faut les installer et voilà un tutoriel pour apprendre comment installer des brushes sous Photoshop
Bonjour,
Super tuto. Par contre l’utilisation du filtre camera raw n’est pas disponible avec les versions antérieurs à CC.
trop cool