Photo Manipulation Un Ours Blanc en détresse
Bienvenu dans ce nouveau tutoriel Photoshop, dans ce dernier nous allons réaliser une photo manipulation et illustrer un ours blanc polaire avec une fillette qui le caresse.
Pour commencer le travail, nous avons besoin de quelques ressources.
Télécharger le pack de ressource utilisé dans le tuto
et voilà un aperçu du rendu final du tutoriel Photo Manipulation Un Ours Blanc en détresse

Ouvrez un nouveau document de 2500x1600 pixels , résolution 72Dpi , couleurs RVB8bits . Puis importez l’image suivante dans votre document.

Puis, ajoutez un calque de réglage Teinte et saturation en allant dans Menu > Calque > Nouveau calque de réglage > Teinte et saturation .
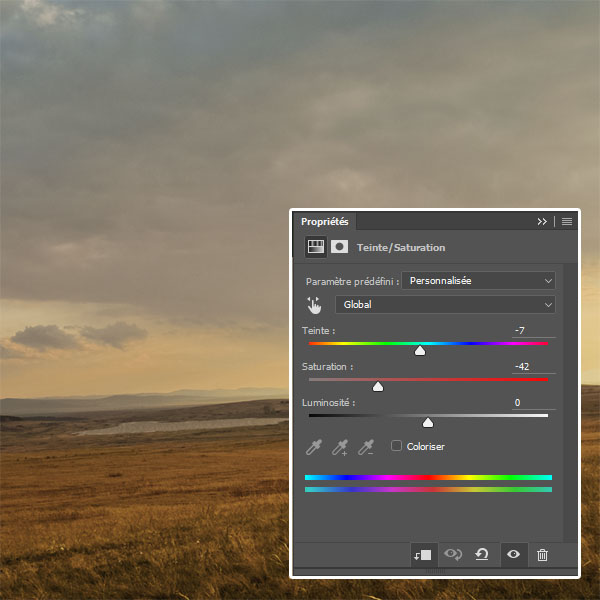
Ensuite, importez la deuxième image et ajustez-la comme ceci.

Maintenant, soit vous utilisez l'outil gomme (E) ou un masque de fusion pour effacer la partie du haut.


Ensuite, ouvrez l’image de Stonehenge et détourez le monument en utilisant l'outil sélection rapide (w).

Puis, importez le monument détouré dans votre document de travail.

Après, prenez l'outil gomme (E), et effacez la partie inférieur afin de mieux incruster l’image.

Puis, allez dans Menu > image > Réglages > Niveaux.
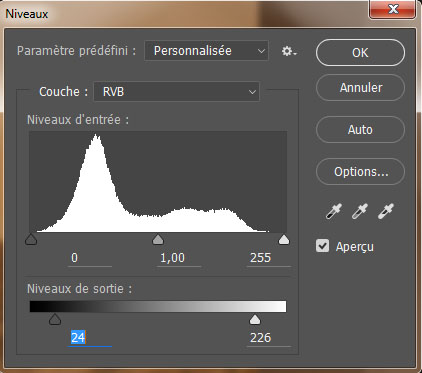

Maintenant, ajoutez un calque de réglage Filtre Photo en allant dans Menu > Calque > Nouveau calque de réglage > Filtre Photo.
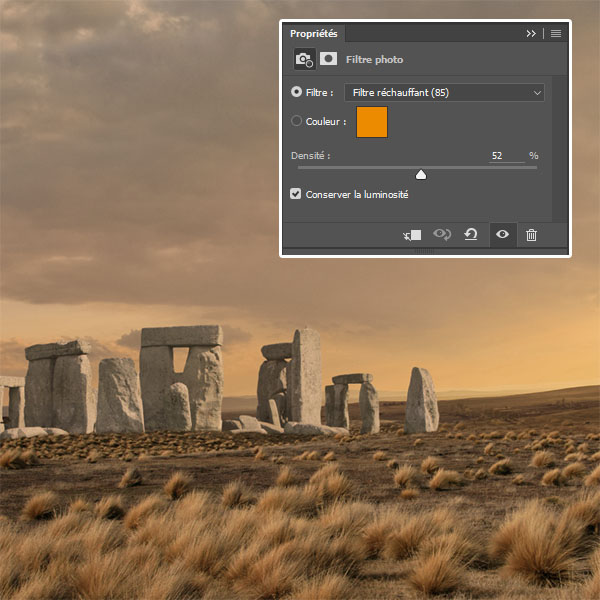
Ajoutez un nouveau calque (Ctrl+Shift+N), prenez l'outil pinceau (B) , échantillonnez des couleurs du fond puis ajoutez un peu de brouillard ( vous pouvez télécharger des brushes Brouillard en cliquant ici )

Ensuite, ouvrez l’image de l’ours blanc et détourez-le, vous devez utiliser le tutoriel suivant afin d’obtenir un détourage parfait .

Puis, importez l’ours détouré dans votre document de travail et ajustez-le comme ceci.

Ensuite, allez dans Menu > Filtre > Filtre Camera Raw.
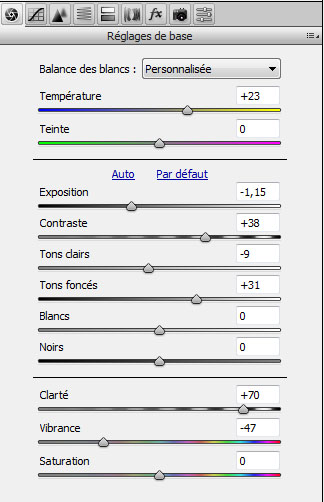

Maintenant, prenez l'outil densité couleur – et + (O) et assombrissez les zone d’ombre et faites l’inverse pour les zone lumineuses.
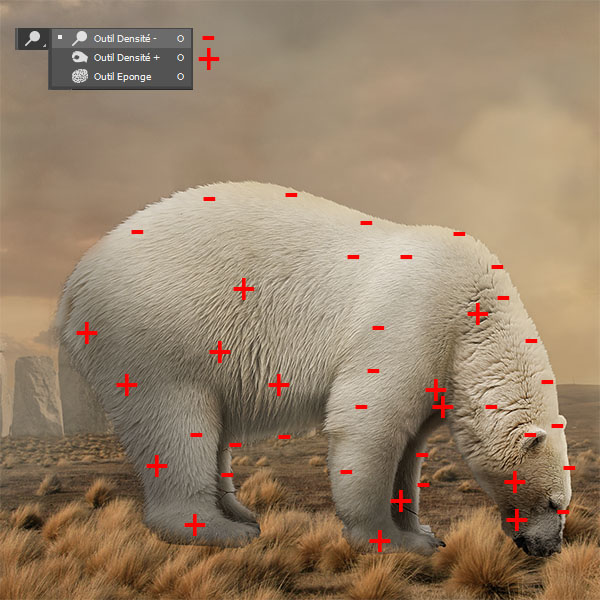
Ensuite, faite la même chose pour l’image de la fillette.


Après, rendez-vous dans les options de fusion.
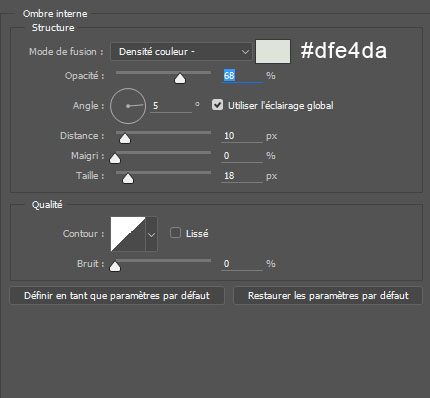

Maintenant, ajoutez un nouveau calque, prenez l'outil pinceau (B) avec une faible opacité et dessinez des ombres portées comme ceci.

Ensuite, ajoutez un calque de remplissage couleur unie en allant dans Menu > Calque > Nouveau calque de remplissage > Couleur Unie et choisissez la couleur #262523 .
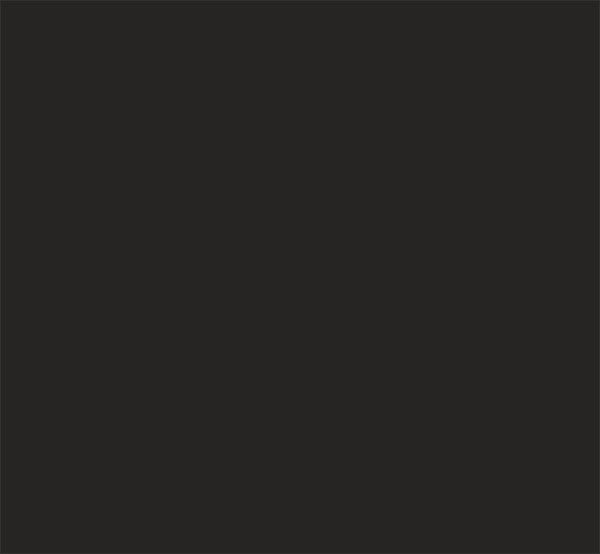
Puis, réduisez l'opacité du calque à 42% .
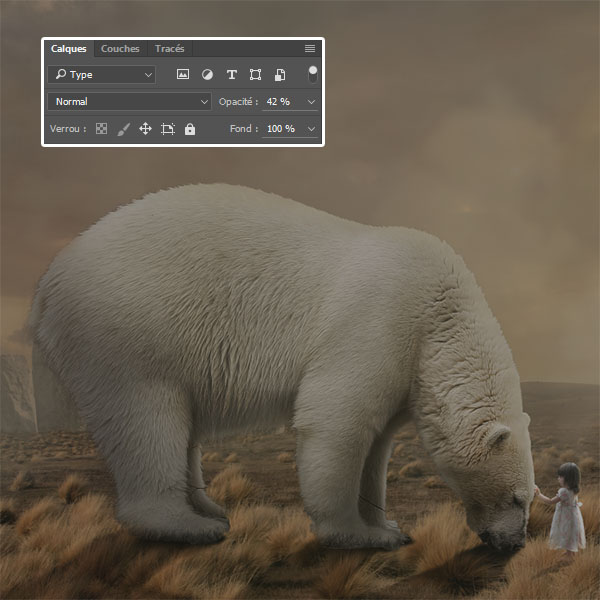
Maintenant, prenez l'outil pinceau (B) avec les paramètres suivants
Taille : 100 - 300 pixels
Dureté : 0%.
Opacité : 40%
Flux : 30%
Puis mettez-vous sur le masque de fusion du calque de remplissage et peignez avec du Noir sur la zone en surbrillance.

Ce qui vous donne l’effet suivant.

Ajoutez un nouveau calque, prenez l'outil dégradé (G), les couleurs #6a451a, #ff9f45 et dessinez un dégradé radial comme ceci.
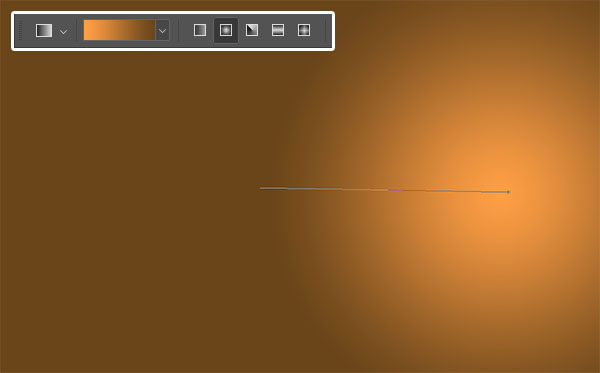
Changez son mode de fusion en incrustation et réduisez son opacité à 30% .

Puis, ajoutez un calque de réglage Balance des couleurs en allant dans Menu > Calque > Nouveau calque de réglage > Balance des Couleurs et ajustez les tons comme ceci.
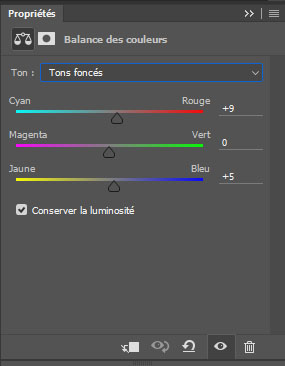
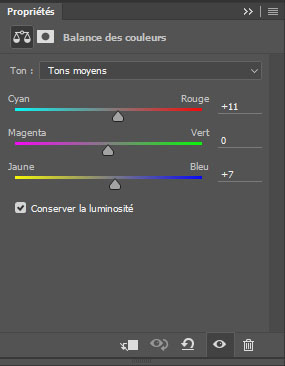
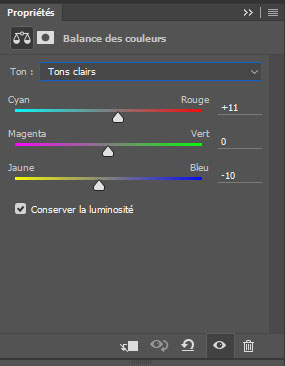

Maintenant, ajoutez un autre calque, prenez l'outil pinceau (B) avec les mêmes paramètres cités en haut et assombrissez le côté gauche de la conception.

Pour terminer, appuyez sur les touches Ctrl+Alt+Shift+E pour obtenir une copie des calques fusionnés et allez dans Menu > Filtre > Esthétique > Peinture à l'huile.
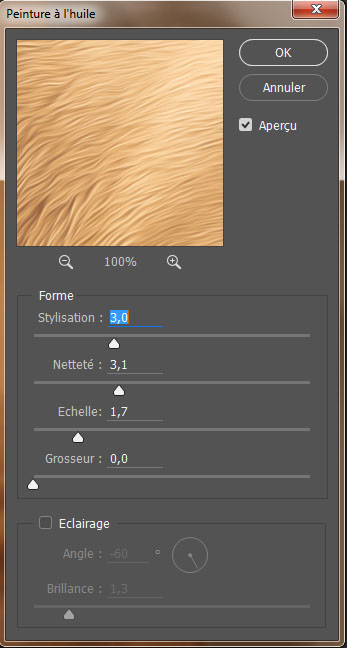
Et voilà le résultat final de notre tutoriel Photo Manipulation Un Ours Blanc en détresse






































toujours comme d’habitude vous mettez à notre disposition des tutorials de qualité pour nous apprendre photoshop bravo et merci beaucoup.
j
Encore une fois bravo Grafolog merci pour ce tuto !! J’aurais une question ? Comment faire pour te partager nos créations, j’aimais bien le principe de montrer nos résultats avec les tuto 🙁
Encore bravo !
Merci pour ce tuto et encore une fois une fois bravo Grafolog
C’est magnifique. Une superbe réalisation. Bravo et merci pour ce nouveau tuto. Un vrai régal !!!!!
Merci pour ce tuto relativement technique pour un débutant j’ai appris pas mal de choses ! =) Voici mon travail, ce n’est pas parfait mais on y travaille http://hpics.li/c8ec169
MERCI BEAUCOUP
super merci quel beau colori
Génial !
Ma compo perso : http://puu.sh/rKZUA/8e1b447e0a.jpg
J’ai modifier un tout petit truc 😉
[…] Vous pouvez aussi consulter la version textuel du tutoriel […]
C’est génial. Merci pour votre talent et votre générosité.
Merci pour ce tuto !! super !!
Du coup j’ai un peu copié sur l’original.
Voila le résultat : http://hpics.li/4546943
Merci pour le tuto il est génial par contre j’ai eu un petit problème. Moi je n’ai pas le filtre peinture à l’huile 🙁
Bonjour, quelle version de Photoshop utilise-tu ?