Tutoriel paysage coucher de soleil
Bienvenue dans ce nouveau tutoriel, dans ce dernier nous allons utiliser quelques images, afin de réaliser un paysage de coucher soleil, il ne suffit pas superposer des images parfois il faut utiliser des techniques complexe et des fois simple pour obtenir un effet réaliste, dans cet article nous allons utiliser des techniques ultra simple afin d’obtenir un rendu parfait.
Et voilà un aperçu du rendu final

Ressources utilisées dans le tuto
Images
Brushes étoiles
Brushes Cheveux
Brushes particules
Halo optique
Version de Photoshop utilisée : Adobe Photoshop CC 2017 mais compatible avec toutes les versions de Photoshop .
Niveau : Moyen
Temps requis : 45mn
Pour commencer le travail, ouvrez un nouveau document de 850×1000 pixels , résolution 72Dpi Couleurs RVB8bits . Avec un fond bleu #0a293e.
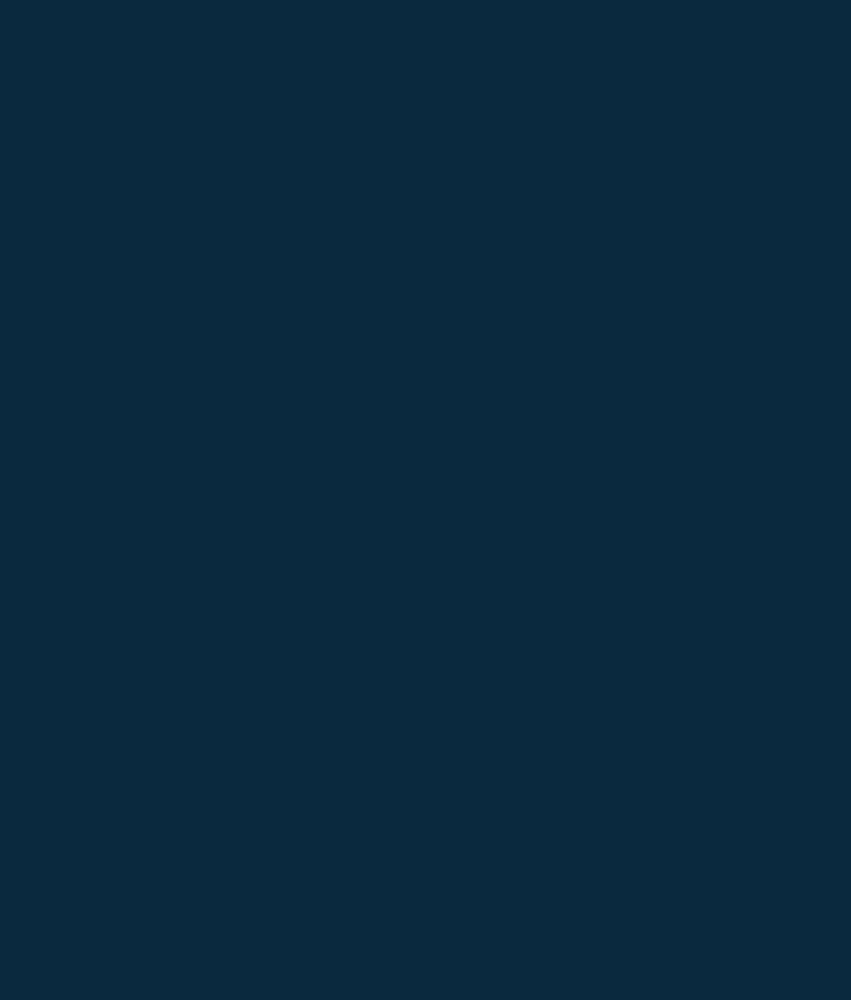
Ensuite, importez l’image suivante dans votre document.
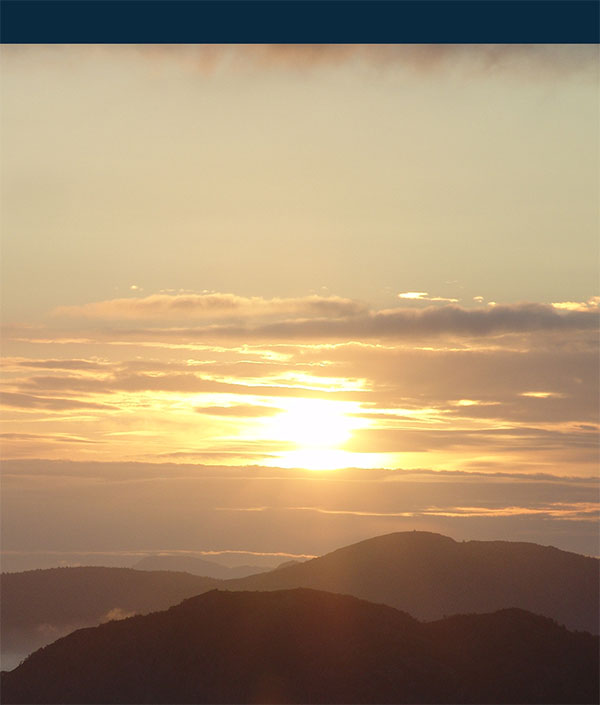
Après, effacez la partie du haut en utilisant l’outil gomme (E) , avec une forme ronde et une dureté de 0%, sinon ajoutez un masque de fusion en allant dans Menu > Calque > Nouveau masque de fusion > Tout faire apparaître puis peignez dessus avec du noir afin de masquer la zone ciblée.
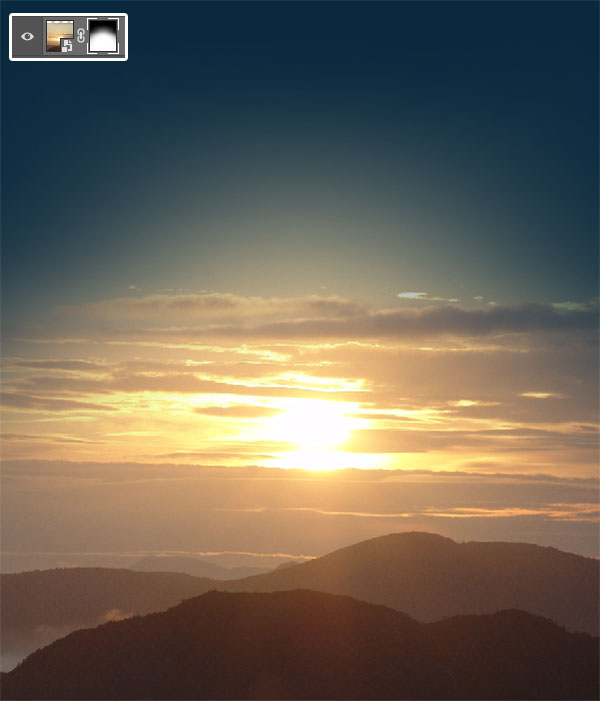
Importez l’image suivante dans votre document
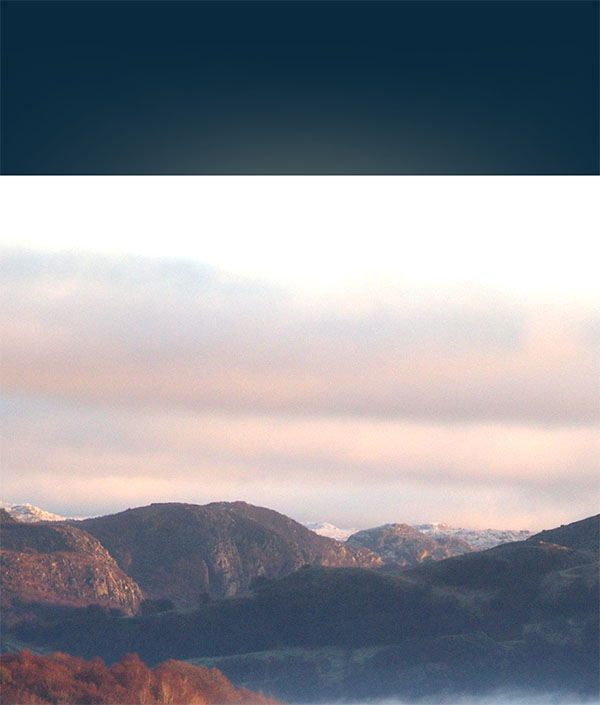
Faites la même chose que tout à l’heure et masquer la partie du haut.

Ensuite, allez dans Menu > Images > Réglages > Teinte et saturation .
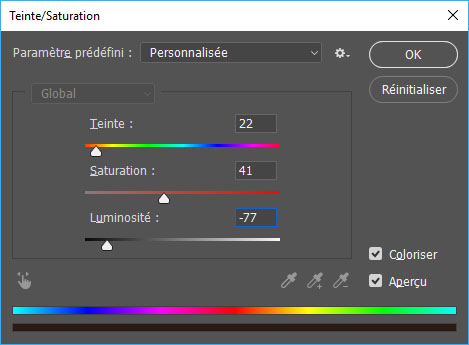
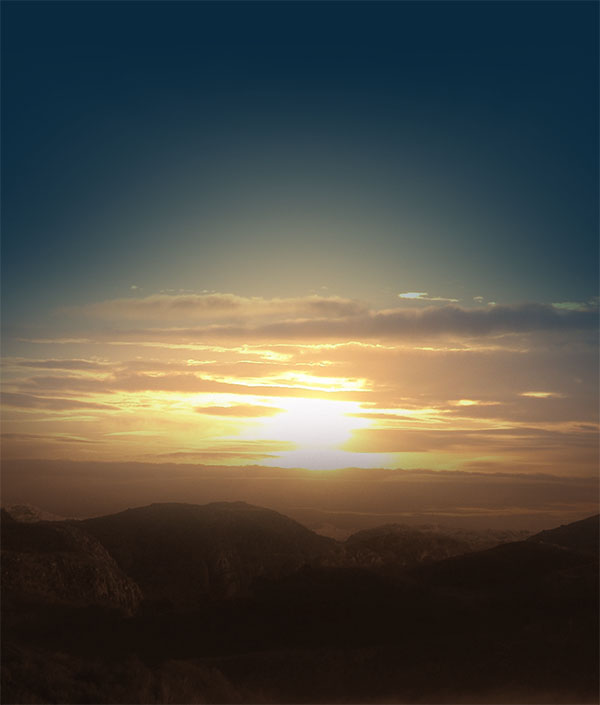
Après, importez l’image des nuages suivante dans votre document et ajustez-la comme ceci.
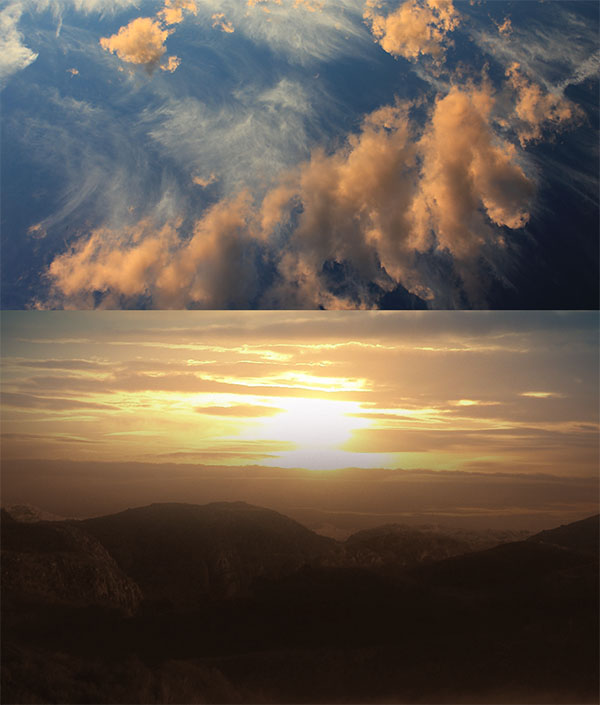
Puis, de la même façon que tout à l’heure, masquez les contours de l’image.

Changez son mode de fusion en éclaircir
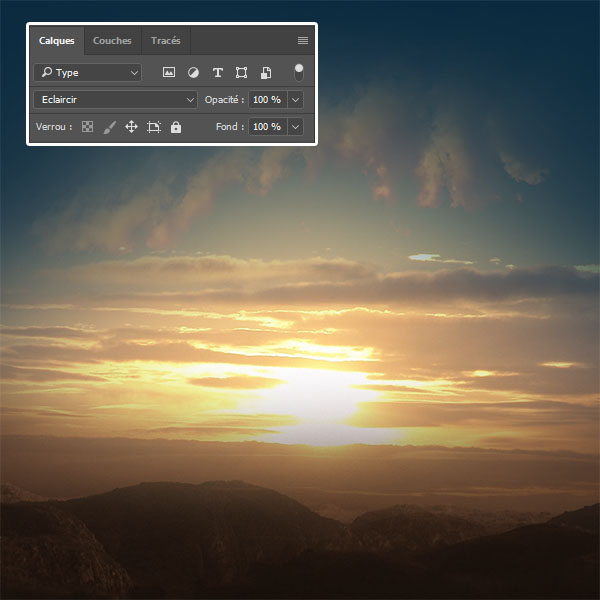
Refaite la même chose avec la deuxième image des nuages et ajustez-la comme ceci.

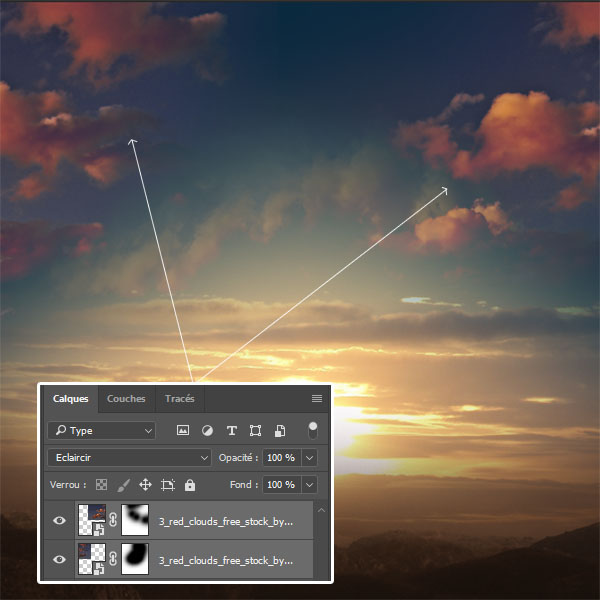
Ensuite, ajoutez un nouveau calque et suivez ce tutoriel afin de réaliser des étoiles

Maintenant, importez le halo optique suivant dans votre document et mettez-le au niveau du soleil.
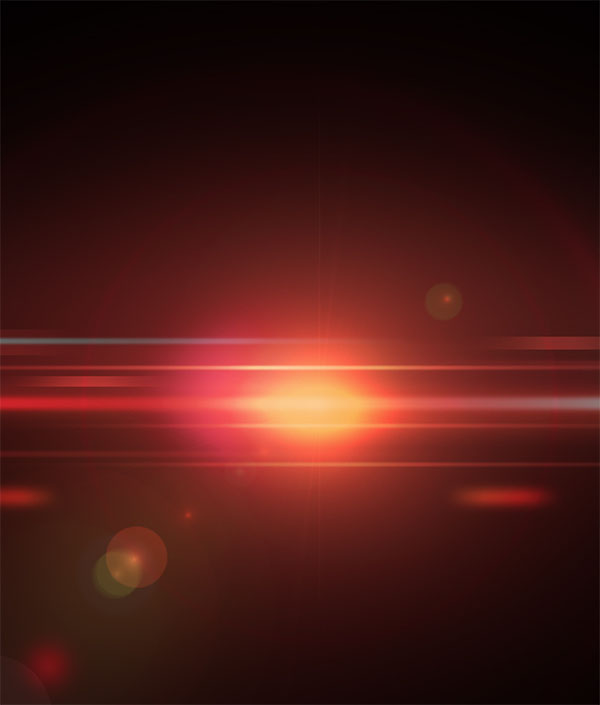
Changez son mode de fusion en Densité couleur –
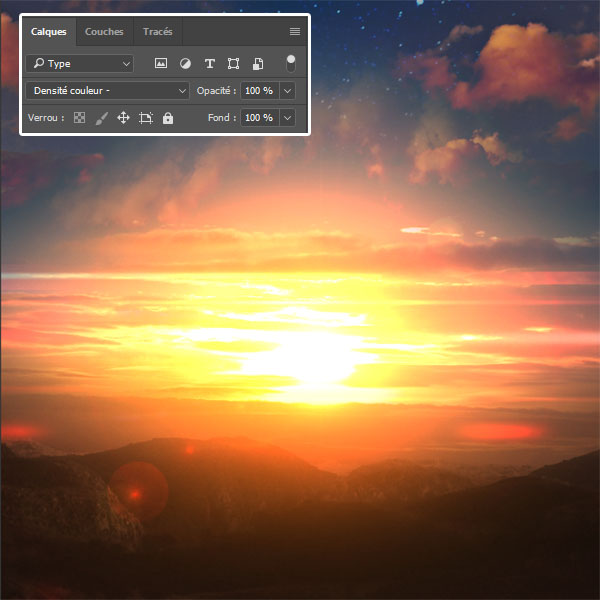
Ensuite, ouvrez l’image suivante dans un nouveau document

Prenez l’outil sélection rapide (W) et détourez le model.

Sous Photoshop Cs5, Cs6, CC allez dans Menu > Sélection > Amélioration des contours et suivez ce tutoriel pour le détourage parfait des cheveux
Sous Photoshop CC 2017 allez dans Menu > Sélection > Sélectionner et masquer . Avec l’outil amélioration des contours (R) et passez la forme sur les zones floues dans notre tuto c’est les cheveux pour ajouter des détails fins à la sélection et avoir un détourage parfait des cheveux. Pour modifier la taille de la forme, appuyez sur les touches de crochets.
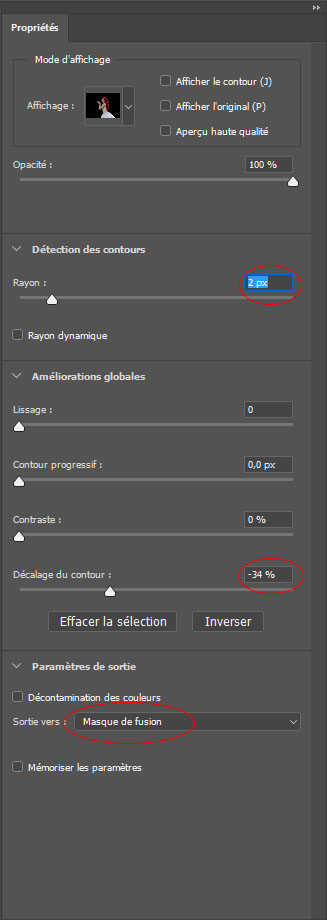
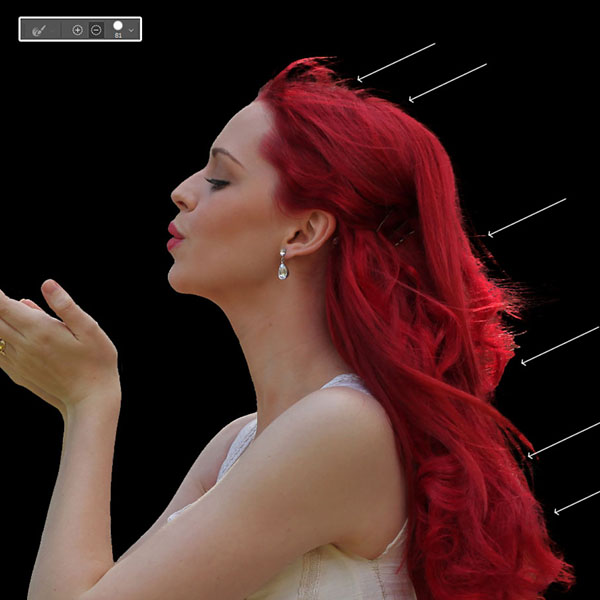
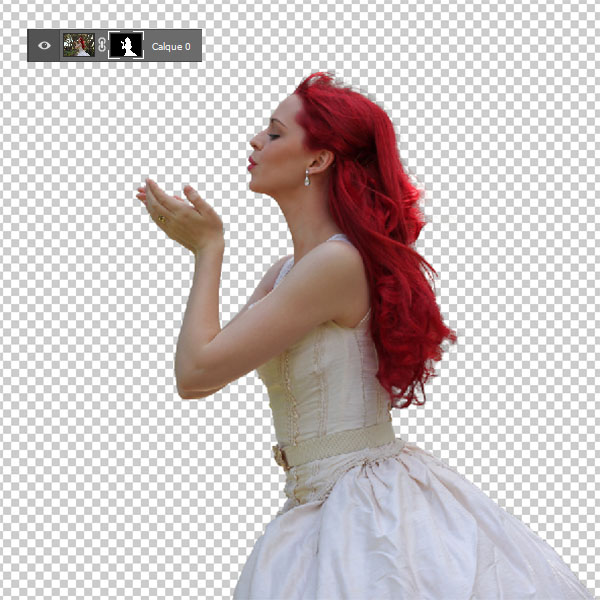
Ensuite, allez dans Menu > Edition > Transformation > Symétrie axe horizontal .

Maintenant, ajoutez un nouveau calque (Ctrl+Shift+N) , prenez l’outil tampon de duplication (S), et essayez d’ajouter plus de cheveux, pour se faire, le mieux est de prendre les Brushes cheveux pour les même couleur et que cela se voit trop réaliste, prenez les Brushes cheveux avec des Épaisseurs variable, Maintenez la touche Alt enfoncée et cliquez sur une partie des cheveux, (Lorsque vous appuyez sur la touche Alt, le curseur change et une fois que vous avez effectué votre clic, à travers la forme de votre curseur, vous apercevez ce que Photoshop compte dupliquer si vous cliquez.) après avoir indiqué à Photoshop que c’est par rapport à cet endroit que la duplication devra se faire cliquez sur la zone cible.
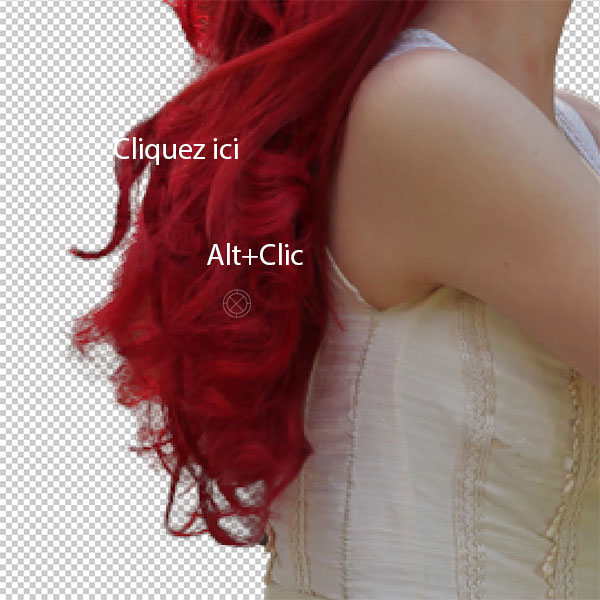
Refaite la même chose plusieurs fois, afin d’obtenir l’effet suivant.

Ensuite, fusionnez tous les calques (Ctrl+E) et importez l’image du model dans votre document principal.

Puis, rendez-vous dans les options de fusion
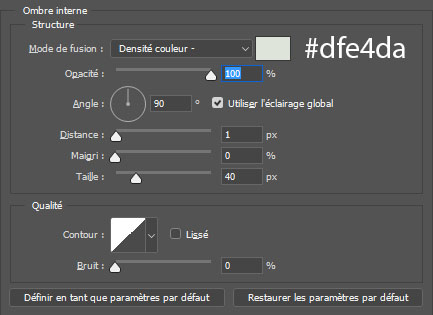

Maintenant, ajoutez un calque de remplissage Couleur Unie en mode écrêtage sur le calque de notre model (Mettez-vous sur le calque du model et allez dans Menu > Calque > Nouveau calque de remplissage > Couleur Unie, utilisez la couleur Noire .
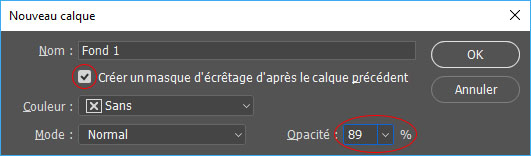

Le model est entièrement recouvert d’une couleur unie noire, pour avoir des effets de lumière réaliste, il suffit de masquer les contours du calque de remplissage.
Pour se faire, Mettez-vous sur le masque de fusion du calque de remplissage en cliquant sur la vignette de ce dernier. Prenez l’outil pinceau (B) avec les paramètres suivants
Couleur : Noir
Taille : 20 pixels
Dureté : 0%.
Opacité : 60%
Flux : 30%
Puis peignez au niveau des contours pour masquer l’effet du calque de remplissage.

Faites la même chose sur presque la totalité des contours suivant la direction de la lumière.

Maintenant, toujours en écrêtage, ajoutez un nouveau calque. ( Menu > Calque > Nouveau > Calque )
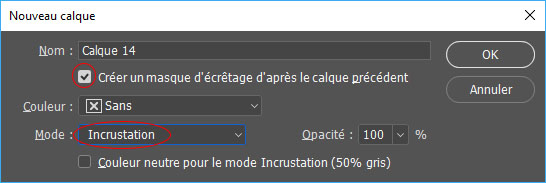
Prenez l’outil pinceau (B) avec les paramètres suivants
Couleur : #ff8a00
Taille : 20 pixels
Dureté : 0%.
Opacité : 60%
Flux : 30%
Puis peignez au niveau des contours afin d’obtenir une lueur interne.

Ensuite, ajoutez un calque de réglage correspondance de couleur en allant dans Menu > Calque > Nouveau calque de réglage > correspondance de couleur et réduisez son opacité à 54%.
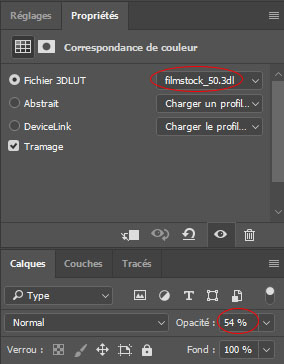

Maintenant, importez le halo optique de nouveau dans votre document de travail et ajustez-le comme ceci.
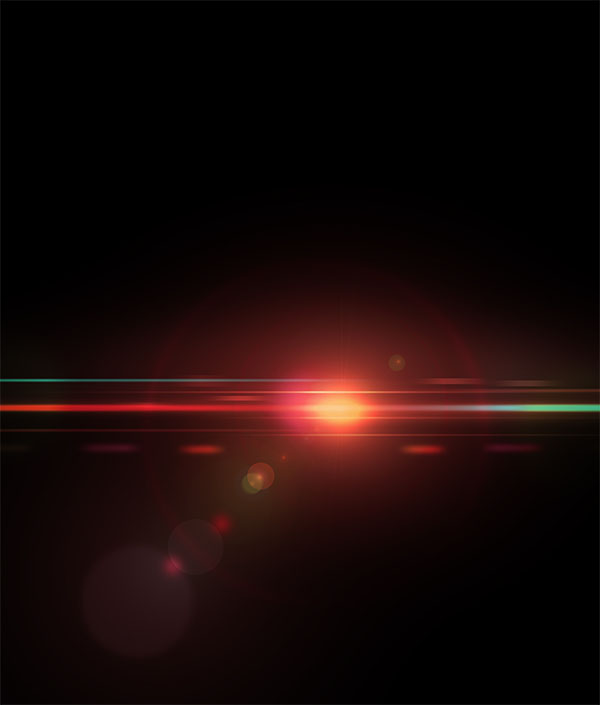
Puis, changez son mode de fusion en superposition et réduisez son opacité à 24%.

Après, ajoutez un nouveau calque et ajoutez quelques particule jaune #ebcc7b comme ceci.

Dans les options de fusion appliquez dessus une lueur externe.
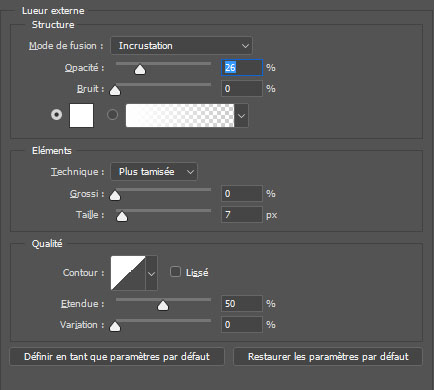

Maintenant, ajoutez un nouveau calque, prenez l’outil pinceau (B) avec les paramètres suivants
Couleur : Noir
Taille : 20 pixels
Dureté : 0%.
Opacité : 30%
Flux : 30%
Et assombrissez les contours comme ceci.

Maintenant, importez le deuxième halo optique et ajustez-le comme ceci.
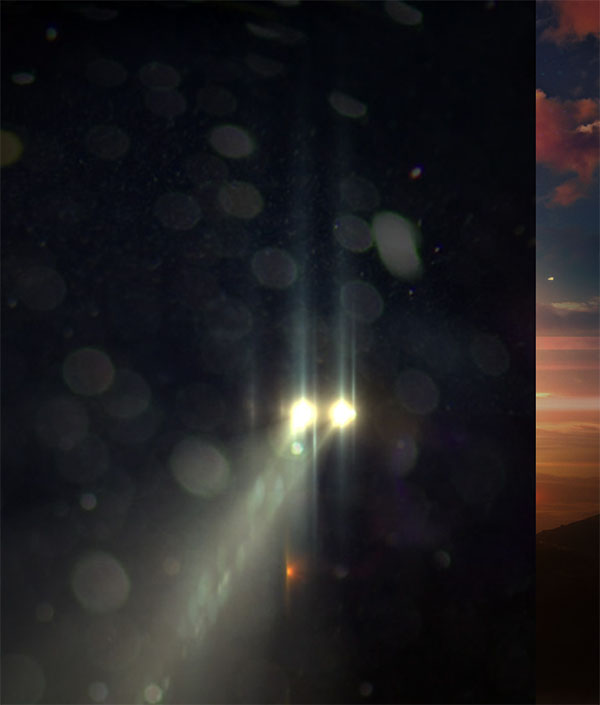
Puis, changez son mode de fusion en superposition et réduisez son opacité à 18%.

Maintenant, appuyez sur le raccourci Ctrl+Alt+Shift+E pour obtenir une copie des calques fusionnés, puis, allez dans Menu > Filtre > Filtre Camera raw.
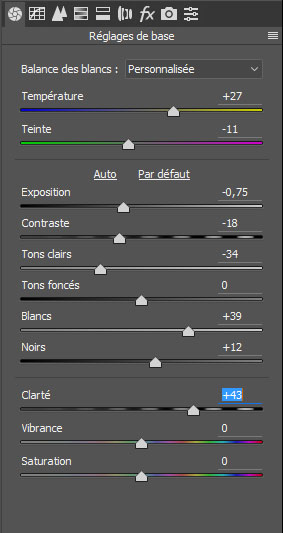
Et voilà le rendu final







































Un joli rendu plein de douceur et de poésie.
Merci pour ce nouveau partage.
très belle création…!!!!!!!!!!
bravo