Ajout d’effets de lumière sur une image avec Photoshop
Encore un tout nouveau tutoriel sous adobe Photoshop, dans ce dernier nous allons apprendre comment faire pour l’ajout d’effets de lumière sur une image avec Photoshop en quelques étapes.
Adobe Photoshop vous donne la possibilité de réaliser des effets étonnants qui peuvent atteindre des proportions imaginables, vous pouvez réaliser des effets d’éclairage et des effets abstraits complexes qui sont un peu difficile pour les futurs graphistes, heureusement TutsPs est là! L’expert de Photoshop qui rédige des tutoriels détaillés. Et voici un de ces tutoriel, suivez-le et vous allez apprendre différente techniques et faire travailler votre créativité et trouver les façons d’utiliser les effets de lumière et si vous êtes à la recherche d’excellentes ressources gratuite, consultez le site psdgold.com
et voilà un aperçu du résultat final

Ressources utilisées dans le tuto
Images utilisées
Brushes étoiles et nébuleuse
Brushes fumée 1
Brushes Rayon de lumière
Brushes fumée 2
Version de Photoshop utilisée : Adobe Photoshop CC 2017 mais compatible avec CC 2015, CC, et Photoshop Cs6.
Niveau : Intermédiaire
Temps requis : 30mn
Pour commencer le travail, ouvrez un nouveau document de 1280×850 pixels , résolution 72Dpi Couleurs RVB8bits.
Puis, ajoutez un calque de remplissage dégradé en allant dans Menu > Calque > Nouveau calque de remplissage > Dégradé.
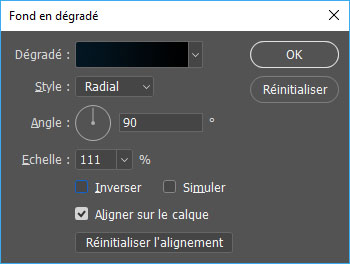
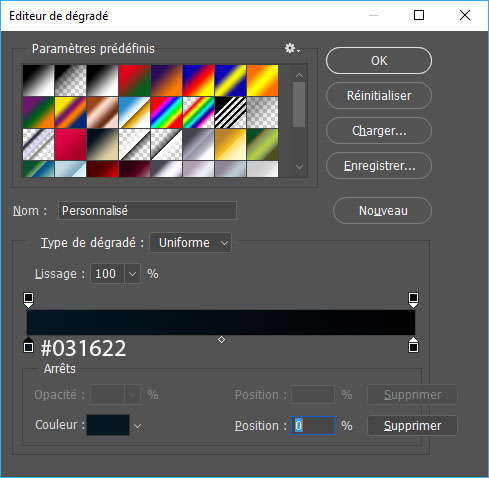
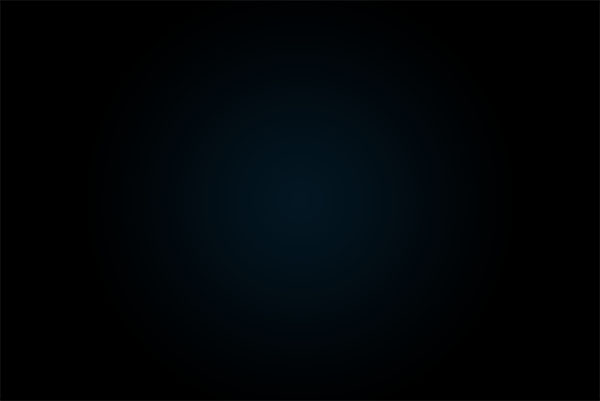
Maintenant, définissez la couleur bleu #007ea0 pour premier plan et du noir pour l’arrière-plan puis, allez dans Menu > Filtre > Rendu > Nuages .
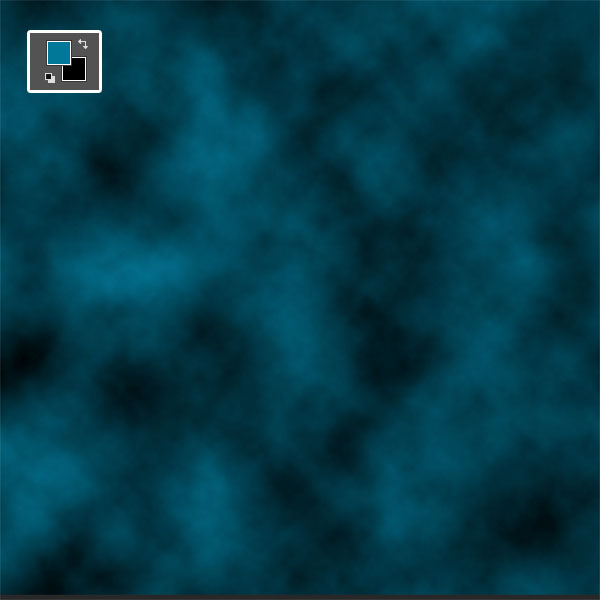
Après, appliquez dessus un filtre flou gaussien en allant dans Menu > Filtre > Flou > Flou gaussien .
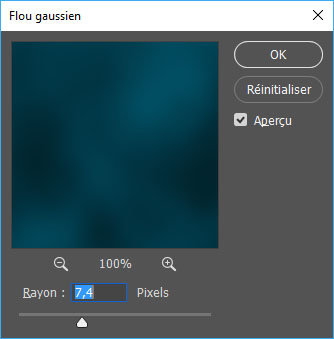
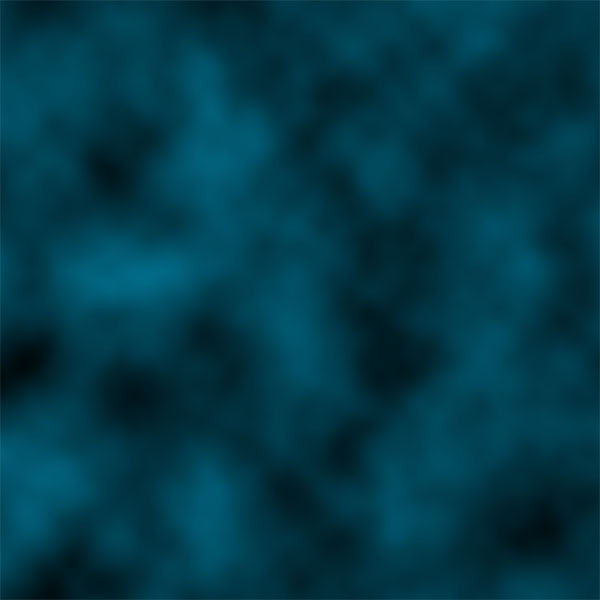
Puis, changez son mode de fusion en Densité couleur –
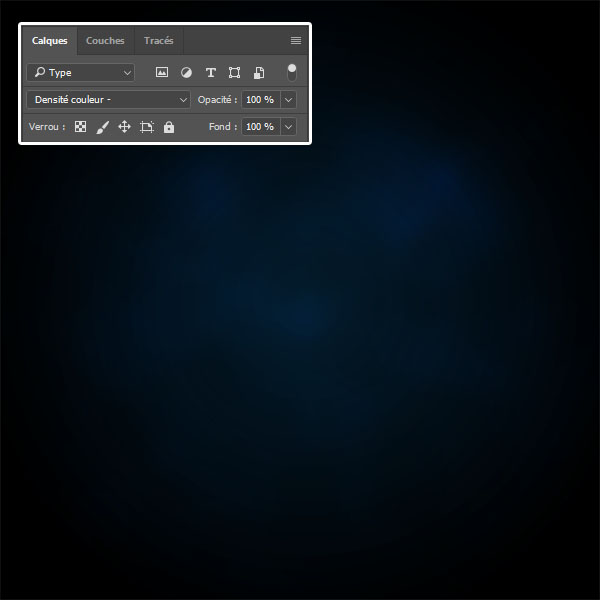
Dupliquez votre calque en appuyant sur le raccourci Ctrl+J et changez son mode de fusion en normal et réduisez son opacité à 10% .
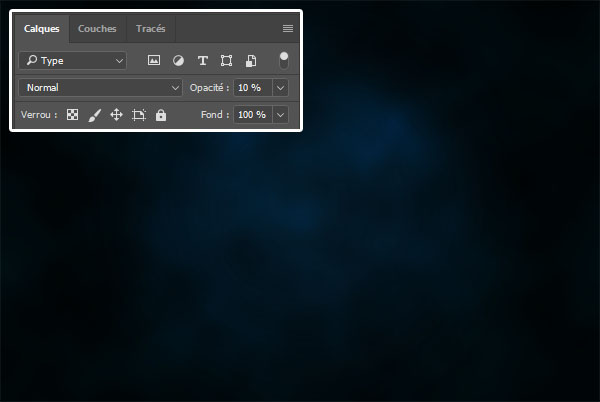
Ajoutez un nouveau calque (Ctrl+Shift+N), prenez l’outil pinceau (B), la couleur #006cb7 dessinez un peu de de fumée en utilisant la forme Ecart de luminosité par contour ou les Brushes fumée 1.
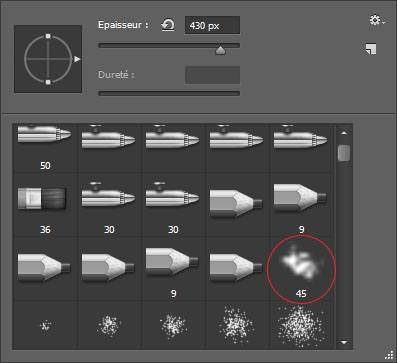

Puis, changez son mode de fusion en Couleur Plus claire et réduisez son opacité à 40%.
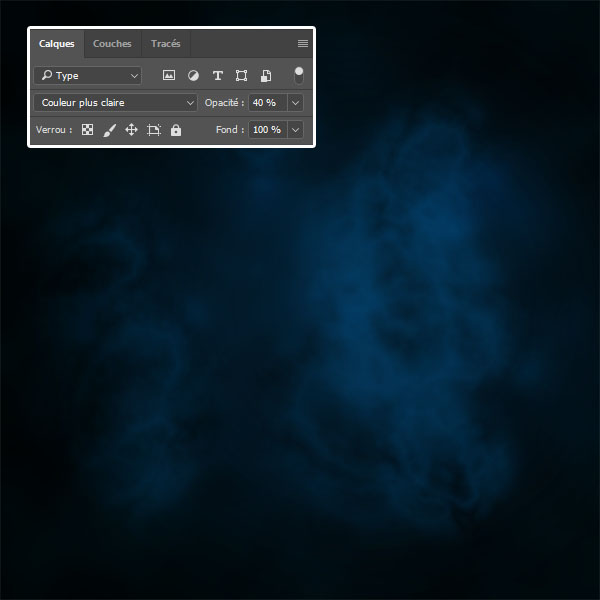
Maintenant, ouvrez l’image suivante dans un autre document et détourez le model en utilisant votre outil préféré de sélection dans notre tuto j’utilise l’outil sélection rapide (W) et améliorez les contours.

Sous Photoshop Cs5, Cs6, CC allez dans Menu > Sélection > Amélioration des contours et suivez ce tutoriel pour le détourage parfait des cheveux
Sous Photoshop CC 2017 allez dans Menu > Sélection > Sélectionner et masquer . Avec l’outil amélioration des contours (R) et passez la forme sur les zones floues dans notre tutoriel c’est les cheveux afin d’ajouter des détails fins à la sélection et avoir un détourage parfait des cheveux. Pour modifier la taille de la forme, appuyez sur les touches de crochets.
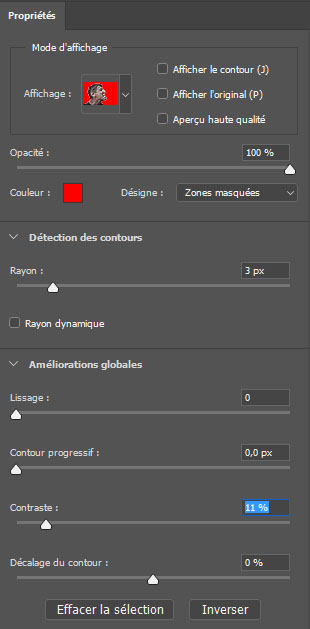

Puis, importez le model détouré dans votre document de travail et ajustez-le comme ceci.

Ensuite, ajoutez un nouveau calque et mettez-le en écrêtage sur le model, pour se faire, allez dans Menu > Calque > Nouveau > Calque et cochez la case « créer un masque d’écrêtage d’après le calque précédent »
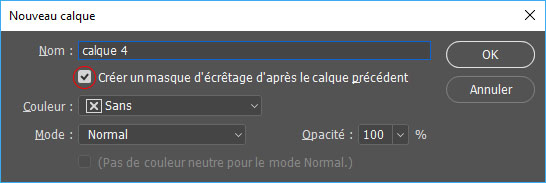
Ensuite, prenez l’outil pinceau (B) avec les paramètres suivants :
Couleur : #0274c4
Taille : 200 pixels
Dureté : 0%
Opacité : 50%
Flux : 50%
Et peignez au niveau des contours du visage

De la même façon ajoutez un calque de remplissage couleur unie en allant dans Menu > Calque > Nouveau calque de remplissage > Couleur unie et mettez la couleur #0274c4 .
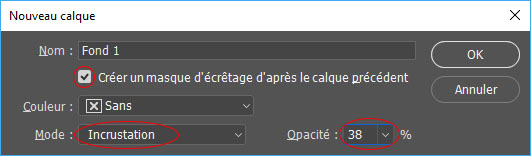

Ensuite, ajoutez un autre calque en mode écrêtage ( Menu > Calque > Nouveau > Calque) , prenez l’outil pinceau (B) et assombrissez les contours en utilisant la couleur Noir et les mêmes paramètres que tout à l’heure.
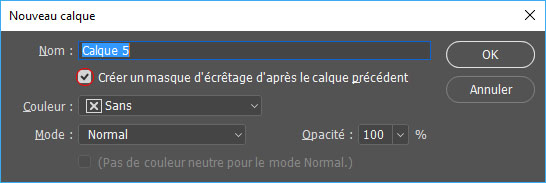

Maintenant, ajoutez un nouveau calque, prenez l’outil pinceau (B) et peignez aux niveaux des yeux et la bouche en utilisant la couleur #b7e1ff

Puis, rendez-vous dans les options de fusion ( Menu > Calque > Style de calque > Option de fusion )
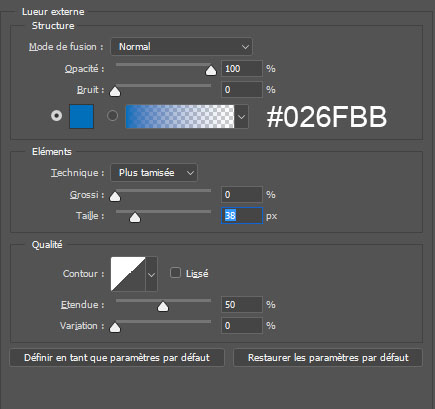

Maintenant, ajoutez un groupe en allant dans Menu > Calque > Nouveau > Groupe. Puis, ajoutez un nouveau calque et mettez-le dans le groupe que vous avez créé.
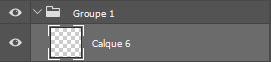
Après, prenez l’outil pinceau (B) et peignez les formes suivantes comme ceci en utilisant la couleur bleu #0274c4 .

Puis, changez le mode de fusion du groupe en densité linéaire – (Ajout) si vous changez le mode de fusion du calque, ça ne marchera pas et d’ailleurs je ne sais pas pourquoi.
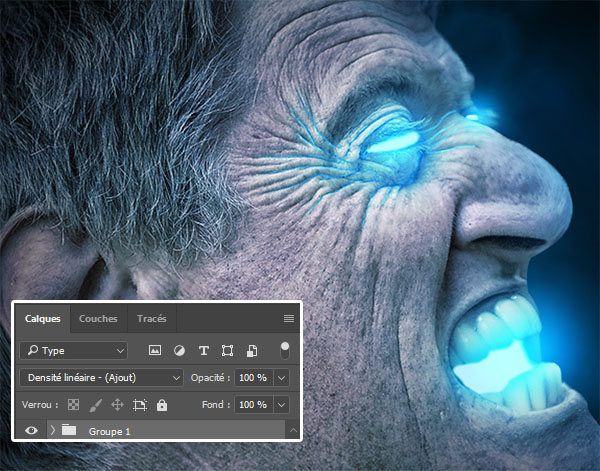
Ensuite, importez la texture suivante dans votre document et ajustez-la comme ceci.

Après, effacez les contours de la texture en utilisant soit l’outil gomme (E) ou un masque de fusion .

Maintenant, importez la texture suivante et ajustez-la comme ceci.

De la même façon que tout à l’heure effacez les contours.

Ensuite, inversez les couleurs en allant dans Menu > Image > Réglages > Négatif (Ctrl+I) , si ça ne marche pas vérifiez que la texture est bien pixélisé pour pixéliser le calque allez dans Menu > Calque > Pixellisation > Objet dynamique .

Puis, rendez-vous dans les options de fusion .
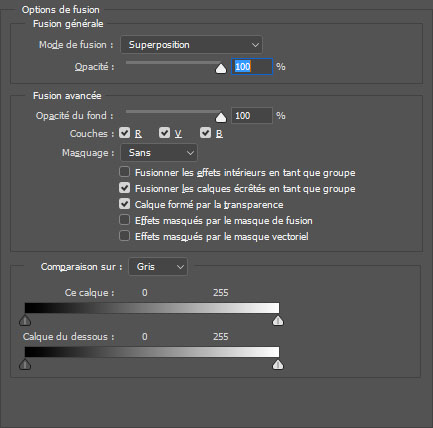
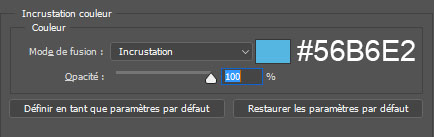

Maintenant, ajoutez un nouveau calque et ajoutez des rayons de lumière en utilisant les Brushes proposée en haut, l’outil pinceau (B) et une opacité de 40%.
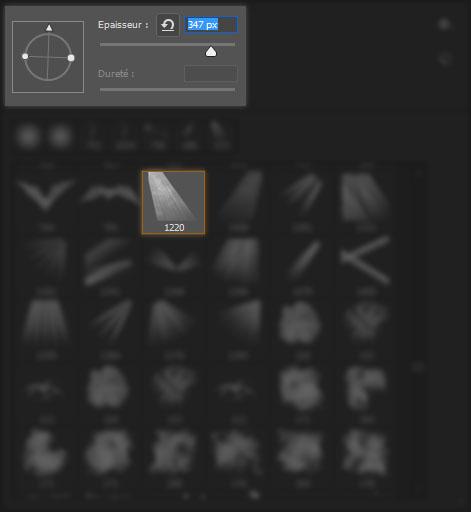

Ajoutez un nouveau calque et faites la même chose avec les Brushes nébuleuse.
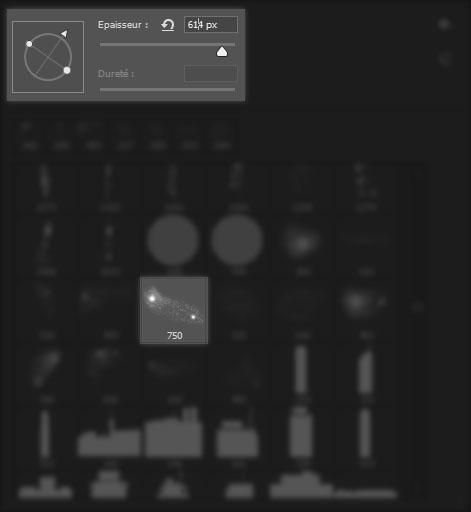

Ajoutez un autre calque, prenez les Brushes fumée 2 et ajoutez un peu de fumée avec une faible opacité.
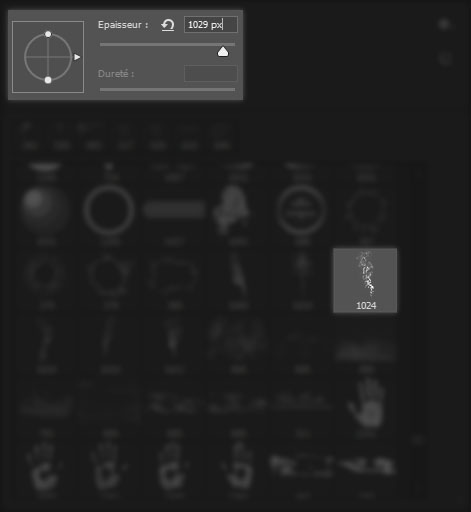

Puis, ajoutez un autre calque de réglage Courbe de transfert de dégradé en allant dans Menu > Calque > Nouveau calque de réglage > Courbe de transfert de dégradé.
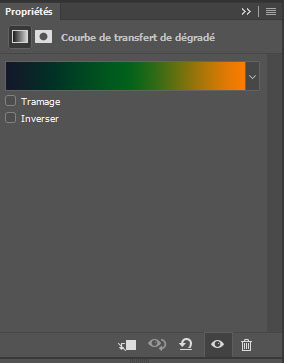
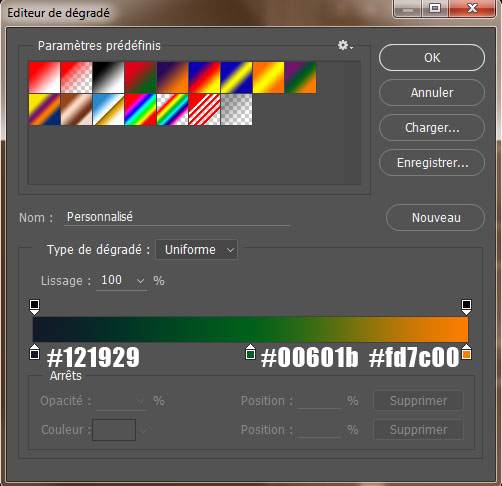

Ensuite, réduisez son opacité à 10% .

Pour finir, ajoutez un calque de réglage courbe en allant dans Menu > Calque > Nouveau calque de réglage > Courbe et ajustez les courbe RVB comme ceci.
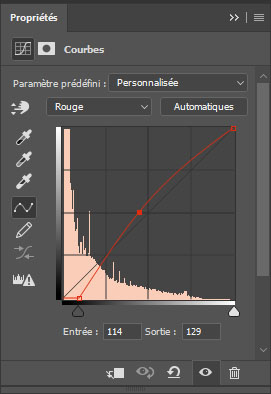
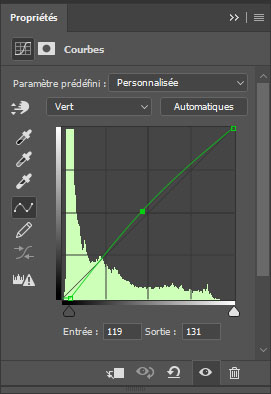
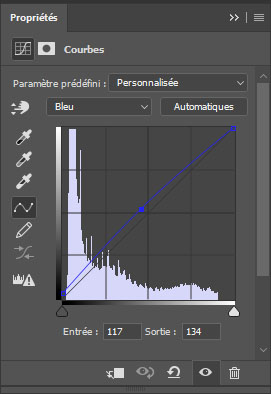
Et voilà le rendu final de notre tutoriel







































Allez go, il n’y a plus qu’à se mettre à l’ouvrage.
Merci pour ce nouveau partage.
Bonjour logiciel Photoshop de cs5 de 2012 ça marche svp?
Bonjour, oui le tutoriel est compatible avec les anciennes versions de Photoshop
Désolé de contredire mais cela ne fonctionne pas avec CS2.
Version de Photoshop utilisée : Adobe Photoshop CC 2017 mais compatible avec CC 2015, CC, et Photoshop Cs6.
Merci de la réponse rapide et joli boulot…
salut au niv du debut, le degrade me donne pas le meme resultat genre tu choisi que le noir en editeur de degrader et on peu voir sur ton tuto un bleuter au centre.
Bonjour, la couleur utilisée pour le dégradé c’est un bleu foncé
#031622merci
Bonjour, le lien pour les images utiliser est hs
Bonjour, je viens d’essayer et tous les liens sont up, vérifiez de votre coté
Merci
oui le soucis était de mon coté merci.
Merci pour ce tutso ça fait du bien de se remettre apres une longe absence de ma parte du site et je suie vertement contenante de voir que la qualité est toujours au rendez vous.
svp savez vous pourquoi le filtre Nuages ne s’applique pas avec les couleur que on choisir mais en noir et blanc quand on en ait en RVB 16 bite merci
Bonjour, afin que l’effet de nuage multi couleur marche il faut passer en mode 8bit et non 16
16 bits permet d’obtenir un meilleur rendu des couleurs et ça réduit considérablement les effets de bandes de couleur qu’on peut avoir avec du 8 bits par channel
Mais Attention: ça consommera énormément de ressource, bien sûr.
Et pour exporter vers d’autres formats (JPG, TIFF, BMP…) il faudra travailler en 8 bits par channel (24 bits par pixel).
Merci
Excellent ?
Bonjour et merci pour cet excellent tuto !
Je me permets juste une question car lorsque je tente de changer le mode de fusion en densité couleur – il ne se passe rien (du moins pas comme dans l’exemple) d’où cela peut il venir ? J’ai suivi le tuto à la lettre 🙂
Merci !
Bonjour
Tout d’abords merci pour tout, tu est le seul qui arrive à me faire comprendre les tutos 😉
jusqu’ici je n’avais aucun souci pour réaliser les montages, mais la j’ai le même soucis que sukami
comment faire????