La Vision Mentale avec Photoshop
Comme d’habitude encore un nouveau tutoriel proposée par TutsPs, en surfant sur internet vous pouvez trouver des images, des illustrations, et plein d’autre chose et ça peut devenir source d’inspiration en surfant sur des sites web j’ai trouvé une image sympa que j’ai voulu tout de suite la reproduire, je vous donne le lien de l’auteur de l’image original en bas de page.
Dans cette image nous allons réaliser un effet mixte entre double exposition et effet Bokeh, nous allons apprendre comment obtenir ce genre d’effet en suivant une technique simple et facile.
Et voilà un aperçu du rendu final.
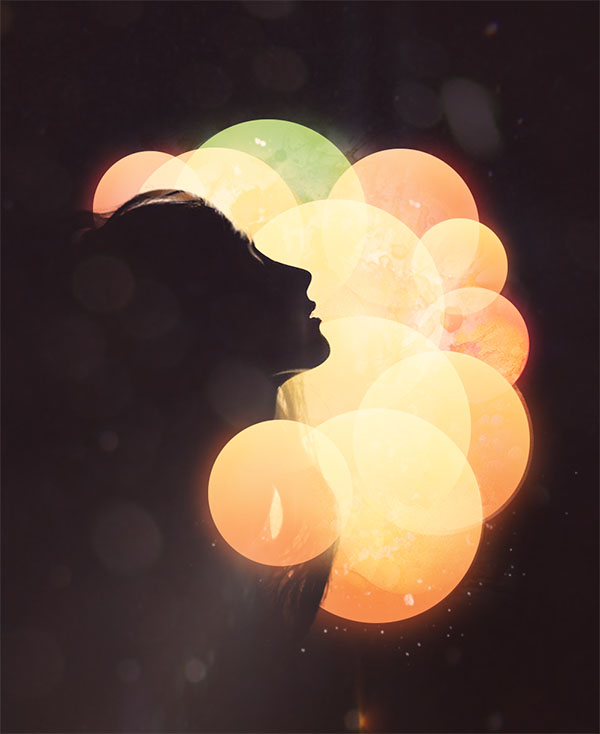
Ressources utilisées dans le tuto
Images
Brushes éclaboussure
Brushes Cheveux
Version de Photoshop utilisée : Adobe Photoshop CC 2017 mais compatible avec toutes les versions de Photoshop .
Niveau : Moyen
Temps requis : 30mn
Pour commencer le travail, ouvrez un nouveau document de 1000×1220 pixels , résolution 72Dpi Couleurs RVB8bits . Puis, ajoutez un calque de remplissage couleur unie en allant dans Menu > Calque > Nouveau calque de remplissage > couleur unie , et mettez-la couleur suivante #342329
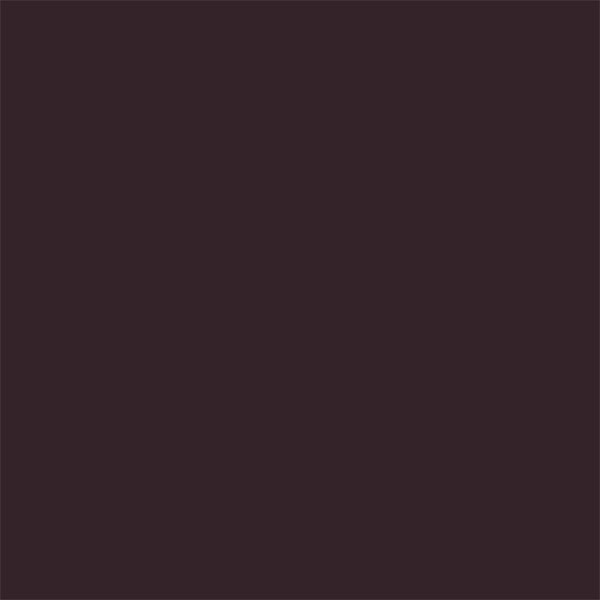
Ensuite, importez l’image suivante dans votre document et centrez-la comme ceci.

Maintenant, ajoutez un nouveau calque (Ctrl+Shift+N), prenez l’outil pinceau et les brushes que vous avez téléchargés, puis dessinez des éclaboussures blanches comme ceci.
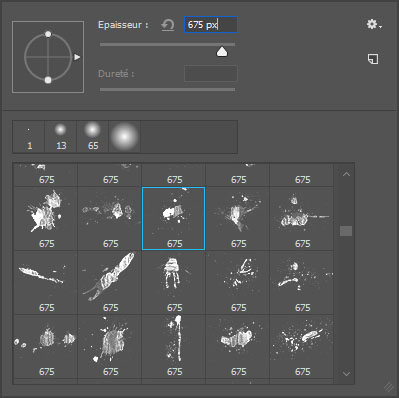

Ajoutez un autre calque et faites la même chose en utilisant la couleur de l’arrière-plan #342329
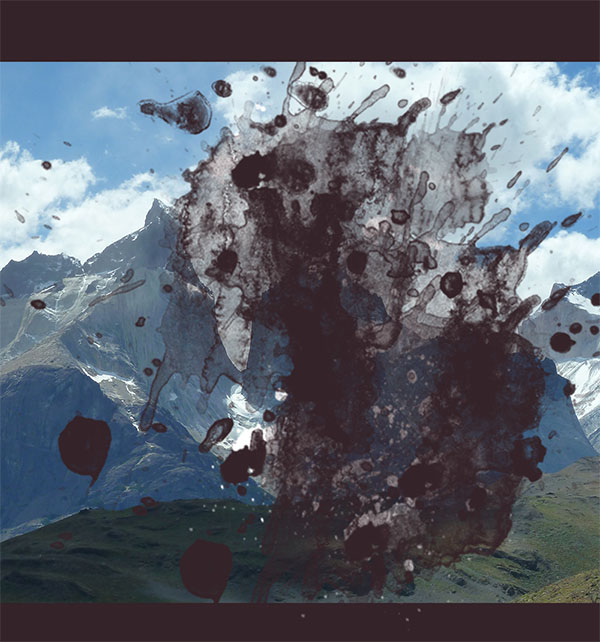
Ajoutez de nouveau un autre calque et peignez sur les contours avec la couleur de fond #342329 comme ceci.

Maintenant, nous allons créer un effet Bokeh manuellement, pour se faire, sélectionnez l’outil ellipse (U) et dessinez une forme ronde comme ceci.

Ensuite, rendez-vous dans les options de fusion .
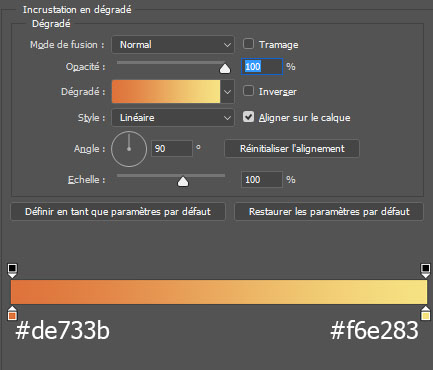
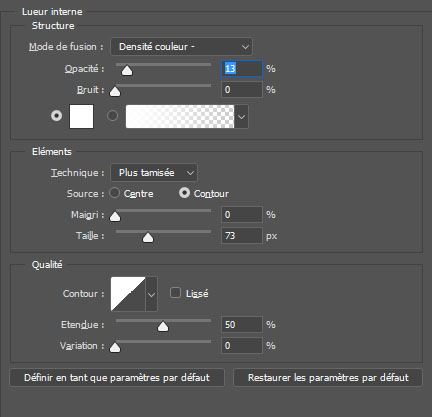

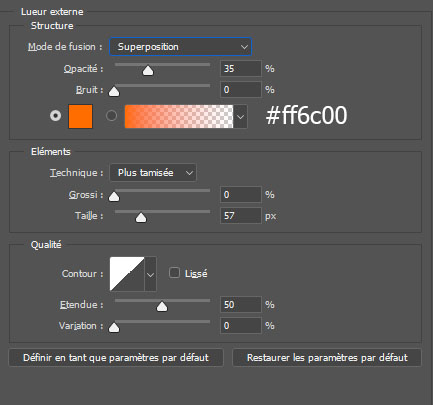

Maintenant, mettez-le calque dans un groupe tout en changeant son mode de fusion , pour se faire, allez dans Menu > Calque > Nouveau > Groupe d’après les calques et changez le mode en superposition .
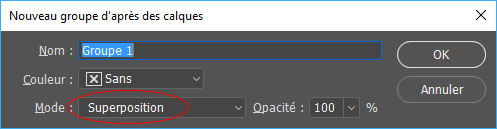


Ensuite, dupliquez le groupe plusieurs fois, et à chaque fois redimensionnez-le en appuyant sur le raccourci clavier Ctrl+T.

Nous allons continuer la duplication de la forme ronde mais nous allons changez sa couleur, pour se faire, ajoutez un calque de réglage Teinte et saturation et mettez-le en écrêtage sur le groupe dupliqué ( Menu > Calque > Nouveau calque de réglage > Teinte et saturation ).
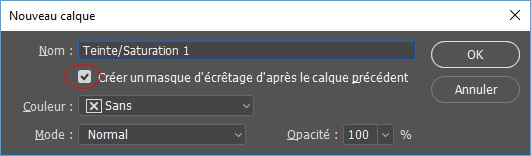
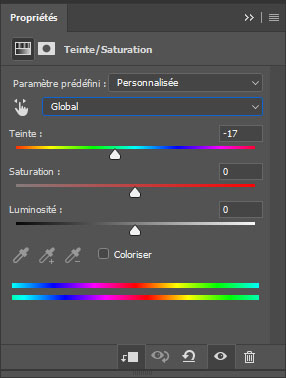

Répétez le même processus afin d’obtenir le résultat suivant.
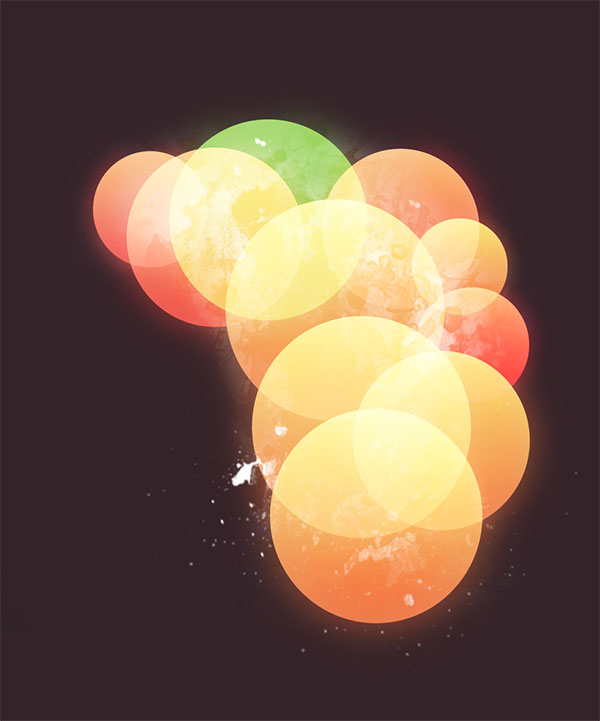
Maintenant, l’étape la plus difficile de notre tutoriel, prenez l’outil plume (P) en mode forme et la couleur de fond #342329 , et dessinez la forme de visage suivante, soyez patient si vous ne réussissez pas du premier coup, essayez plusieurs fois.

Ajoutez à la forme de visage un masque de fusion en allant dans Menu > Calque > Masque de fusion > Tout faire apparaitre , Mettez-vous sur le masque, prenez l’outil pinceau (B) et masquez les partie suivante en peignant dessus avec du noir.
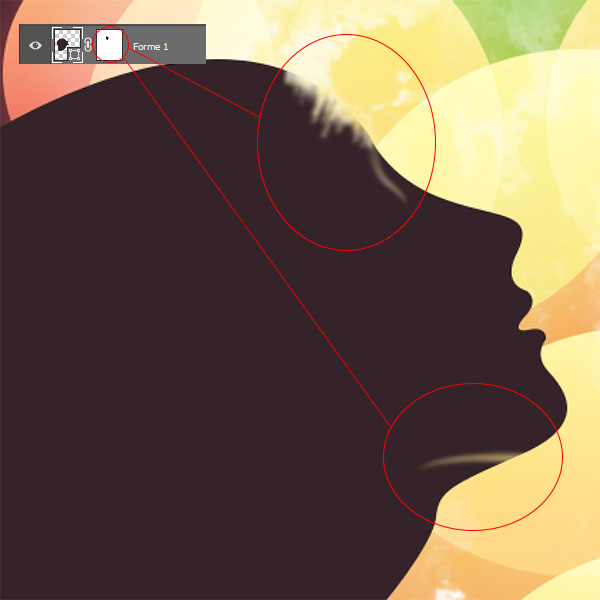
Ajoutez un nouveau calque, prenez l’outil pinceau et sélectionnez les formes cheveux que vous avez téléchargées précédemment et ajoutez quelques cheveux comme ceci.
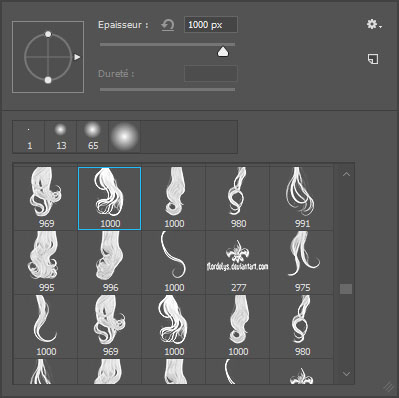

Maintenant, dupliquez de nouveau une forme ronde de tout à l’heure et mettez-la devant tous les autres calque afin d’obtenir l’effet suivant.

Ensuite, importez le halo suivant dans votre document et ajustez-le comme ceci.
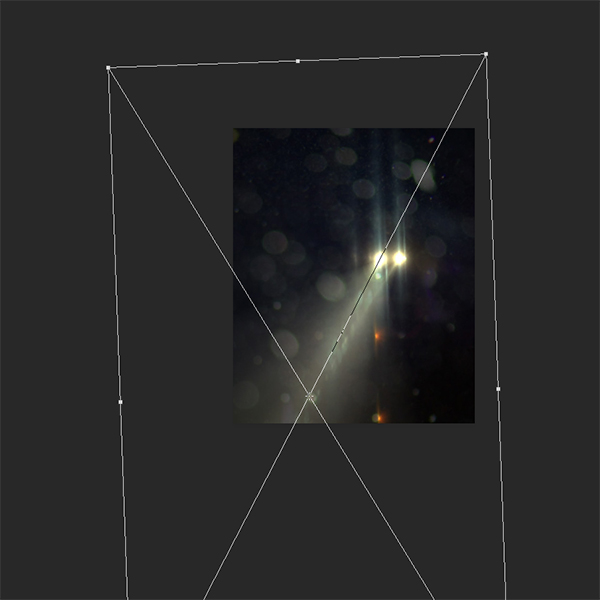
Changez son mode de fusion en superposition et réduisez son opacité à 43% .

Pour finir, ajoutez un calque de réglages courbe en allant dans Menu > Calque > Nouveau calque de réglage > Courbe .
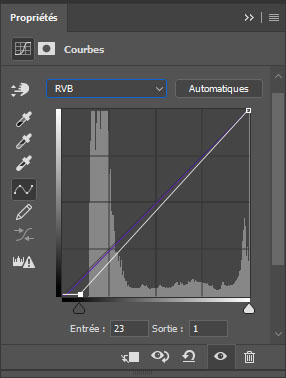
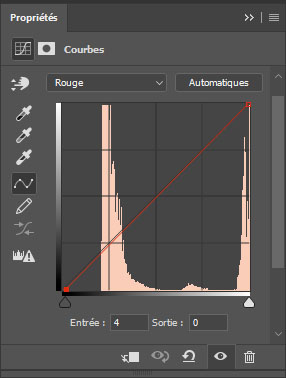

Et voilà le rendu final de notre tutoriel La Vision Mentale avec Photoshop.
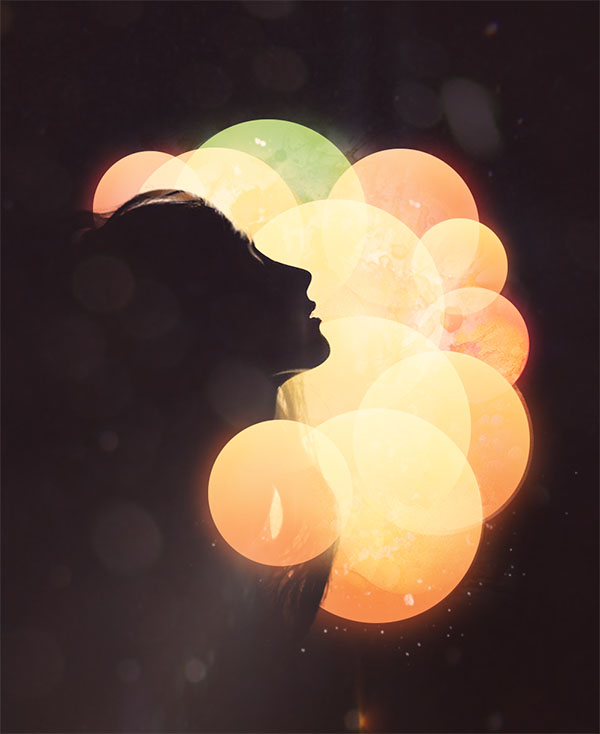
Un tutoriel inspiré du photographie remarquable d’ISI50 Studio






































Bravo et merci. C’est original et le résultat est très doux.
merci pour le tuto ! (ma version : http://hpics.li/81d5407)
très beau travail