Comment faire une manipulation 3D et faire sortir un élément d’une image
Bienvenu dans ce nouveau tutoriel, dans ce dernier nous allons apprendre Comment faire une manipulation 3D et faire sortir un élément d’une image et l’incruster sur un smartphone.
et voilà un aperçu du résultat final

Ressources utilisées dans le tuto
Images utilisées
Version de Photoshop utilisée : Adobe Photoshop CC 2017 mais compatible avec presque toutes les versions de Photoshop .
Niveau : facile
Temps requis : 15mn
Pour commencer le travail, ouvrez un nouveau document de 3000×2000 pixels , résolution 72Dpi Couleurs RVB8bits .
Puis, importez l’image de l’iPhone 7 suivante dans votre document, mais vous pouvez utiliser d’autre image comme des Samsung Galaxy, Sony ou un Lg … Juste pour citer d’autre marque sans faire de pub

Maintenant, prenez l’outil plume (P) en mode forme et dessinez un rectangle blanc en joignant les coins de l’écran du smartphone.
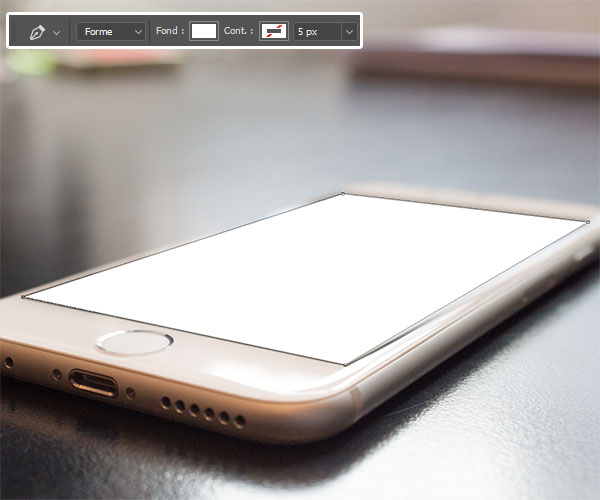
Ensuite, ajoutez dessus un masque de fusion, pour se faire, allez dans la barre de Menu > Calque > Masque de fusion > Tout faire apparaitre .
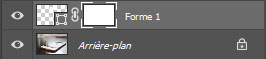
Après, mettez-vous sur le masque de fusion, prenez l’outil pinceau (B) avec les paramètres suivant :
Taille : 600 px
Opacité : 30%
Flux : 30%
Couleur : Noir
Puis peignez au niveau des contours.
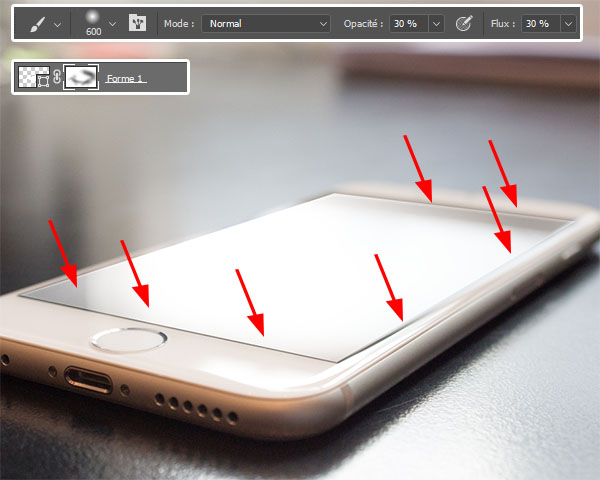
Ensuite, rendez-vous dans les options de fusion .
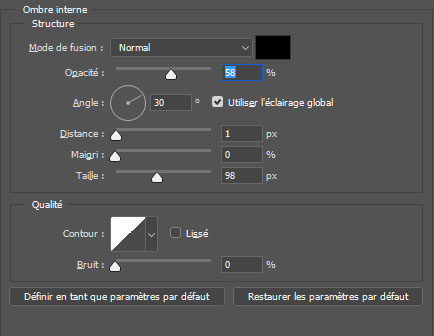
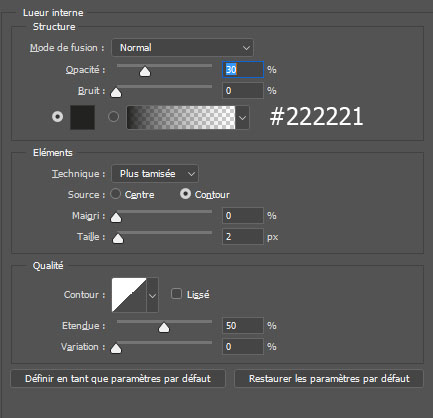
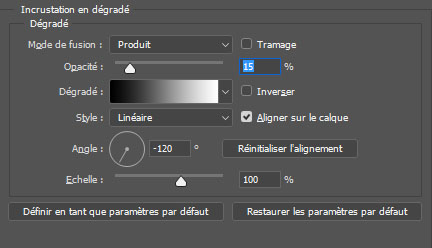

Maintenant, importez l’image du dauphin suivant et dupliquez-la en appuyant sur le raccourci clavier Ctrl+J .

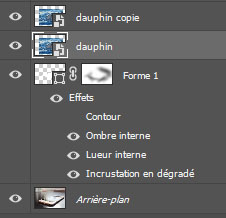
Puis, mettez-la première image du dauphin en écrêtage sur le rectangle blanc précédant, pour se faire, mettez-vous sur le calque cité, et allez dans Menu > Calque > Créer un masque d’écrêtage .
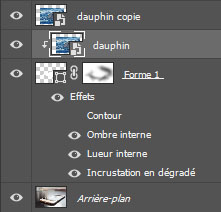

Ensuite, mettez-vous sur le calque de la deuxième image du dauphin, prenez l’outil sélection rapide (W) et sélectionnez le dauphin comme ceci.

Maintenant, allez dans Menu > Calque > Masque de fusion > Faire apparaitre la sélection .
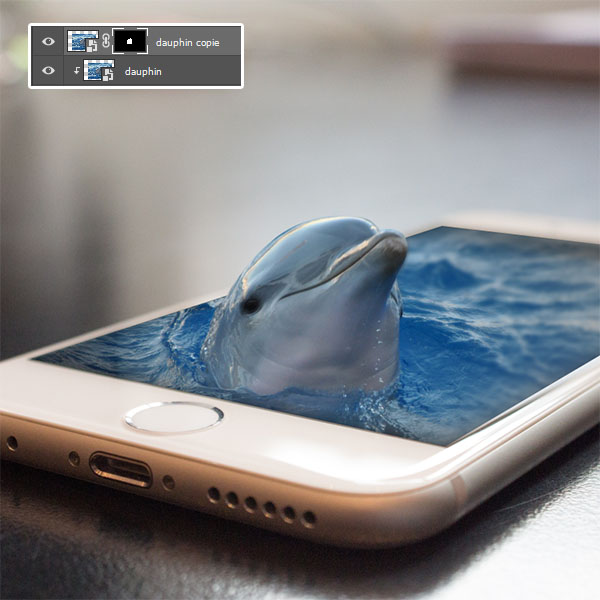
Vous pouvez aussi le faire pour un peu d’eau à côté du dauphin afin d’obtenir un résultat réaliste.

Ensuite, importez l’image de l’éclaboussure d’eau et mettez la entre les deux images des dauphins (la tête et le corps).

Après, effacez les contours de l’image à l’aide de l’outil gomme ou avec un masque de fusion.

Puis, changez son mode de fusion en Superposition.
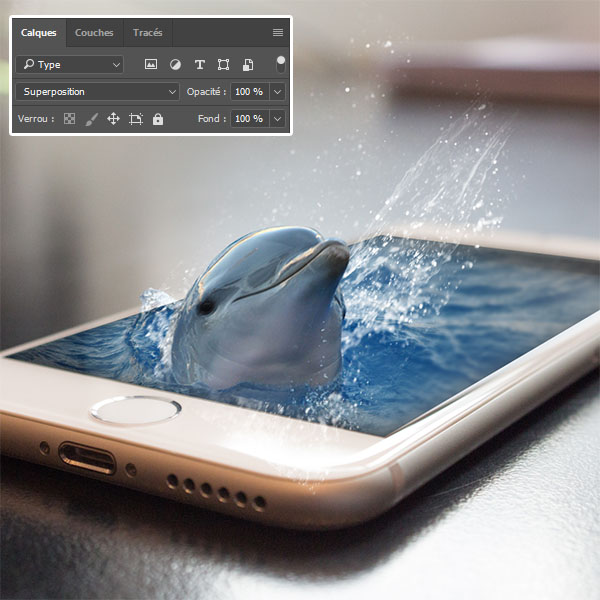
Maintenant, importez la texture suivante dans votre document de travail.

Puis, changez son mode de fusion en Lumière tamisée et réduisez son opacité à 25% .
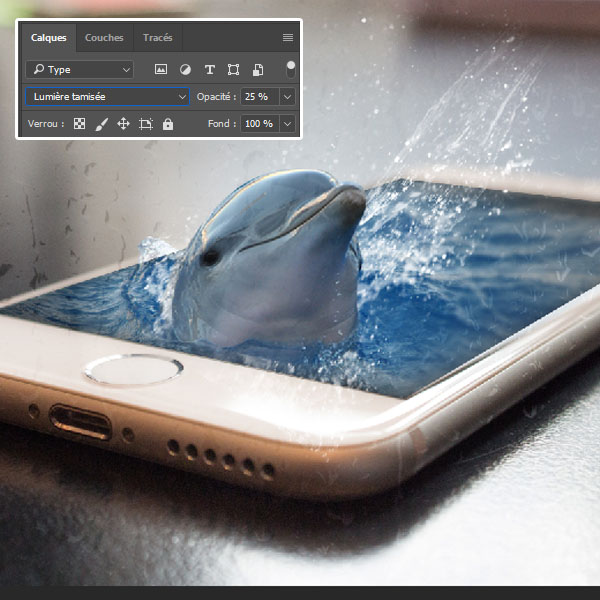
Pour finir, ajoutez un calque de réglage courbe en allant dans Menu > Calque > Nouveau calque de réglage > Courbe .
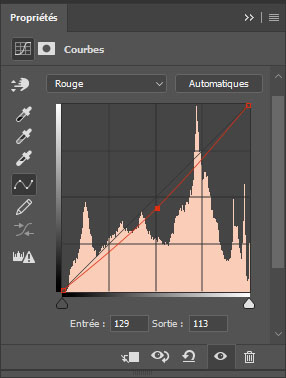
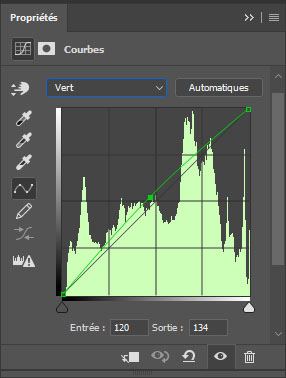
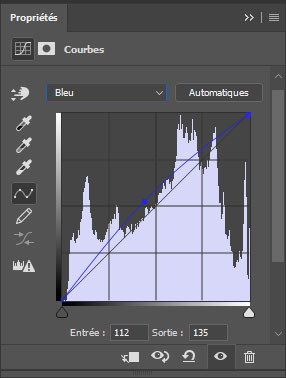
Et voilà le résultat final, vous avez appris comment faire une manipulation 3D et faire sortir un élément d’une image.

Vous pouvez aussi consulter un autre tutoriel similaire publié en 2009 pour la version Cs3 de photoshop “sortir le personnage d’une image“






































On revient aux basiques et c’est bien pour ceux et celles qui ne l’aurait jamais fait.
Merci pour le partage.
merci je vais le faire maintenant, bravo
tres merveilleux site vraiment incomparable en tout point de vue je vous félicite vous contribuez valablement a l’eradiquation de l’ignorance en art graphique bravo. Je voudrais savoir si vous ne pouvez pas nous apprendre aussi les montage video et les gifts
Bonjour, je rencontre plusieurs soucis à la réalisation de ce tuto.
L’image du dauphin lorsque je réalise le masque d’écrêtage devient grisâtre.
Ensuite, lorsque je réalise la sélection rapide de l’eau “pour plus de réalisme” les détails dépassent de l’écran de l’iphone.
Merci pour une éventuelle réponse
Bonjour, je rencontre plusieurs soucis quant à la réalisation de ce tuto.
L’image du dauphin lorsque je réalise le masque d’écrêtage devient grisâtre.
Ensuite, lorsque je réalise la sélection rapide de l’eau “pour plus de réalisme” les détails dépassent de l’écran de l’Iphone.
Merci pour une éventuelle réponse
Bonjour, mettez juste l’image du dauphin en écrêtage, vérifiez que ce n’est pas la forme blanche quelle est en écrêtage. Pour ton deuxième souci, une astuce simple; pour le faire vous sélectionnez un bout puis faite un copie/coller puis changez son mode de fusion en éclaircir.
Merci
Très beau tutoriel vraiment très amusant, merci!
Jocelyne