Devenez un pro du détourage
Ce tuto, va vous permettre d’appréhender le détourage sous toutes ses coutures.
En effet, nous avons tous été confrontés à la difficulté de récupérer le visage de la grand-mère au milieu d’une photo sans qu’apparaissent la couleur du papier-peint fleuri de derrière (si si !).
Énormément de techniques existent suivant ce que vous comptez détourer (cheveux, paysage, texte…) et nous tenterons de voir ici les 6 principales :
Tuto détourage sous PHOTOSHOP
– l’outil Gomme ;
– l’outil Baguette magique ;
– l’outil Gomme d’arrière-plan ;
– l’outil Plume ;
– Le Filtre Extraire ;
– Le Mode Masque ;
Bon allez, trêve de papoteries, au boulot !
Tout d’abord, pour tout détourage, commencez par mettre un calque de couleur opposée derrière l’image que vous souhaitez détourer afin de bien vous rendre compte de la persistance de certains pixels en bordure d’élément.
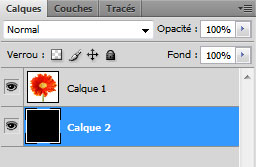
– Gomme (E)
La gomme est « l’outil de base » du détourage et ne vous attendez pas à un résultat exceptionnel. Néanmoins, vous pourrez vous en servir pour faire le travail grossier préalable à certaines techniques que nous verrons plus tard.
Pour utiliser la gomme, sélectionnez l’outil Gomme (E), déterminez la dureté (pression sur les bords de l’outil) ainsi que le diamètre et c’est parti.
Sélectionnez le calque comportant votre objet (ici, la fleur). Effacez, comme avec une gomme sur votre cahier d’écolier, enlevez tout ce qui est inutile et rapprochez-vous du bord de l’élément que vous souhaitez conserver en jouant sur la dureté et le diamètre de l’outil. Ce sera tout pour cet outil.

Comme vous le voyez, le résultat laisse à désirer et vous ne pourrez arriver à quelque chose de correct qu’au prix d’une bonne migraine due aux heures passées les yeux collés à l’écran pour vérifier chaque pixel. Passons donc directement à l’outil suivant.
– La baguette magique (W)
Voilà un outil qui devient intéressant. Vous aurez pour cela besoin de comprendre rapidement la notion de tolérance de ce type d’outil. Imaginez que vous cliquiez avec cette baguette magique sur un pixel gris moyen. Eh bien, plus vous augmenterez la tolérance (réglable de 0 à 255), plus vous permettrez à l’outil de sélectionner les pixels environnant gris clair ou gris foncé.
En clair, si vous mettez la tolérance à 0, vous ne sélectionnerez uniquement les couleurs strictement identiques à celle sur laquelle vous avez cliqué. A l’inverse, si vous réglez la tolérance à 255, alors l’intégralité de votre document sera sélectionné.
Compris ? Alors on y va.
Sélectionnez l’outil baguette magique ainsi que le calque contenant l’élément que vous souhaitez détourer et réglez la tolérance de votre baguette. L’option “pixels contigus” vous permet de donner ou non à l’outil la possibilité de sélectionner plusieurs zones différentes dans votre image. Dans notre cas, nous décocherons cette option. A vous de tenter suivant ce que vous souhaitez détourer.
configuration de la baguette
![]()
Cliquez sur la couleur que vous souhaitez supprimer en ajustant si besoin la tolérance de la baguette. Une fois que la sélection vous convient appuyer sur la touche “Suppr”.
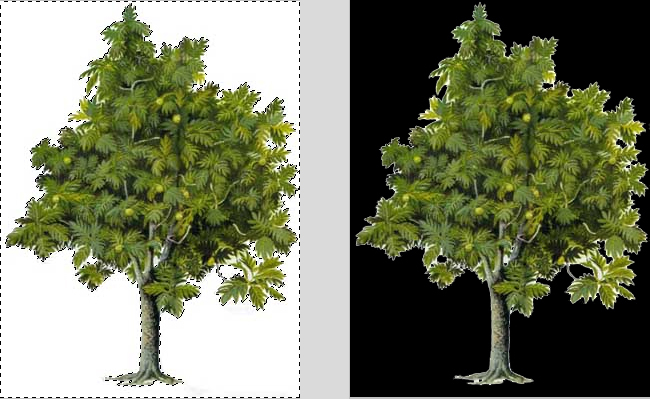
Satisfait ? Non ? C’est normal, on peut faire beaucoup mieux !
Alors passons à l’outil suivant : la gomme d’arrière-plan.
– La gomme d’arrière-plan (E)
Cet outil va vous permettre, en le jumelant aux deux précédents, d’arriver à des résultats plus qu’acceptables. Pour l’utiliser, vous devrez également avoir compris le principe de la tolérance développé ci-dessus.
Pour commencer, sélectionnez l’outil “gomme d’arrière-plan” qui se trouve dans le menu déroulant de la gomme.

Pour les réglages, faites comme cela, en modifiant à votre souhait les différents curseurs. Néanmoins, sachez qu’avec ces réglages, vos résultats seront corrects.
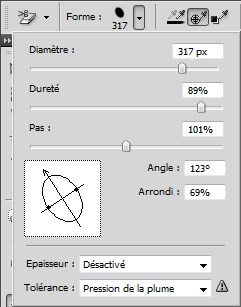
Passons aux choses sérieuses, c’est à dire le détourage des cheveux d’Angelina Jolie. Pour cela, ouvrez une photo d’Angelina Jolie (pas bête), pensez toujours à faire un calque de couleur différente en-dessous et prenez la gomme d’arrière-plan.

Puis cliquez sur la couleur de fond au bord des cheveux. Et là, miracle, la couleur de fond disparaît mais pas les cheveux (s’ils s’en vont, diminuez la tolérance de la gomme).

En vous débrouillant correctement, vous devriez pouvoir arriver à cela :

Alors, il est pas bien cet outil ?
Allez, arrêtez de vous rincer l’œil et passons à la technique suivante : la plume (P)
– La plume (P)
L’outil plume est peut-être le plus compliqué à utiliser mais prenez le temps de le maitriser car il fait partie des outils indispensables à la maîtrise de la suite Adobe (il est présent dans Photoshop, Illustrator, InDesign, Premiere Pro…). Néanmoins, en voici le principe :
L’outil plume permet de créer des courbes de Béziers dont vous pourrez vous servir pour créer des formes ou des sélections. En cliquant vous pourrez créer un point d’ancrage puis en cliquant ailleurs et en déplaçant la souris tout en restant cliqué, vous allez pouvoir, grâce aux poignées (appelées tangentes) qui apparaissent, modifier la courbure de votre tracé.
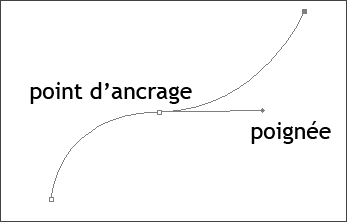
Si vous avez compris le principe, alors commençons.
Sélectionnez l’outil plume et réglez le de la manière suivante :
![]()
Voici le document que nous allons détourer.

Dans un premier temps plaçons le premier point d’ancrage puis le second un peu plus loin et restons appuyés. En déplaçant la souris vous allez voir deux poignées apparaître et votre courbe se déplacer. Ces deux poignées permettent de modifier la courbure.
Continuons ainsi à détourer notre pomme. Nous allons par moment avoir besoin de modifier la courbure, pour cela nous allons appuyer sur Alt ce qui permet de sélectionner l’outil “conversion de point” et d’agir sur les poignées.

Une fois votre tracé terminé, vous devriez avoir quelque chose comme cela :

Etape suivante : aller dans votre fenêtre des tracés (Fenêtres > Tracés) et voici ce que vous devriez avoir :
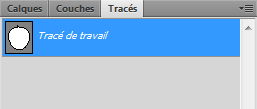
Faites un Ctrl + Clic sur le tracé et il se transformera en sélection. Intervertissez cette sélection.
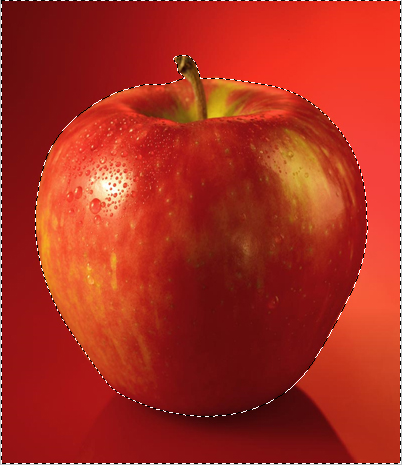
Supprimez cette sélection et vous devriez atteindre ce résultat final :

Vous pouvez aussi créer un masque vectoriel au lieu de passer par une sélection. Cela vous permettra de ne pas altérer la photo et donc de pouvoir la retravailler par la suite. Pour cela, lorsque votre tracé est bouclé cliquez droit sur la photo et choisissez ‘Créer un masque vectoriel’. Le tour de votre tracé devient transparent, et en désactivant le masque vectoriel vous retrouverez à tout moment l’image d’origine.
Vous l’aurez compris, cet outil n’est pas destiné à détourer un objet comportant des transparences sur plusieurs pixels de large (comme les cheveux). Néanmoins, il est idéal pour ce type de détourage net et précis, et vous l’utiliserez plus souvent que vous ne le pensez (car je le sais, vous vous dites qu’il est compliqué à maitriser et vous allez laissez tomber).
– Le filtre Extraire
Le filtre extraire est présent dans Photoshop par défaut, sauf dans la version CS4, Cs5 , Cs6 et Photoshop CC.
Vous pouvez aussi consulter la méthode de détourage sous photoshop cs5, cs6 et CC 2014 avec l’outil amélioration des contours par ici. et pour la version CC 2017 par ici Mais pas de panique si vous avez une ancienne version, vu que vous avez payé Photoshop et que vous avez donc les DVDs d’installation, il vous sera très simple de le réinstaller car Adobe le fournit quand même. Une petite recherche sur votre moteur de recherche préféré vous donnera la manipulation.
Voici l’image que nous allons détourer :

Bien qu’il ne s’agisse pas à proprement parlé d’un filtre, vous trouverez le filtre extraire dans le menu déroulant “filtres”.
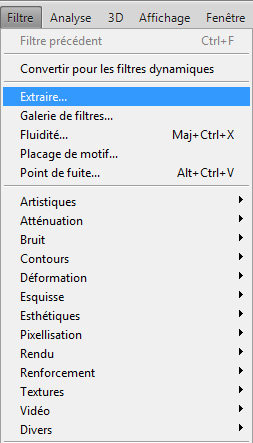
Le filtre “extraire” est composé de 3 zones :
– La zone centrale ou vous pouvez voir votre document ;
– La palette d’outils à gauche ;
– Les options de votre outil, du filtre et de l’aperçu à droite.
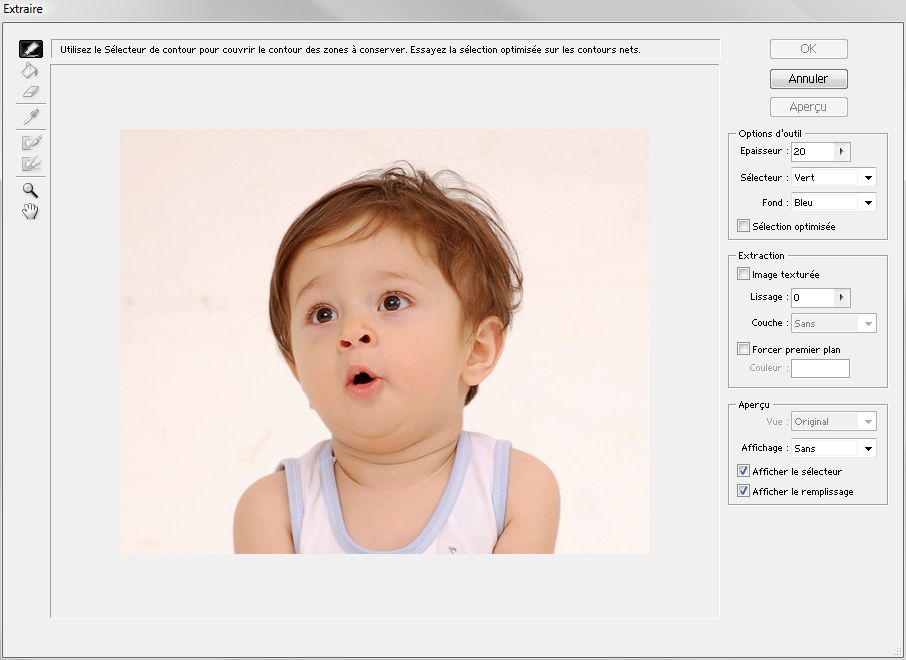
Zoomez grâce à la loupe sur une zone de votre document. Le principe du filtre extraire est de lui donner le contour de votre élément ainsi que les zones que vous souhaitez conserver pour qu’il supprime de lui-même les zones à supprimer.
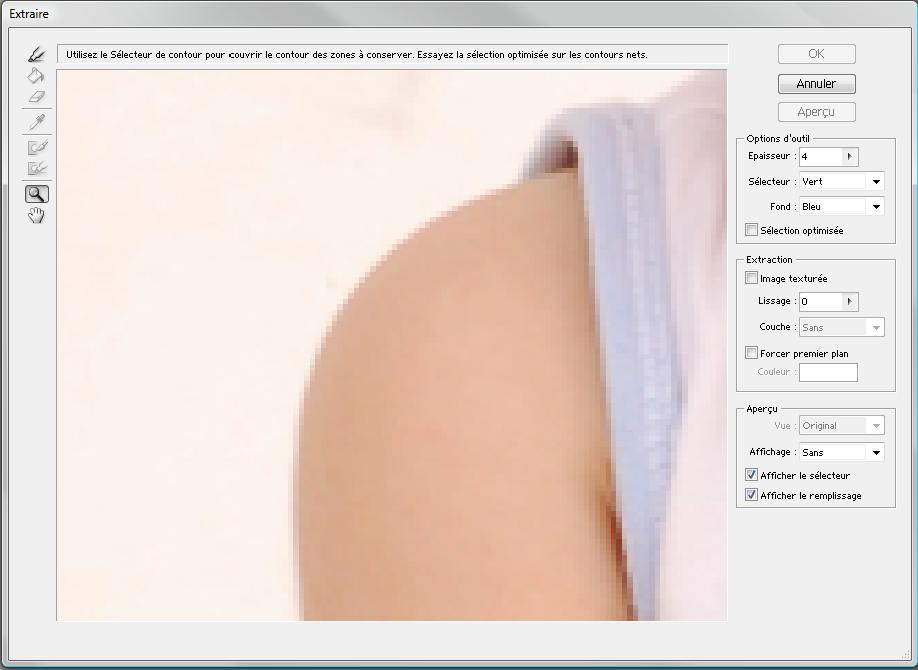
Commencez à délimiter les contours de votre élément avec l’outil “crayon” en plaçant votre tracé à cheval entre le fond et votre élément.
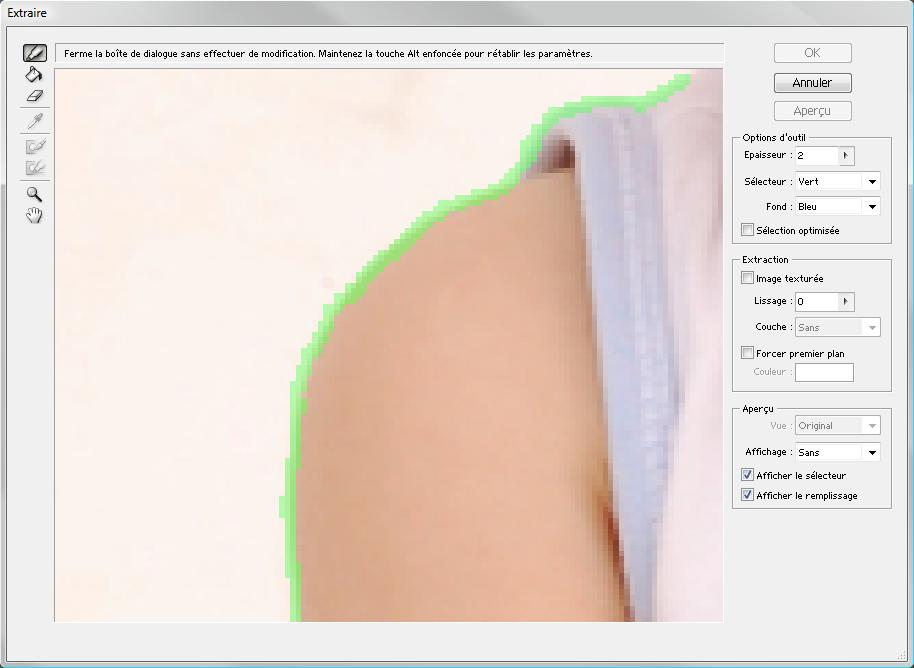
Faites votre contour assez sommairement au niveau des cheveux. Nous y reviendrons plus tard. Voici ce que vous devriez obtenir à ce stade :
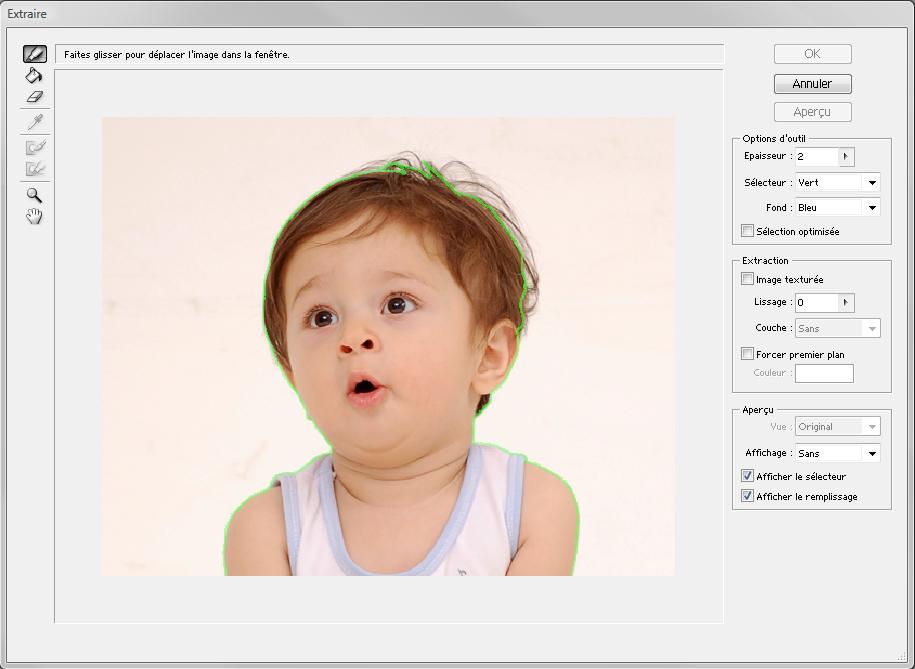
Ensuite, prenez l’outil “pot de peinture” du filtre et cliquez dans la zone que vous souhaitez conserver. Si votre tracé des contours est hermétique vous devriez obtenir la même chose que sur l’image suivante. Si ce n’est pas le cas, rezoomez sur votre document pour déterminer la raison de la fuite.
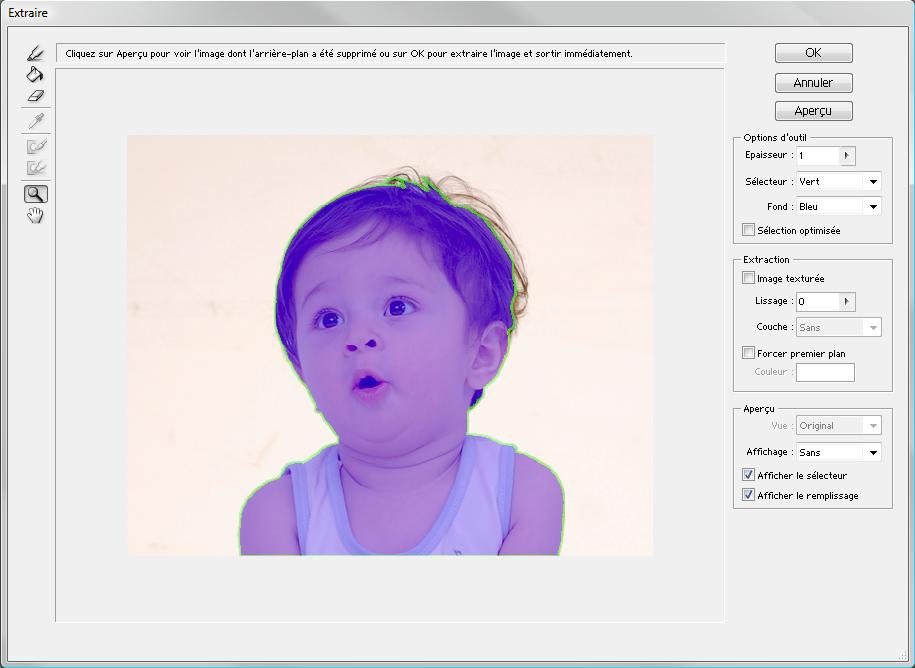
Cliquez sur le bouton “aperçu” et sélectionner un cache de couleur vous permettant de bien voir le résultat. Vous pourrez modifier cet couleur dans la zone de paramétrage de l’aperçu située dans la partie droite de la fenêtre.
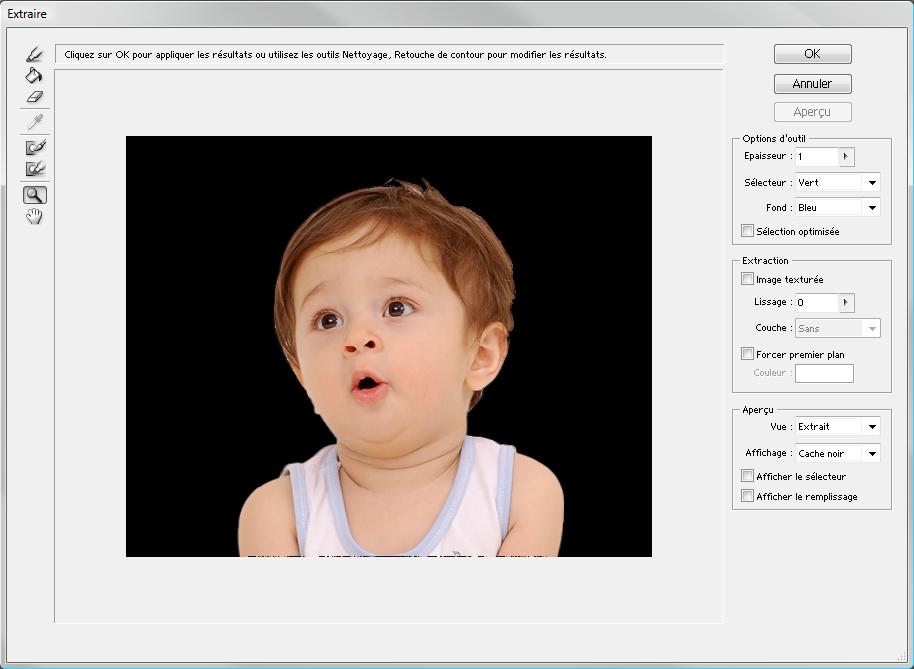
Vous voyez ici que le résultat est correct au niveau du corps du bébé mais les cheveux laissent à désirer. Nous allons donc travailler dessus.
Pour cela, sélectionner l’outil nettoyage (C) ou retouche de contour (T). Ces deux outils vont vous permettre de jouer à nouveau sur les zones à conserver ou à supprimer. N’oubliez pas également de jouer sur la diamètre de ces outils.
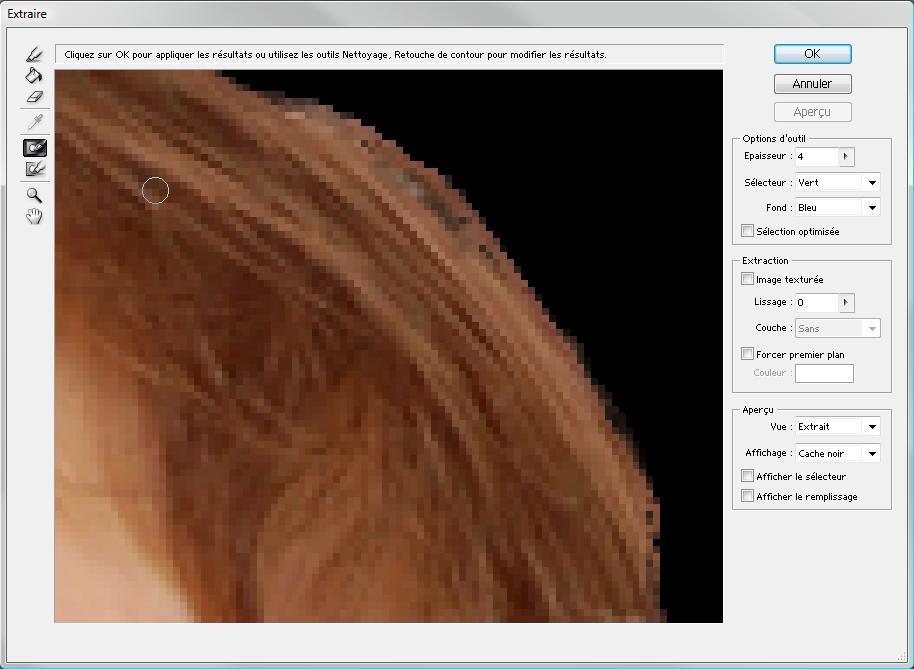
Pour terminer (attention, cette manipulation est irréversible) cliquez sur le bouton OK. Voilà le résultat que vous pourrez obtenir si vous avez bien suivi tous les conseils.

Allez, méthode suivante : le mode masque !
– Mode Masque (Q)
Quoi de plus logique pour cette méthode que de détourer un masque vénitien ?

Commencez par entourer grossièrement votre sujet à l’aide du lasso (L).

Passez ensuite en mode masque (Q), le bouton est situé tout en bas de la palette, en-dessous des couleurs. La partie non sélectionnée devra se remplir de rouge. Pas de panique, ce rouge est simplement là pour vous montrer ce qui sera masqué par la suite. Vous voyez d’ailleurs que dans votre palette de calques rien n’a changé.

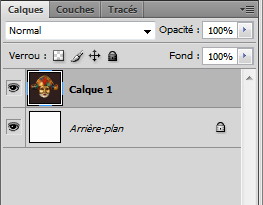
Ensuite appuyez sur D pour revenir à la palette de couleurs par défaut (Noir/blanc) et prenez l’outil pinceau (B). Lorsque vous peindrez en noir cela rajoutera du rouge (et donc de la zone à enlever) et en blanc, cela supprimer du rouge (et permettra de garder des pixels supplémentaires. C’est la chose la plus importante à comprendre pour cette méthode.
Commencez donc à vous rapprochez de votre sujet en “peignant” le plus proche possible des contours.
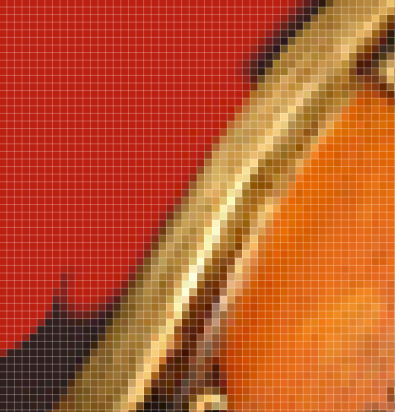
Une fois terminé, votre projet devrait ressembler à cela :

Revenez en mode normal (Q) et vous voyez que votre sélection s’est rapprochée du sujet. Intervertissez ensuite votre sélection et appuyez sur “Suppr”.



Le résultat n’est pas encore nickel. Il vous faudra repasser plusieurs fois par le mode masque et la suppression de sélection pour arrivez au résultat souhaité. N’hésitez pas à zoomer/dezoomer pour travailler tranquillement.
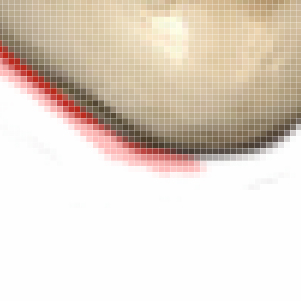
Une fois fini, le résultat devrait s’approcher de ça :

Ce tuto est terminé, merci d’être aller jusqu’au bout. Son but était de vous donner les clés pour utiliser ces différents outils. Bien évidemment, le détourage est parfois plus compliqué et il vous faudra souvent mélanger ces outils afin d’arriver à un résultat parfait.
Bon courage, bon amusement sur Photoshop.






































merci pour ce magnifique tuto, très beau travail
Merci a vous, pour ces méthodes 🙂
Super tuto merci beaucoup. Très clair et bien fait
ouffff!!! cool.
ouuuuuuuuuuuuuf j’ai enfin trouvé
Bonjour,
Pour utiliser vous toujours des fond neutres, la majorité des photos sont souvent sur des arrières plans de plusieurs couleurs voir même de contrastes.
Mais quand il s’agit de changer l’arrière-fond d’une photo ces biens moins évidents et faciles que sur vos tutos
Et quel que soit le site qui édite le système de détourage ou tout autre système.
Alors question comment faire par exemple pour des cheveux disons en bataille pas facile non ?
Et quel que soit le site qui édite le système de détourage ou tout autre système.
Alors question comment faire par exemple pour des cheveux disons en bataille pas facile non ?
Bonjour, merci pour ce logiciel car ça m’aide beaucoup pour appréhender le détourage sous toutes ses coutures. En fait, j’ai bien compris ces différentes méthodes. Par contre, j’ai une question:
Il n’est plus nécessaire d’utiliser la baguette magique, la plume pour détourer les cheveux, mais il suffit simplement d’utiliser la gomme d’arrière-plan?