Mettez vos textes en valeur
Envie de mettre en valeur vos textes ? Oui ? Alors suivez-moi c’est par là.
Ce tutoriel vous apprendra à donner un joli effet combinant la vitesse, le reflet et la transparence des lettres. Ce type d’effet peut parfaitement s’intégrer dans un fond de publicité moderne. Rien de bien compliqué, le plus dur étant de trouver LE texte à utiliser. Pour un maximum d’originalité j’ai choisi d’écrire le nom de votre site de tutos préféré TutsPs. Les sources pourront être téléchargées en fin de tuto (on est vraiment trop gentils).
Bon tuto à tous.
Voici le résultat de ce que nous allons faire.

Version de Photoshop utilisée : Adobe Photoshop CC 2017 mais compatible avec toutes les version de photoshop.
Niveau : Intermédiaire
Temps requis : 15mn
Commencez par ouvrir un nouveau document de 900x900pixels, résolution 72Dpi, couleurs RVB.
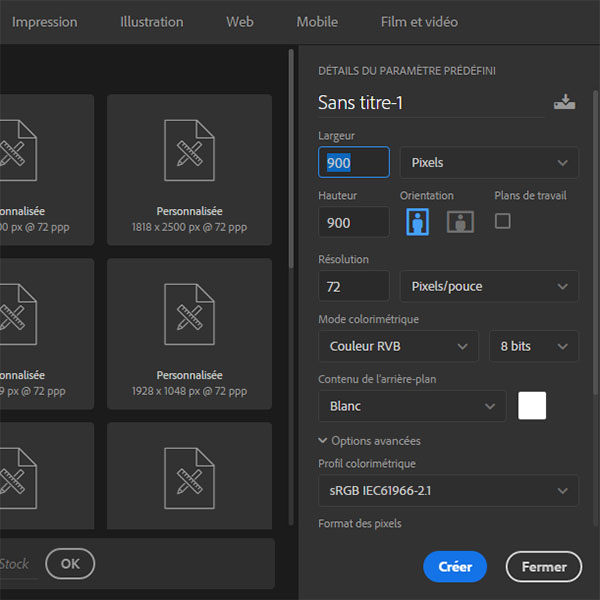
Remplissez votre document avec la couleur Bleu foncé #070c13 en utilisant l’outil Pot de peinture (G)
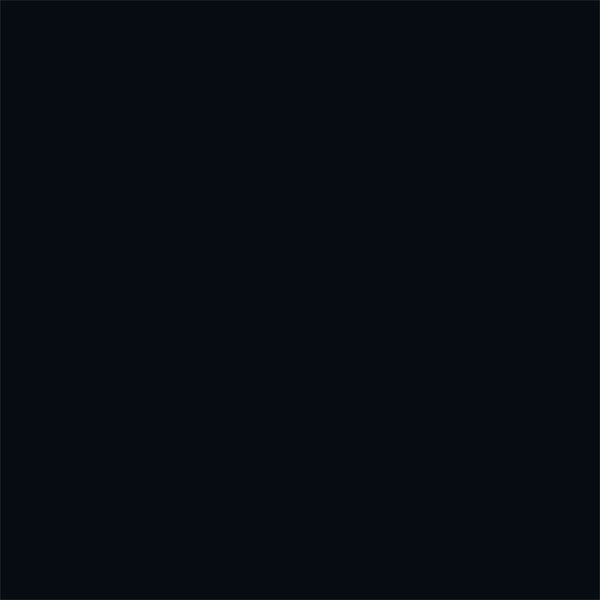
Ensuite, ajoutez un calque de remplissage dégradé en allant dans Menu > Calque > Nouveau calque de remplissage > Dégradé.
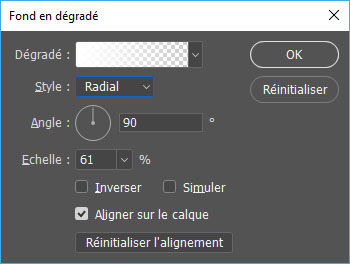
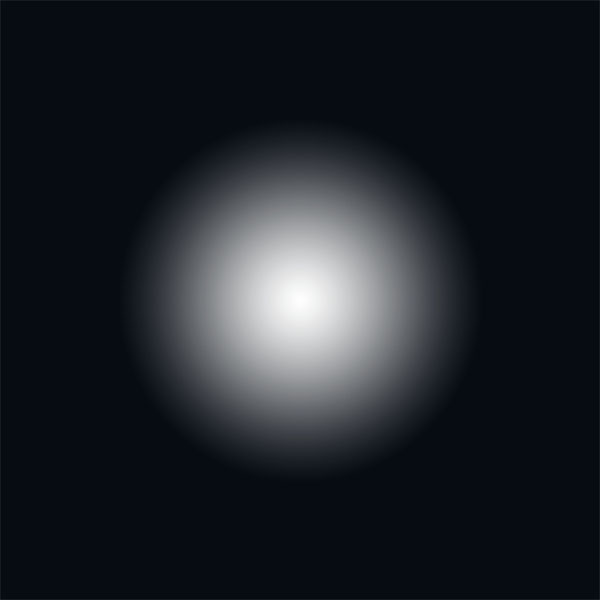
Puis, changez son mode de fusion en incrustation .
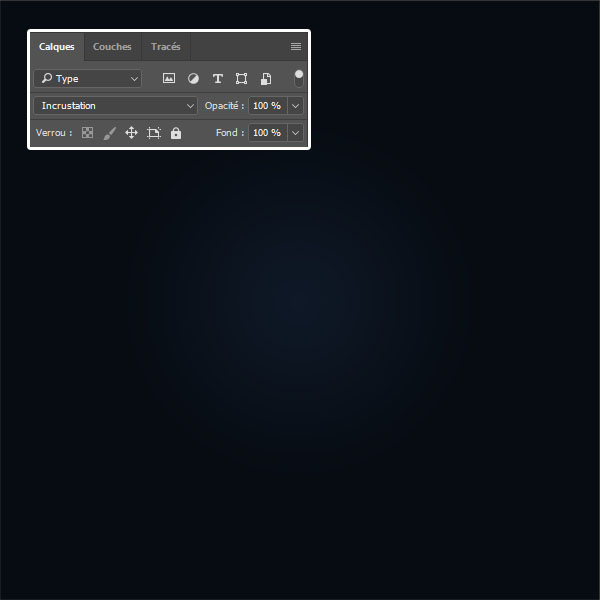
Ajoutez un nouveau calque (Ctrl+Shift+N) , prenez l’outil pinceau (B) et peignez au centre comme ceci.
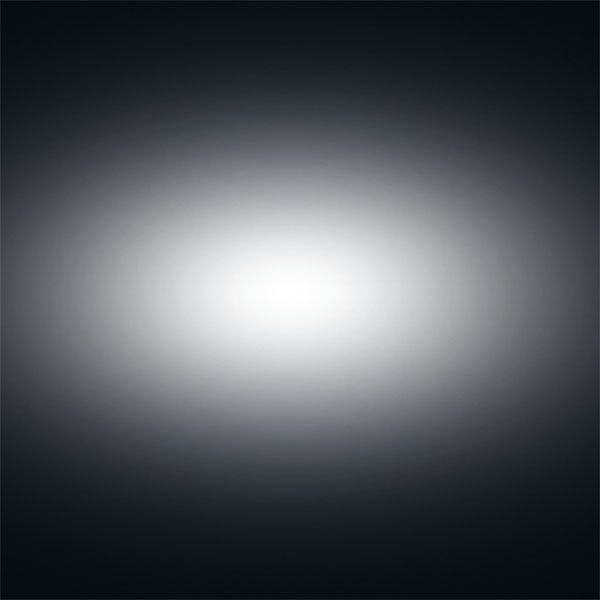
De la même façon, changez son mode de fusion en incrustation afin d’obtenir l’effet suivant
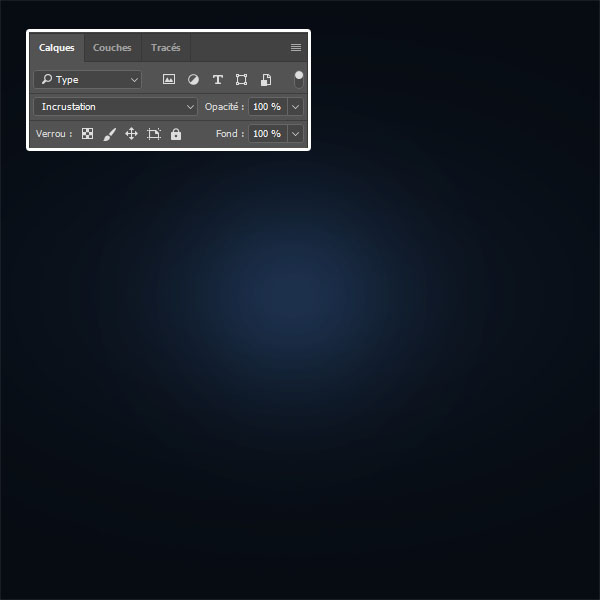
Prenez l’outil texte. Choisissez une police bien grosse et bien grasse. Ici j’ai opté pour la police ” Impact ” et avec une taille de 223pt . Sélectionnez une couleur blanche pour votre police.
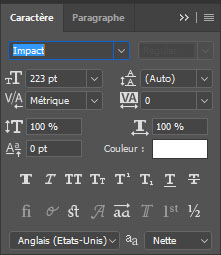
Faites un nouveau calque de texte par lettres. Voilà ce que ça devrait donner sur votre palette de calques et sur votre document :

Sur un nouveau calque, faites un dégradé blanc vers transparent de haut en bas en utilisant l’outil dégradé (G) .

Rangez tout ce que vous venez de faire dans un dossier nommée “étape 1” comme ceci :
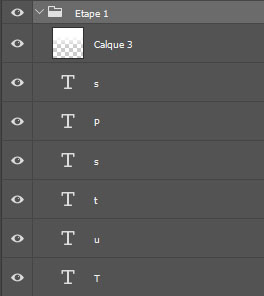
– La transparence des lettres
Faites la manipulation suivante :
– sélectionnez le calque “dégrader ” et faites un Ctrl+Clic sur le calque de la lettre « T » . Cela a pour but de sélectionner la forme de cette lettre.
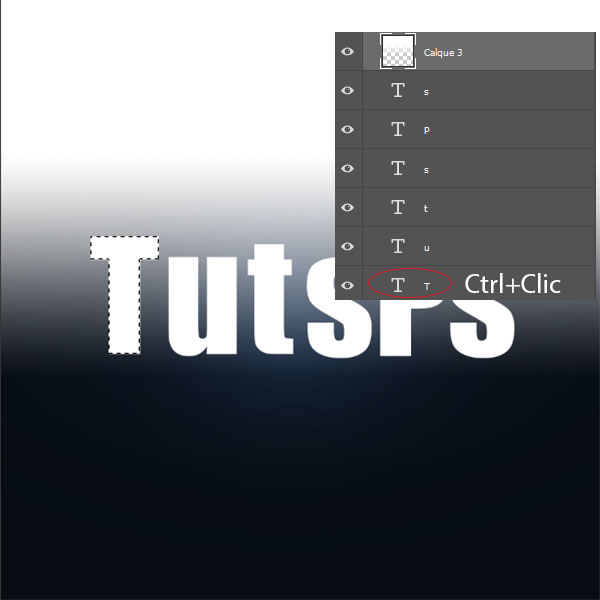
– Vérifiez que vous êtes bien sur le calque “Dégradé” et faites un Ctrl+C (Copier) puis un Ctrl+V .
– Cacher les calques de lettres en cliquant sur leur “œil” .
Si vous vous êtes bien débrouillé, votre écran devrait vous montrer ça :

Faites de même pour toutes les autres lettres puis cacher votre calque de dégradé et vous aurez ça :

Pour le moment vos lettres sont en bazar. Un peu de rangement s’impose. Rassemblez toutes vos lettres pour les mettre sur la même ligne et en les superposant de la façon suivante en utilisant l’outil déplacement (V) .

Mettez tous ces nouveaux calques dans un nouveau groupe appelé “Etape 2” afin d’avoir cette configuration :
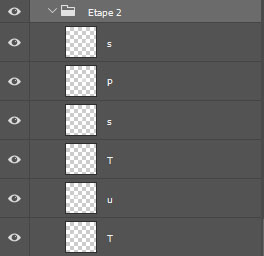
Dupliquez ce groupe et renommez-le “Etape 3” .
Dans ce nouveau groupe, sélectionnez le calque de la lettre “P” (par exemple). Faites un Ctrl+Clic sur ce calque. Ne vous inquiétez pas si votre sélection ne prend pas toute la lettre. C’est normal. Il peut même arriver que vous ayez un message de Photoshop vous disant que la sélection n’est pas visible. Dans ce cas, n’en tenez pas compte. Cela est dû à la transparence des pixels. Voyez ici comme la lettre est sélectionnée :

Choisissez une couleur bien pétante et aller dans Menu > Edition > Remplir (Maj+F5) et faites “Ok” .
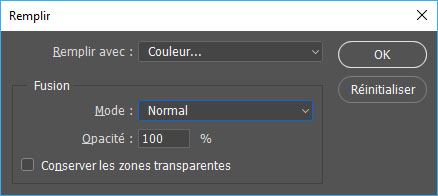
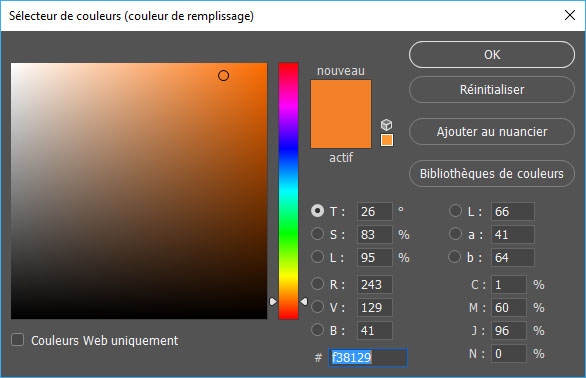
Cela devrait vous donner quelque chose dans ce genre :

Faites la même manipulation pour tous les autres calques de ce groupe et votre projet devrait ressembler à ça :

Passer tous les calques de couleur en mode “superposition”.

puis cacher les deux groupes “Etape1” et “Etape2” en cliquant sur les yeux placés à leur gauche.

Voilà, on commence à s’approcher du résultat final. Il ne nous reste plus qu’à gérer l’effet de vitesse et le reflet de notre texte.
-l’effet de vitesse
Commencez par fusionner tous nos calques de l’étape 3 en cliquant sur le premier et en faisant une succession de “Ctrl+E” jusqu’à ce que toutes vos lettres soient regroupées sur le même calque. Votre palette de calques devrait donc être comme la mienne.
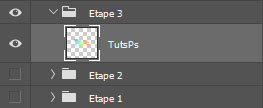
Dupliquez ce calque (Ctrl+J) puis allez dans Menu > Filtre > Flou > Flou directionnel . Mettez l’angle à 0° et la distance à 90px comme la capture ci-dessous. Cliquez sur “Ok” .
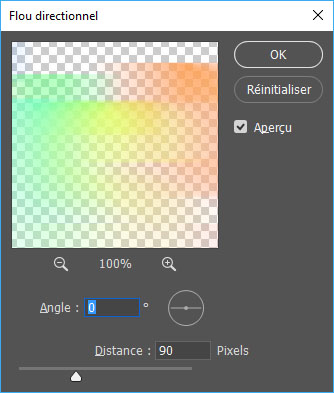

Prenez l’outil gomme (E) , dont les caractéristiques sont expliquées dans ce tutoriel sur le détourage avec un diamètre moyen, une dureté à 0 et une opacité faible (pour ma part, j’ai choisi 25% ) et gommez quelques zones, un peu au hasard, sur ce calque flou. Votre projet devrait désormais ressembler à cela.

Vous pouvez répéter ces trois dernières opérations ( duplication , flou et gomme ) afin d’obtenir un effet de vitesse plus violent. Vous pouvez prendre exemple sur la capture suivante. Une fois que cela vous plait, nous allons jouer sur le reflet.
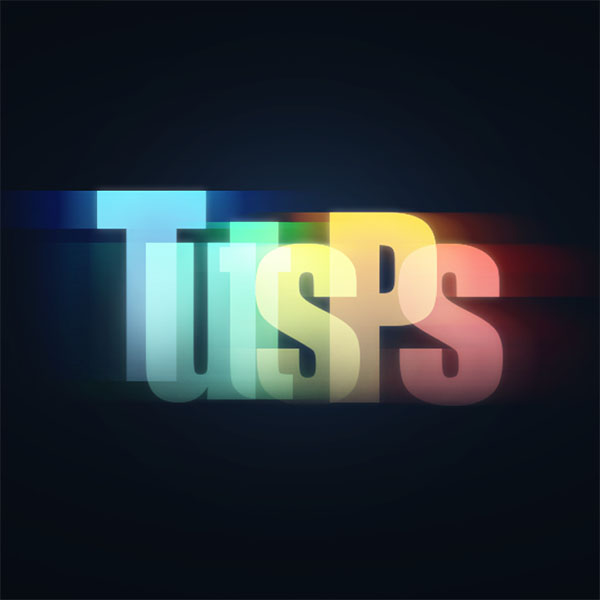
-Le reflet
Dupliquez votre groupe “Etape 3” et renommez-le “Reflet” . Fusionnez les calques qu’il contient grâce au “Ctrl+E” que nous avons vu précédemment. Votre palette de calque doit donc ressembler à ça :
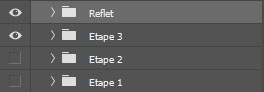
En ayant sélectionné ce calque, faites un “Ctrl+T” ( outil Transformation ), faites un clic droit puis sélectionnez symétrie axe vertical puis déplacez le groupe vers le bas.
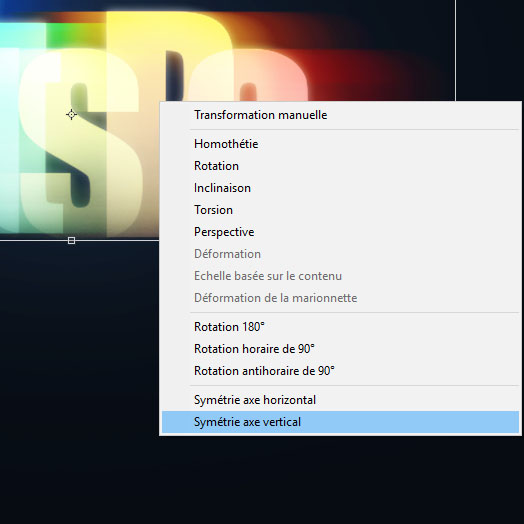
Descendez ce calque jusqu’à le faire effleurer le bas de votre texte, comme un reflet (ça tombe bien, c’est ce qu’on veut faire…).

Appliquez un masque de fusion sur ce calque en cliquant sur le petite icone rectangulaire avec un rond dedans en bas de votre palette de calques ou bien allez dans Menu > Calque > Masque de fusion > Tout faire apparaitre.
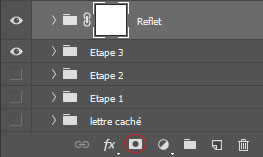
Appuyez sur la touche “D” de votre clavier pour réinitialiser les couleurs d’origine ( Noir/blanc ) puis sélectionnez l’outil dégradé (G). Préparez un dégradé du noir vers transparent :
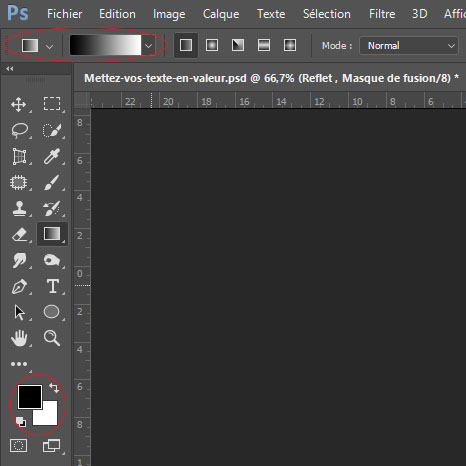
Tout en maintenant la touche “Maj/Shift” de votre clavier, tirez un trait de bas en haut sur votre reflet (en vérifiant que votre masque de fusion est bien sélectionné).

Et voilà, vous avez un reflet qui, comme tout bon reflet, s’estompe en allant vers le bas.
– Réglage des couleurs
Maintenant, ajoutez un nouveau calque, puis appliquez dessus un filtre nuages en allant dans Menu > Filtre > Rendu > Nuages .
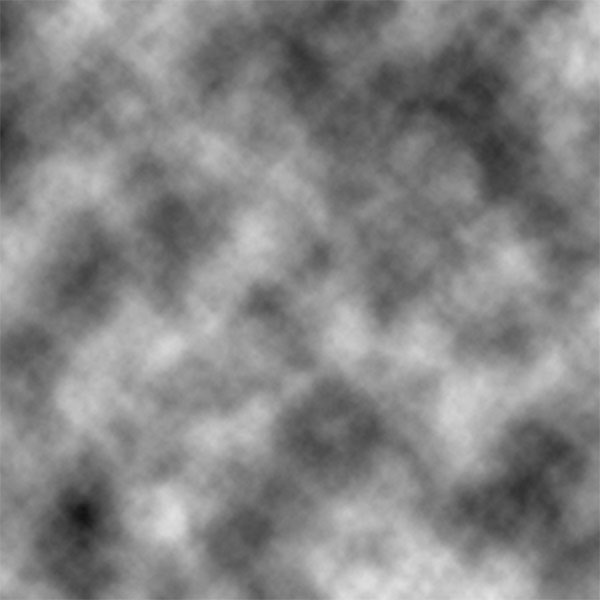
Prenez l’outil gomme (E) , avec un diamètre moyen, une dureté à 0 et une opacité faible (pour ma part, j’ai choisi 30% ) et gommez quelques zones, un peu au hasard, sur ce calque de nuages. Votre projet devrait désormais ressembler à cela.

Après, changez son mode de fusion en incrustation .
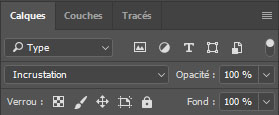
Voici le résultat final de notre œuvre.

Voilà, à vous de bosser de vous amuser. Prenez du plaisir, n’hésitez pas à poser des questions. Merci d’avoir lu ce tutoriel jusqu’au bout et à bientôt sur TutsPs .






































Très sympa ce “petit” travail. Merci pour le partage et les astuces.
Trop fort merci pour ce travail et le partage 🙂
Bonjour, très beau travail, tutoriel explicite. Juste une question, comment créer le dossier nommé “étape1” afin d’y ranger tous les calques jusque là réalisés. Merci 😉
Ctrl+G
Comme indiqué dans le tuto j’ai le message d’erreur impossible de passer outre car dans le menu edition Remplir est grisé pas de sélection donc rien à remplir une solution à mon probleme ? D’avance merci.
clic d’abord sur le calque pour le sélectionner avant de faire le ctrl+clic
Super ! J’ai pu faire ma bannière grâce à ce tuto simple et efficace !
Ici => https://gyazo.com/7146f463a6c5bbd58b927c152e457621
Très joli ! 🙂
Merci beaucoup pour ce partage ! Très bel effet, merci encore