Donner un effet “pop” à vos photos
TutsPs : Voici un tutoriel proposé par un photoshopeur motivé, il vous expliquera comment donner un effet “pop” à vos photos. Bon tutoriel à tous.
Version de Photoshop utilisée : Adobe Photoshop CC 2017 mais compatible avec toutes les version de photoshop.
Niveau : Intermédiaire
Temps requis : 45mn
Cet effet est assez long et difficile a réaliser alors soyez patient et appliqués ; normalement tout se passera bien
Alors, le but de ce tuto est de passé de ça :
 A ça :
A ça :
 Étape1 : Préparation :
Étape1 : Préparation :
Commencez par récupérer le render de House : ici ou si vous le sentez utilisez directement une de vos photos.
Ouvrez Photoshop (Ca va jusque là)
Allez dans l’onglet Menu > Fichier > Ouvrir, et vous ouvrez votre render House.
Créez maintenant deux calques. appelez le premier “blanc”, remplissez le de blanc en utilisant l’outil pot de peinture (G) puis masquer le. Appelez le second “ligne House” et n’y touchez pas.
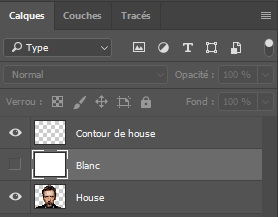 Il faut maintenant régler le pinceau (F5 pour la fenêtre de formes), suivez les screens suivants :
Il faut maintenant régler le pinceau (F5 pour la fenêtre de formes), suivez les screens suivants :
Si vous n’avez pas de tablette graphique :
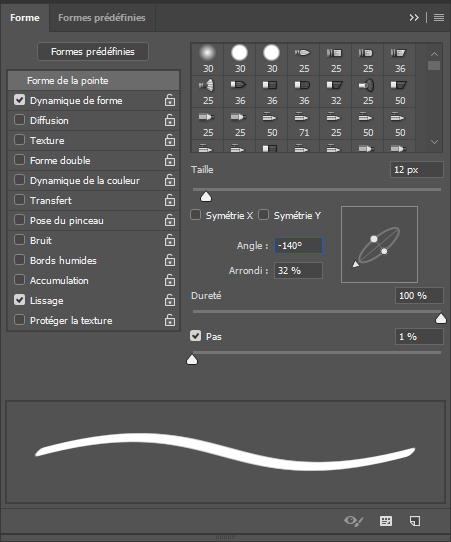
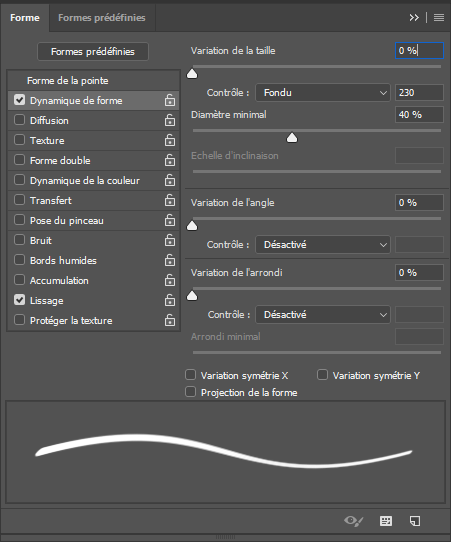 Si vous avez une tablette :
Si vous avez une tablette :
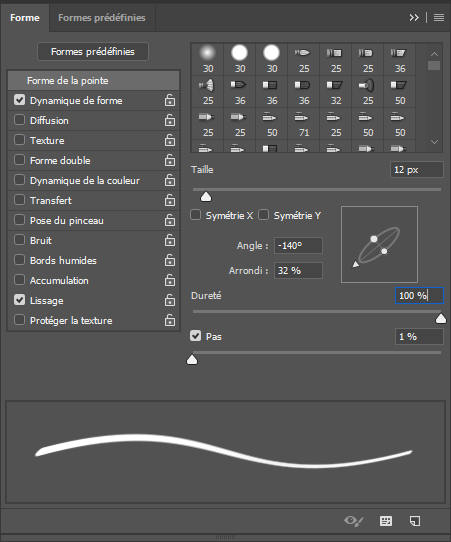
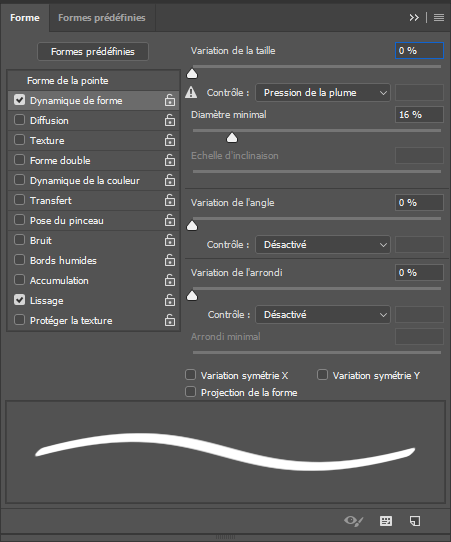 Vérifiez maintenant que la couleur du premier plan est le noir.
Vérifiez maintenant que la couleur du premier plan est le noir.
Vous êtes prêt à souffrir!
Étape2 : Suivez les lignes :
C’est maintenant que cela se complique. Si vous avez une tablette cette étape sera plus facile, sinon il faut y aller à la plume et ça c’est long !
Si vous n’avez pas de tablette :
Sélectionnez l’outil plume (P)
![]() Vous devez maintenant faire les contours importants de votre personnage.
Vous devez maintenant faire les contours importants de votre personnage.
IMPORTANT : Grâce aux réglages effectués précédemment sur le pinceau, plus votre tracé à la plume sera long moins le bout du contour sera visible ; cela crée un effet de pression comme si vous dessiniez. Il faut donc faire attention à ne pas faire de traits trop longs pour que les traits soient visibles.
Une fois votre tracé effectué, faites un clic droit dessus puis allez dans “contour de tracé. Sélectionnez “Forme” et “simuler la pression ”

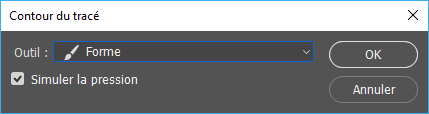 Effacez le tracé (clique droit sur le tracé puis supprimer). Pour voir le trait démasquer le calque “blanc” ( Remasquez le pour continuer. )
Effacez le tracé (clique droit sur le tracé puis supprimer). Pour voir le trait démasquer le calque “blanc” ( Remasquez le pour continuer. )
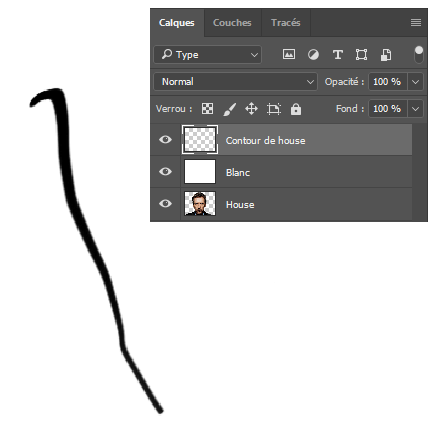 Recommencez cette opération sur tout les contours.
Recommencez cette opération sur tout les contours.
Pour les zones très sombres (comme au niveau des yeux) sélectionnez avec l’outil plume en mode forme toute la zone. (Vérifier que ça soit bien fermé ! ).
 si vous utilisez des tracés; Faites la même chose que tout à l’heure, Un clic droit puis Fond du tracé.
si vous utilisez des tracés; Faites la même chose que tout à l’heure, Un clic droit puis Fond du tracé.
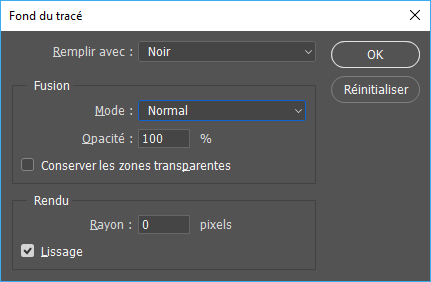 Affichez le calque blanc pour voir le résultat.
Affichez le calque blanc pour voir le résultat.
 N’hésitez pas à passer un coup de gomme dans les zones de lumières (aux yeux par exemple)
N’hésitez pas à passer un coup de gomme dans les zones de lumières (aux yeux par exemple)
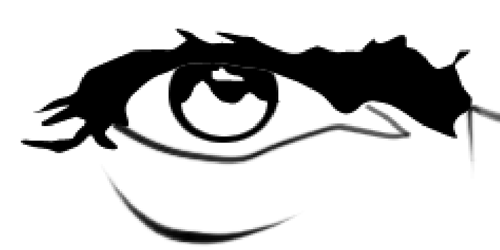 Si vous avez une tablette là c’est plus simple, suivez les contours en appuyant plus ou moins pour modifier l’épaisseur du trait.
Si vous avez une tablette là c’est plus simple, suivez les contours en appuyant plus ou moins pour modifier l’épaisseur du trait.
Attention : Même si plus laborieux le travail à la plume donne un meilleur rendu.
Voilà à quoi doit ressembler votre travail à la fin de l’étape 2 :

Étape3 : Colorer le dessin
Cette partie est plus simple que la précédente mais assez barbante !
Ouvrez à nouveau votre image original.
 Si vous avez choisi une autre image il va falloir détourer le personnage. Si le fond a une couleur uni utilisez l’outil sélection par plage de couleur en allant dans Menu > Sélection > Plage de couleur et sélectionnez le fond.
Si vous avez choisi une autre image il va falloir détourer le personnage. Si le fond a une couleur uni utilisez l’outil sélection par plage de couleur en allant dans Menu > Sélection > Plage de couleur et sélectionnez le fond.


Vous devrez dessiner les contours du personnage et si vous avez de la chance ça marchera et ça sera propre. Sinon vous allez devoir faire les contours à la plume. Sélectionnez votre tracé et allez dans l’onglet Sélection -> Inverser la sélection et enfin appuyez sur Suppr. pour effacer.
Attention : Si vous importer une image directement sous photoshop elle risque d’être en background et donc verrouillé, vous devrez donc supprimer le fond (passer un coup de gomme avec les ciseau puis supprimer.)
Maintenant il va falloir modifier un peu notre personnage. Pour cela suivez les étapes ci dessous. Si vous avez vos propres photos modifiez les réglages à votre convenance. pour commencer allez dans Menu > Images > Réglages > Désaturation.

Puis, allez dans Menu > Image > Réglages > Isophélie
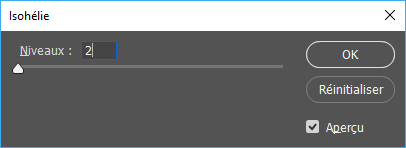

ensuite appliquez dessus un filtre flou gaussien en allant dans Menu > Filtre > Flou > Flou gaussien
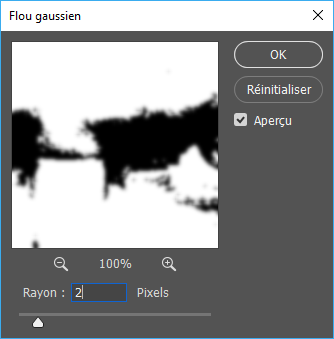
 Après ces réglages copiez votre personnage (ctrl + c), ouvrez un nouveau fichier (ctrl + n) et collez (ctrl + v). Appliquez les réglages suivants :
Après ces réglages copiez votre personnage (ctrl + c), ouvrez un nouveau fichier (ctrl + n) et collez (ctrl + v). Appliquez les réglages suivants :
1- Allez dans Menu > Image > Mode > Niveaux de gris

2- Allez dans Menu > Image > Mode > Bitmap
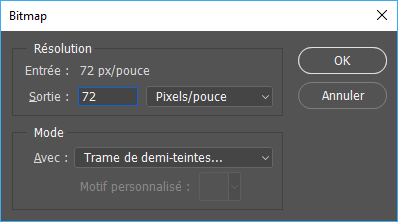
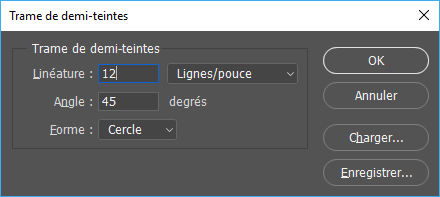 Copiez le résultat et collez le sur le précédent fichier :
Copiez le résultat et collez le sur le précédent fichier :
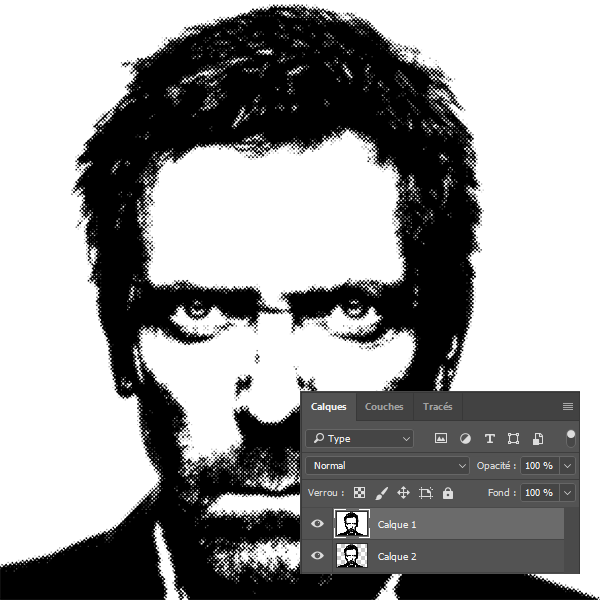 Mettez le calque 1 en écrêtage, pour se faire, Placez la souris entre les deux calques et appuyez sur touche Alt, un curseur avec deux billes apparaît cliquez. Vous devez obtenir ça :
Mettez le calque 1 en écrêtage, pour se faire, Placez la souris entre les deux calques et appuyez sur touche Alt, un curseur avec deux billes apparaît cliquez. Vous devez obtenir ça :
 Ensuite fusionner le calque du dessus et celui du dessous en appuyant sur le raccourci clavier Ctrl+E. Voilà où doit en être le travail :
Ensuite fusionner le calque du dessus et celui du dessous en appuyant sur le raccourci clavier Ctrl+E. Voilà où doit en être le travail :
Voilà, c’est maintenant que l’on colorie !. Pour cela repassez en mode RGB ( Menu > Image > Mode > Couleur RGB ) et refusez de fusionner les calques.
 Dupliquez deux fois votre calque (Ctrl+j). Cliquez sur celui qui est le plus en dessous et allez dans Menu > Image > Réglages > Brillance et contraste.
Dupliquez deux fois votre calque (Ctrl+j). Cliquez sur celui qui est le plus en dessous et allez dans Menu > Image > Réglages > Brillance et contraste.


(Votre personnage doit être tout blanc, masquez les autres calques pour vérifier)
 Maintenant, Importer le calque des lignes de house que vous avez dessiner précédemment “Contour de House”.
Maintenant, Importer le calque des lignes de house que vous avez dessiner précédemment “Contour de House”.
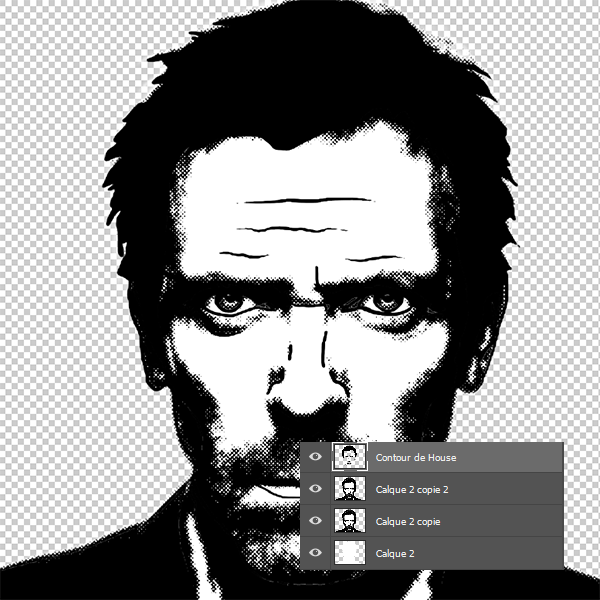
Ensuite, ajoutez un calque de remplissage couleur unie en allant dans Menu > Calque > Nouveau calque de remplissage > Couleur Unie

Choisissez une des couleurs à apposer à votre personnage (du beige pour la peau ici par exemple) :
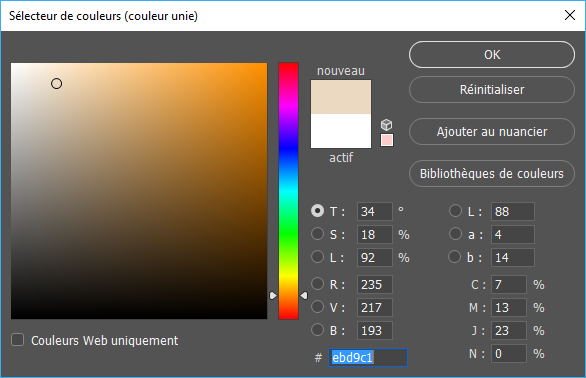
Ensuite, remplissez le fond du masque de fusion du calque de remplissage avec du noir
 Déplacez le calque de remplissage au dessous du calque 2 copie (sur notre exemple)
Déplacez le calque de remplissage au dessous du calque 2 copie (sur notre exemple)

et mettez-le calque de fond et calque 2 copie en écrêtage sur le calque 2 (Blanc). pour se faire, mettez-vous sur le calque concerné et allez dans Menu > Calque > Créer un masque d’écrêtage

Masquez un des House “en point”, dans notre exemple c’est Calque 2 copie 2 changez le mode de fusion de celui qui reste en Lumière tamisée.

Mettez-vous sur le masque de fusion du calque de remplissage couleur unie et commencez à peindre en blanc les parties qui vous intéresse. Les points devraient apparaître comme ci-dessous :
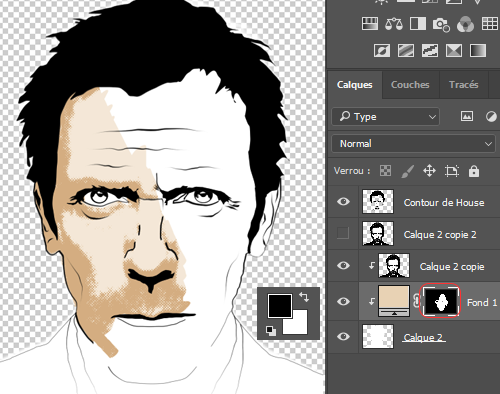
Une fois fini, dupliquez le calque de House “en point” précédemment masqué et répétez l’opération pour toute les couleurs :
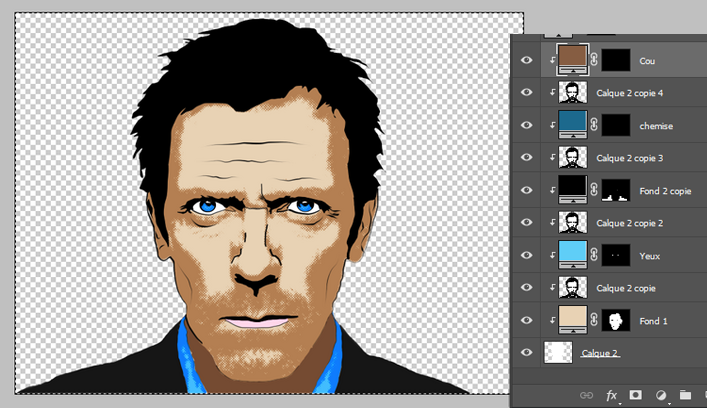 Et vous voilà avec votre image pop avec un fond bleu !
Et vous voilà avec votre image pop avec un fond bleu !







































Houlà !!!! on n’est pas couché…. lol
merci pour ce tuto qui demande beaucoup de travail manuel (pas de tablette graphique) et merci une fois de plus pour le partage.
Quel brush faut-il utiliser svp ?