Photomanipulation Sous la pluie avec Photoshop
Comme d’habitude, TutsPs vous propose plus de tutoriels Photoshop, dans ce tuto nous allons réaliser un Montage Photo expressif, nous allons combiner quelques images afin d’obtenir une fille sous la pluie avec des effets époustouflants.
Et voilà un aperçu du résultat final
Photomanipulation Sous la pluie avec Photoshop

Ressources utilisées dans le tuto
Image utilisée
Brushes éclaboussure d’eau
Version de Photoshop utilisée : Adobe Photoshop CC 2017 mais compatible avec les versions CC 2015, CC et Cs6.
Niveau : Intermédiaire
Temps requis : 15mn
Pour commencer le travail, ouvrez un nouveau document de 1600×1000 pixels, résolution 72Dpi Couleurs RVB8bits.Puis, importez l’image suivante dans votre document (laissez l’image en objet dynamique)

Ensuite, rendez-vous dans Menu > Filtre > Galerie d’effets de flou.
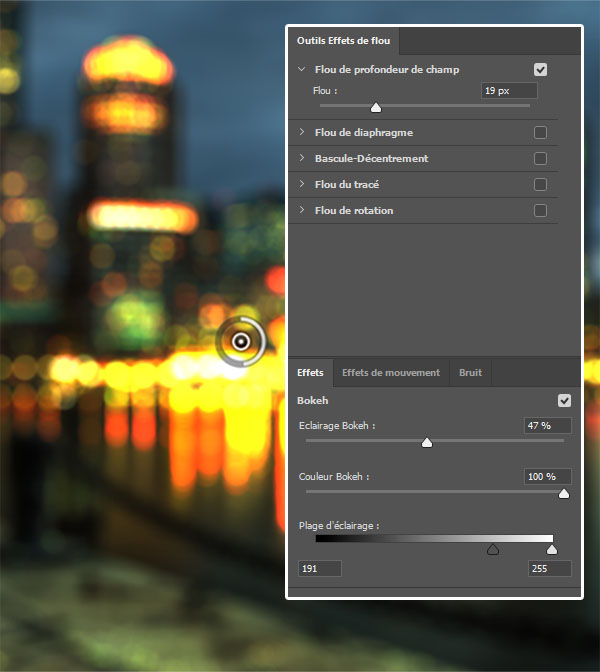
Après, mettez-vous sur la vignette de masque des effets de filtre, prenez l’outil pinceau (B), et peignez avec du noir sur la zone en surbrillance (Vous pouvez suivre ce tutoriel sur les filtres dynamiques de Photoshop )
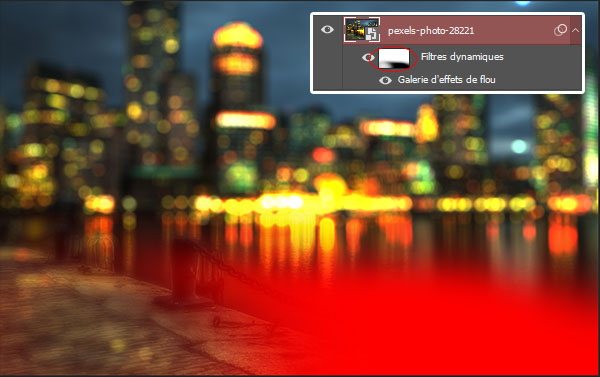

Ensuite, ajoutez un nouveau calque (Ctrl+Shift+N) , sélectionnez les Brushes proposées en haut, et dessinez des flaques d’eau avec une opacité de 35%.
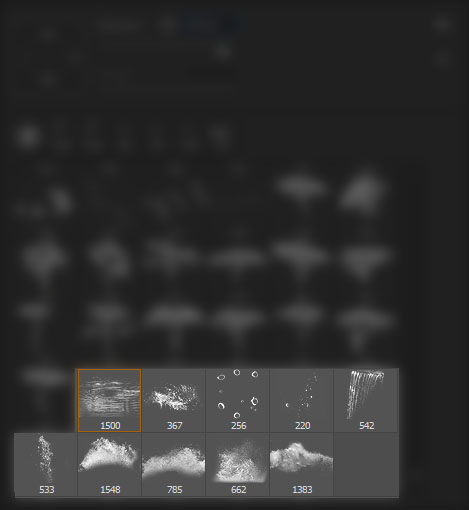

Maintenant, ouvrez l’image suivante dans votre document, prenez l’outil baguette magique (W) et sélectionnez le fond.
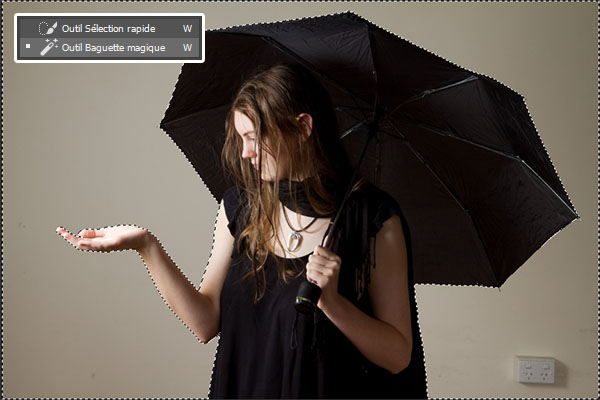
Puis, allez dans Menu > Calque > Masque de fusion > Masquer la sélection.

Ensuite, importez l’image détourée dans votre document principal et ajustez-la comme ceci.

Après, ajoutez un nouveau calque en mode écrêtage en allant dans Menu > Calque > Nouveau calque .
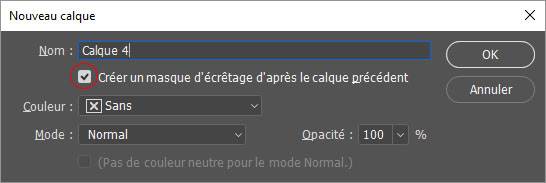
Puis, peignez dessus avec du noir afin d’assombrir des parties du model.

Réduisez son opacité à 37% .
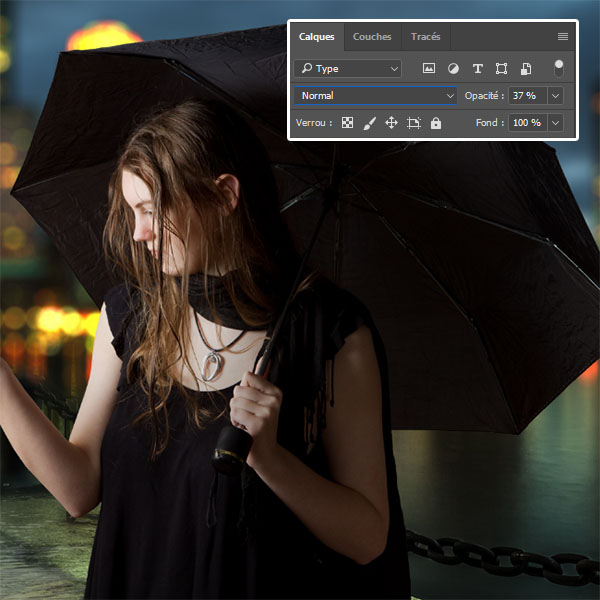
Ensuite, ajoutez un autre calque, prenez l’outil pinceau (B) et les Brushes gouttelette d’eau, et ajoutez des éclaboussures en variant l’opacité de l’outil pinceau.

Maintenant, ajoutez un nouveau calque, toujours avec l’outil pinceau (B) , peignez avec du bleu #07a5ce et orange #fc804d comme ceci.

Changez son mode de fusion en Superposition et réduisez son opacité à 30% .
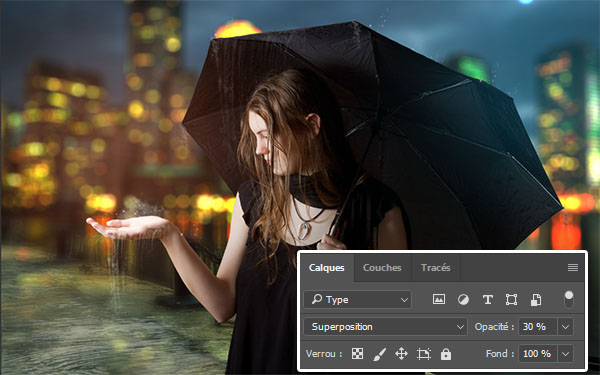
Maintenant, nous allons créer la pluie, pour le faire, créez un nouveau calque, prenez l’outil pot de peinture (G) et remplissez-le avec du noir.
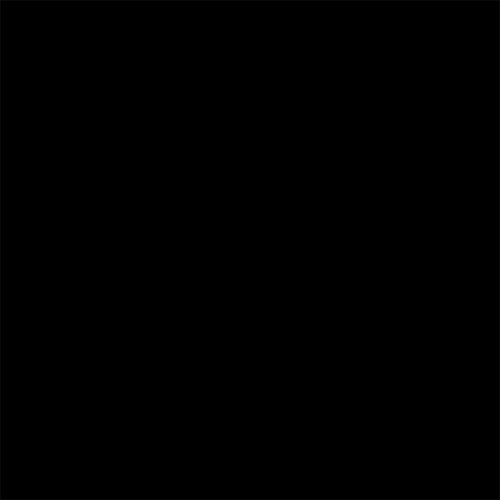
Ensuite, ajoutez du bruit en allant dans Menu > Filtre > Bruit > Ajout de bruit.
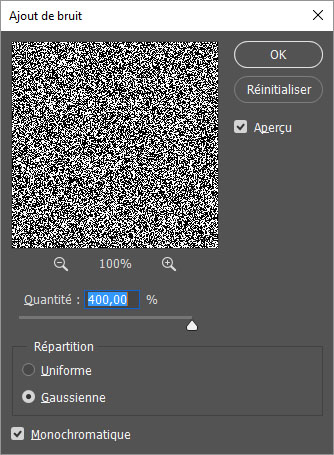
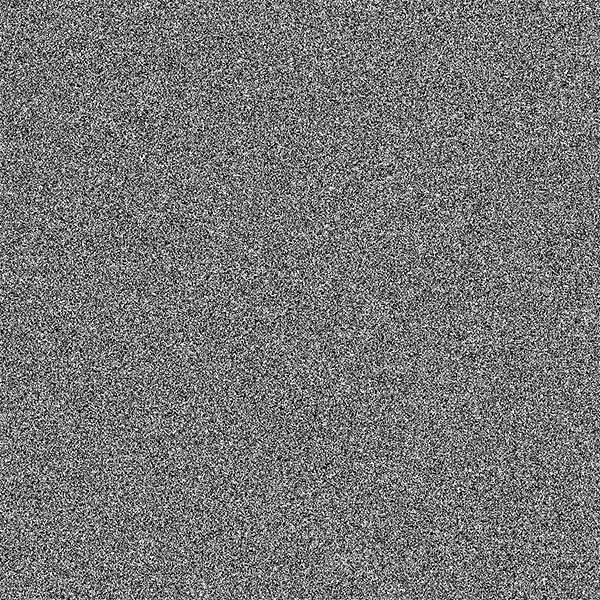
Après, appliquez dessus un filtre flou directionnel en allant dans Menu > Filtre > Flou > Flou directionnel.
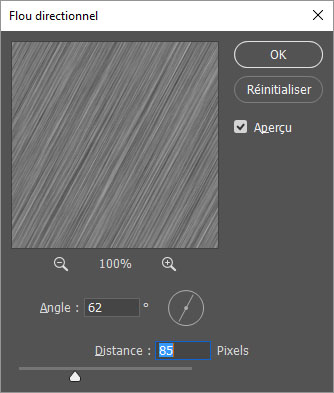

Maintenant, ajustez les niveaux comme indiqué ci-dessous en allant dans Menu > Image > Réglages > Niveaux.
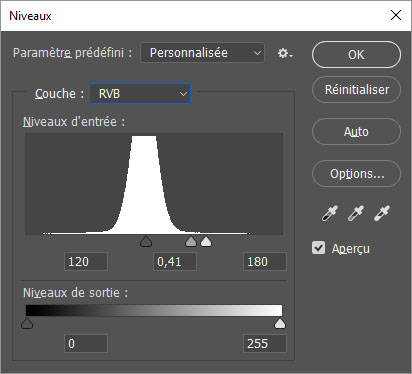
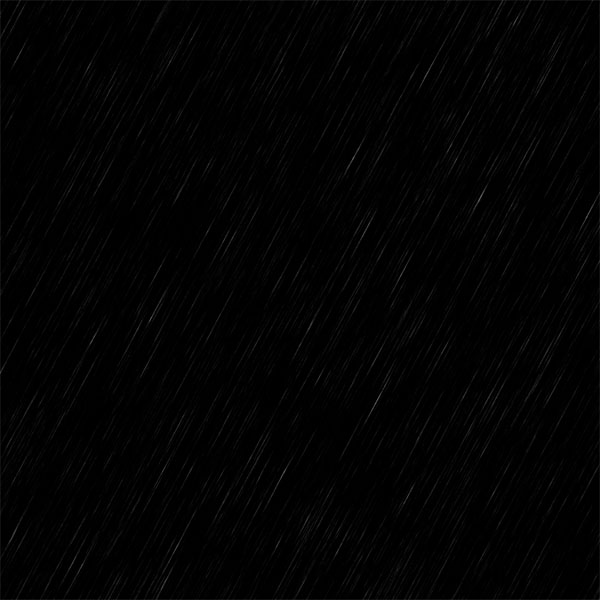
Pour terminer avec l’effet de pluie, changer le mode de fusion du calque en Superposition. C’est tout ! Un moyen rapide et facile pour obtenir un effet de pluie réaliste en quelques étapes.

Ensuite, importez la texture suivante dans votre document.

Puis, changer son mode de fusion en Superposition et réduisez son opacité à 33% .

Maintenant, ajoutez un calque de réglage Niveaux en allant dans Menu > Calque > Nouveau calque de réglage > Niveaux.
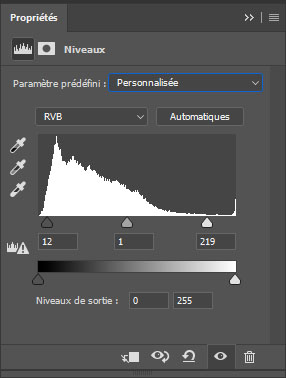

Pour finir, ajoutez un calque de réglage Correction Sélective en allant dans Menu > Calque > Nouveau calque de réglage > Correction Sélective.
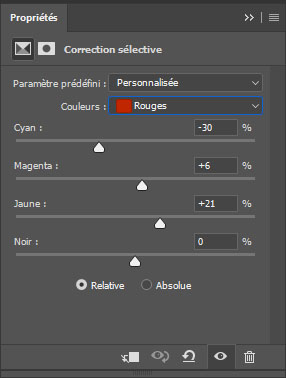
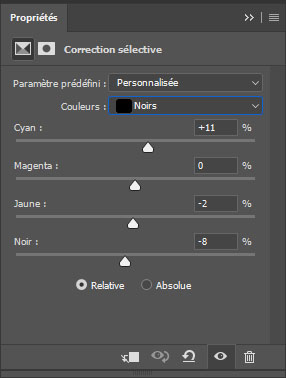
Et voilà le rendu final







































Superbe rendu. Merci pour ce nouveau tuto.
jai bcp adoré les tutos
Merci pour ce tuto ! Il était très claire 🙂